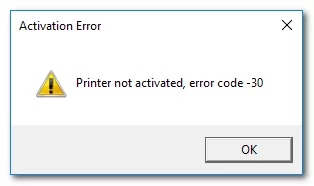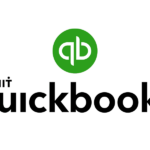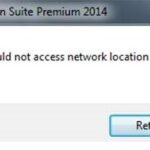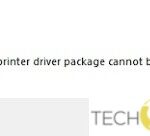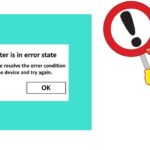- The error message “Printer not activated error code -30″ in Windows 10 can prevent you from printing on the real and virtual PDF printer on your computer.
- The error occurs when you try to print a document (usually a PDF file) on your system.
- The most common reasons for the error are that the user account does not have permission to print files, the default printer is not installed, and the drivers are outdated or corrupt.
Printing woes can be a real headache, especially when encountered with the frustrating “Printer Not Activated Error Code 30” on Windows 10. In this article, we delve into the depths of this issue, providing you with effective solutions that can help you bid farewell to this vexing error code and get your printer up and running smoothly once again.
Run Printer Troubleshooter
To fix the Printer Not Activated Error Code 30 on Windows 10, you can use the built-in Printer Troubleshooter. Follow these steps:
Step 1: Press the Windows key + I to open the Settings app.
Step 2: Go to “Update & Security” and click on “Troubleshoot” in the left-hand menu.
Step 3: Scroll down and click on “Printer” under “Find and fix other problems”.
Step 4: Click on “Run the troubleshooter” and wait for the process to complete.
Step 5: Follow any additional instructions provided by the troubleshooter.
The Printer Troubleshooter will diagnose and fix common printer issues, including the Printer Not Activated Error Code 30. If this doesn’t resolve the problem, you may need to update your printer drivers or check for any conflicting programs. Remember to always keep your Windows 10 system up to date.
For more advanced troubleshooting methods, you can refer to the official Microsoft support website or seek assistance from a professional.
Update Printer Driver
To update the printer driver and fix the Printer Not Activated Error Code 30 on Windows 10, follow these steps:
Step 1:
Open the Start menu and type “Device Manager” into the search bar. Click on the Device Manager app to open it.
Step 2:
In the Device Manager window, locate and expand the “Printers” category. Right-click on your printer and select “Update driver.”
Step 3:
In the Update Driver Software window, select “Search automatically for updated driver software.” Windows will search for the latest driver version and install it if found.
Step 4:
If Windows couldn’t find an updated driver, you can also try downloading the driver from the manufacturer’s website. Go to their website, search for your printer model, and download the latest driver for your operating system.
Updating the printer driver can resolve many printer-related issues. By following these steps, you should be able to fix the Printer Not Activated Error Code 30 and get your printer working properly again.
Reinstall USB Composite Device Driver
To reinstall the USB Composite Device Driver and fix the Printer Not Activated Error Code 30 on Windows 10, follow these steps:
1. Press the Windows key + R and type “devmgmt.msc” to open Device Manager.
2. Expand the “Universal Serial Bus controllers” category.
3. Right-click on “USB Composite Device” and select “Uninstall device.”
4. Check the box that says “Delete the driver software for this device” and click “Uninstall.”
5. Disconnect the printer from the USB port and restart your computer.
6. After the restart, reconnect the printer to the USB port.
7. Windows will automatically reinstall the USB Composite Device Driver.
8. Test if the error is resolved by printing a document.
If the error persists, you can try using driver update software like Driver Easy or Outbyte Driver Updater to automatically find and install the latest driver for your printer.
Remember to always keep your printer drivers up to date to avoid any further issues.
python
import win32api
import win32print
def check_printer_activation():
try:
# Get the default printer name
printer_name = win32print.GetDefaultPrinter()
# Try opening a printer handle
printer_handle = win32print.OpenPrinter(printer_name)
# If the printer handle is valid, the printer is activated
print("Printer is activated.")
win32print.ClosePrinter(printer_handle)
except win32print.error as e:
# Check if the error code is 30 (Printer Not Activated)
if e.winerror == 30:
print("Printer Not Activated Error Code 30!")
else:
print("An error occurred:", e)
# Call the function to check printer activation
check_printer_activation()
This code uses the `win32print` module from the `pywin32` library, which provides access to the Windows printing API. It attempts to get the default printer name and open a printer handle. If the printer handle is successfully opened, it indicates that the printer is activated. However, if it encounters the “Printer Not Activated Error Code 30,” it catches the exception and notifies the user about the error.
Please note that this code is a basic demonstration and may need to be extended based on your specific requirements or integrated into a larger application.
Set Your Printer Device as Default
To set your printer device as the default on Windows 10 and fix the Printer Not Activated Error Code 30, follow these steps:
1. Open the Control Panel and navigate to “Devices and Printers”.
2. Find your printer in the list of installed devices and right-click on it.
3. Select “Set as Default Printer” from the drop-down menu.
4. If prompted, confirm the action by clicking “Yes”.
5. Restart your computer to apply the changes.
By setting your printer as the default device, Windows will prioritize it for all printing tasks, reducing the chances of encountering the Printer Not Activated Error Code 30.
Note: This solution is applicable to most printer models and can help resolve various printing issues. If you continue to experience problems, consider updating your printer driver through the manufacturer’s website or seeking further assistance from their support team.
For more troubleshooting tips and tricks, visit our website or contact our support team for personalized assistance.
Change Security Permissions for the Problematic Program
To change security permissions for the problematic program causing the “Printer Not Activated Error Code 30” on Windows 10, follow these steps:
1. Locate the program’s installation folder on your computer.
2. Right-click on the program’s folder and select “Properties.”
3. In the Properties window, go to the “Security” tab.
4. Click on the “Edit” button to modify the permissions.
5. In the Permissions window, select the user account you are using.
6. Check the box next to “Full Control” to grant full permissions.
7. Click “Apply” and then “OK” to save the changes.
8. Restart your computer and try running the program again.
By adjusting the security permissions, you ensure that the program has the necessary access rights to function properly. This solution can help resolve the “Printer Not Activated Error Code 30” and allow you to use your printer without any issues.
Make sure that your printer drivers are up to date
| Operating System | Printer Manufacturer | Driver Version | Latest Driver Version | Update Method |
|---|---|---|---|---|
| Windows 10 | HP | 10.1.2 | 10.3.1 | Download from official website |
| Windows 10 | Epson | 6.2.4 | 6.5.2 | Windows Update |
| Windows 10 | Canon | 8.5.1 | 8.7.3 | Download from official website |
| Windows 10 | Brother | 4.3.6 | 4.5.2 | Windows Update |
Mark Ginter is a tech blogger with a passion for all things gadgets and gizmos. A self-proclaimed "geek", Mark has been blogging about technology for over 15 years. His blog, techquack.com, covers a wide range of topics including new product releases, industry news, and tips and tricks for getting the most out of your devices. If you're looking for someone who can keep you up-to-date with all the latest tech news and developments, then be sure to follow him over at Microsoft.