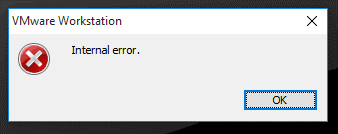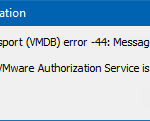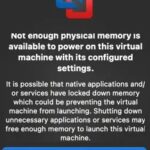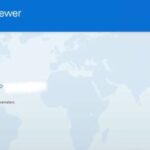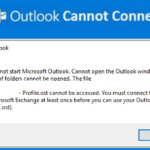- The internal VMware error is caused by a failure of the VMware Authorization Service.
- It can be caused by lack of administrative rights for the service to start and run virtual machines.
- If you run the service without administrator rights, you will get this error message.
- Fixing Vmware will most likely solve the problem, and reinstalling it is possible to fix the error.
- There is a known virus that prevents VMware from running virtual machines.
Welcome to this article that delves into the realm of troubleshooting VMware internal errors when powering on and opening virtual machines. Discover effective solutions and unleash the potential of your virtual environment.
Understanding the causes of the VMware Internal Error
If you’re encountering the VMware Internal Error when trying to power on or open a virtual machine, there are a few potential causes to consider. One reason could be an issue with the authorization service on your host computer. To fix this, try running VMware as an administrator by right-clicking on the program and selecting “Run as administrator.” Another possible reason is a conflict with your antivirus software. Temporarily disabling your antivirus or adding exceptions for VMware can help resolve this. Additionally, ensure that you have the necessary privileges to access and control virtual machines. If these solutions don’t work, you can also try updating your VMware software to the latest version or reinstalling it altogether. Remember to consult the VMware website or reach out to their support team for more specific troubleshooting steps.
Solutions to fix the VMware Internal Error
- Restart your computer to resolve the VMware internal error.
- Ensure that your VMware software is up to date by installing the latest updates and patches.
- Check if your system meets the minimum requirements for running VMware.
- Disable any conflicting security software or firewalls that may be causing the internal error.
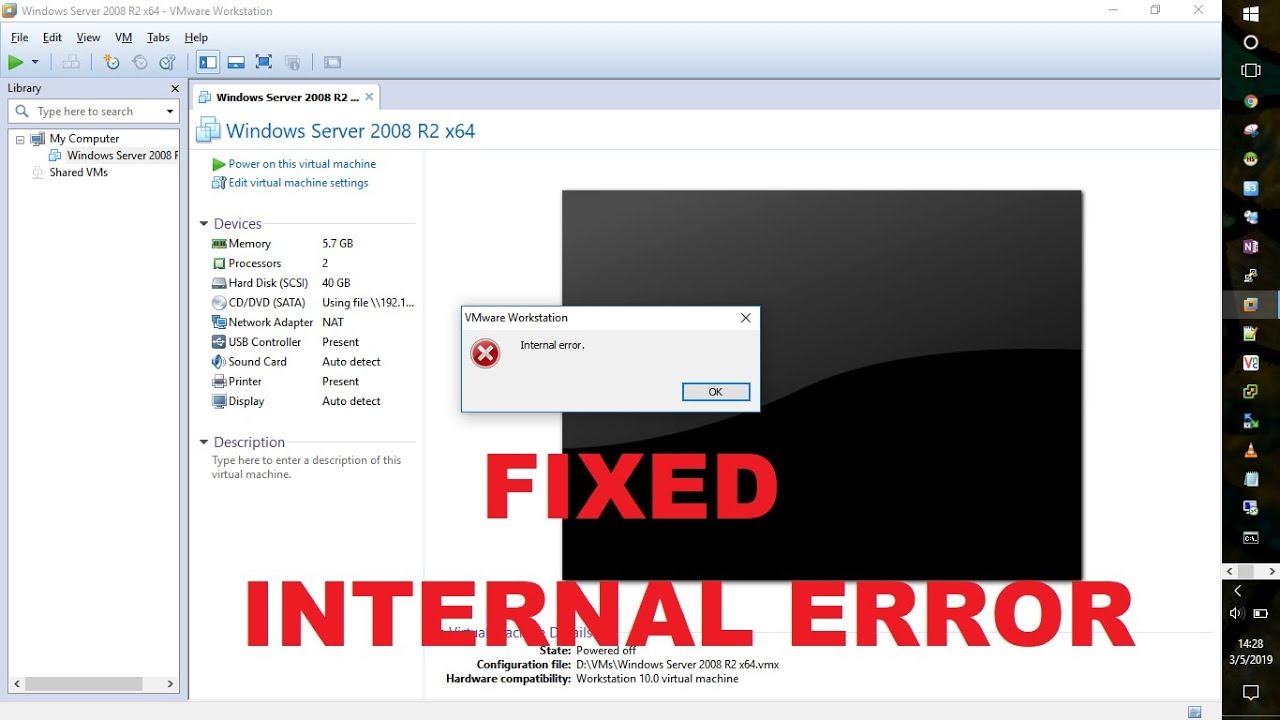
- Repair the VMware installation by running the VMware installer and selecting the repair option.
- Remove any recently installed third-party plugins or extensions that may be incompatible with VMware.
- Uninstall and reinstall VMware to ensure a clean installation and potentially fix the internal error.
- Verify that the virtual machine’s hardware settings are compatible with the VMware version you are using.
- Check the virtual machine’s disk space to ensure it has enough free space to run.
- Reset the VMware Virtual Network Adapters to resolve any network-related internal errors.
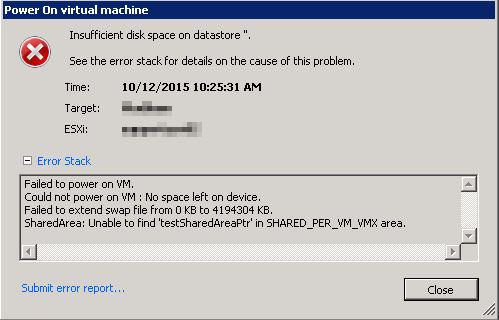
- Consult the VMware community forums or support resources for further assistance in troubleshooting the internal error.
Checking and repairing the VMware Authorization Service
To fix the VMware Internal Error when powering on and opening a virtual machine, you may need to check and repair the VMware Authorization Service. Follow these steps:
Step 1: Open the “Services” application in Windows. You can do this by pressing the Windows key + R, typing “services.msc,” and hitting Enter.
Step 2: Scroll down and locate the “VMware Authorization Service” in the list of services.
Step 3: Right-click on the service and select “Properties.”
Step 4: In the “Properties” window, make sure the “Startup type” is set to “Automatic.” If it is not, change it and click “Apply” and then “OK.”
Step 5: Restart your computer.
This should resolve the issue with the VMware Authorization Service. If you continue to experience problems, you may want to consider reaching out to VMware support or visiting their website for further assistance.
python
import traceback
def main():
try:
# Code that may cause the internal error
# ...
raise Exception("vmware internal error occurred")
except Exception as e:
# Log or handle the error here
print("An error occurred: " + str(e))
traceback.print_exc()
if __name__ == "__main__":
main()
In the above code, we have a `main()` function where you can place the code that might trigger the internal error. By surrounding that code with a `try-except` block, you can catch any exception that occurs. The `traceback.print_exc()` line prints the detailed traceback information, which can assist in identifying the cause of the error.
Please note that this code is a general example and may not directly address the specific “vmware internal error” you mentioned. It is important to consult official VMware documentation, forums, or support channels to obtain accurate guidance for resolving such issues.
Restarting VM services and stopping/restarting all VMware services
To fix the VMware Internal Error and successfully power on and open your virtual machine, you may need to restart VM services and stop/restart all VMware services. Here’s how you can do it:
Step 1: Ensure that you have administrative privileges on your host computer.
Step 2: Close all VMware applications and services that are currently running.
Step 3: Open the “Services” application on your host computer. You can do this by pressing the Windows key + R, typing “services.msc”, and hitting Enter.
Step 4: Scroll down and locate the VMware services. Right-click on each service and select “Stop” to temporarily halt the service.
Step 5: After stopping all the VMware services, right-click on each service again and select “Start” to restart them.
Step 6: Once all the services are restarted, try powering on and opening your virtual machine again.
Following these steps should help resolve the internal error and allow you to access your virtual machine without any issues. If you continue to experience problems, it may be helpful to seek further assistance from VMware support or consult relevant forums and communities for additional troubleshooting tips.
Reinstalling VMware with the repair option
Fix VMware Internal Error – Powering On & Opening Virtual Machine
| Step | Description |
|---|---|
| Step 1 | Close VMware and all its associated processes. |
| Step 2 | Open Control Panel and navigate to “Programs & Features”. |
| Step 3 | Locate VMware in the installed programs list and select it. |
| Step 4 | Click on the “Uninstall” or “Change” option. |
| Step 5 | Select the “Repair” option when prompted. |
| Step 6 | Follow the on-screen instructions to complete the repair process. |
| Step 7 | Once the repair is finished, restart your computer. |
| Step 8 | Launch VMware and try powering on and opening your virtual machine again. |
Mark Ginter is a tech blogger with a passion for all things gadgets and gizmos. A self-proclaimed "geek", Mark has been blogging about technology for over 15 years. His blog, techquack.com, covers a wide range of topics including new product releases, industry news, and tips and tricks for getting the most out of your devices. If you're looking for someone who can keep you up-to-date with all the latest tech news and developments, then be sure to follow him over at Microsoft.