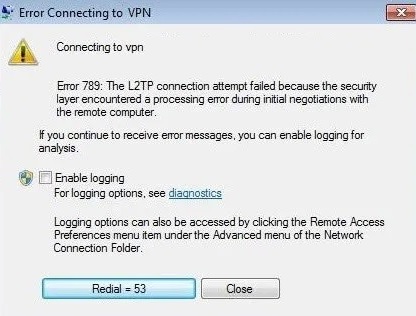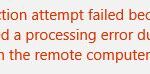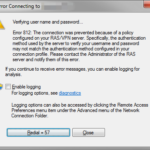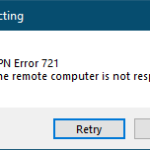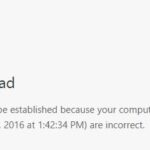- Windows users connect and install a VPN service on their Windows 10 computers to optimize privacy and security features when connecting to the Internet.
- When you connect to a server using the L2TP protocol, the connection processing ends with error 789, followed by error 791.
- It’s possible that the client you’re using isn’t configured to connect to the VPN server.
Are you frustrated with encountering VPN Error 789 on your Windows PC? Fear not, as this article will guide you through troubleshooting this issue, ensuring a seamless and secure virtual private network (VPN) connection.
Understanding VPN Error 789 on Windows PC
First, make sure your VPN client software is up to date. If not, update it to the latest version. Next, check your network connection between the VPN client and server. Ensure that there are no interruptions or network errors.
If the problem persists, try disabling your firewall temporarily. Sometimes, firewalls can interfere with the VPN connection. If this resolves the issue, you may need to adjust your firewall settings to allow the VPN traffic.
Additionally, double-check your VPN server settings and make sure they are correct. Ensure that your identifier and pre-shared key (PSK) are accurate.
By following these steps, you should be able to resolve VPN Error 789 and establish a successful connection. Remember, if you need further assistance, our support team is here to help.
Troubleshooting Methods for VPN Error 789
- Check network connectivity: Ensure that your Windows PC is connected to a stable internet connection. Verify if other websites or applications are accessible to rule out any network issues.
- Verify VPN server address: Double-check the server address and ensure that it is correctly entered. Pay attention to any typos or missing characters.
- Adjust firewall settings: Temporarily disable the firewall on your Windows PC and attempt to connect to the VPN again. If successful, adjust the firewall settings to allow VPN traffic.
- Update VPN client software: Ensure that you have the latest version of the VPN client software installed on your Windows PC. Check the official website of your VPN provider for any available updates.
- Restart VPN services: Restart the VPN services on your Windows PC. Open the “Services” application, locate the VPN service, right-click on it, and choose the “Restart” option.
- Reset VPN configuration: Reset the VPN configuration on your Windows PC. Remove the existing VPN connection and recreate it with the correct settings.
- Check VPN protocols: Verify that the correct VPN protocol is selected. Try switching between different protocols (e.g., PPTP, L2TP, SSTP) to see if the error persists.
- Disable third-party security software: Temporarily disable any third-party security software (e.g., antivirus, anti-malware) on your Windows PC. Sometimes, these programs can interfere with VPN connections.
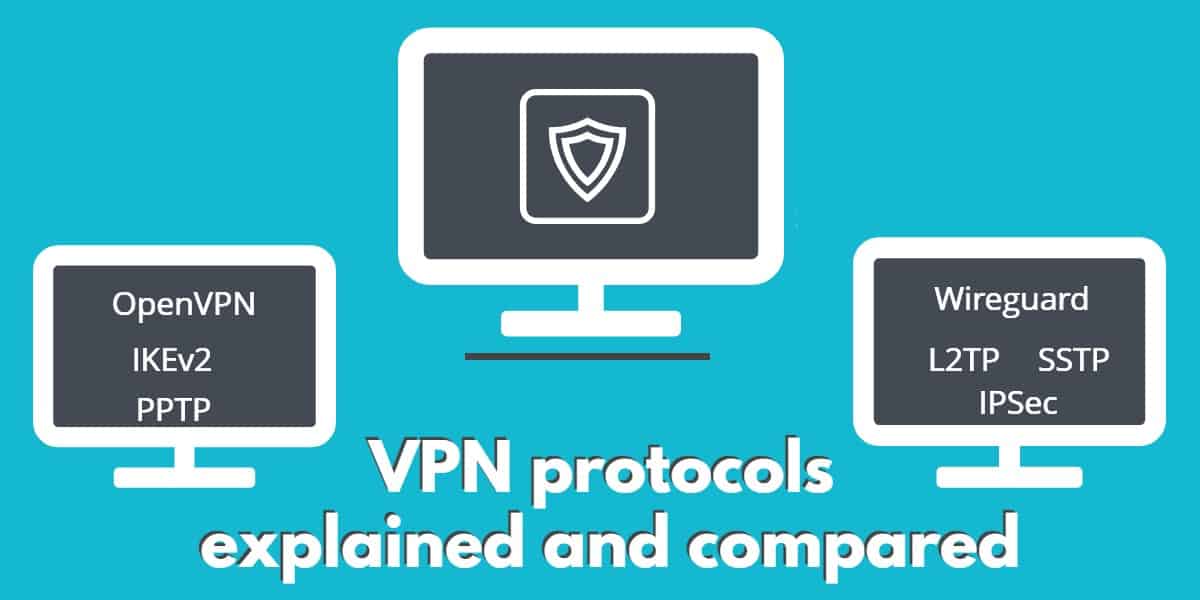
- Update network drivers: Ensure that the network drivers on your Windows PC are up to date. Visit the manufacturer’s website or use Windows Update to check for any available driver updates.
- Perform a clean boot: Perform a clean boot on your Windows PC to eliminate any software conflicts that may be causing the VPN error. Follow the instructions provided by Microsoft to perform a clean boot.
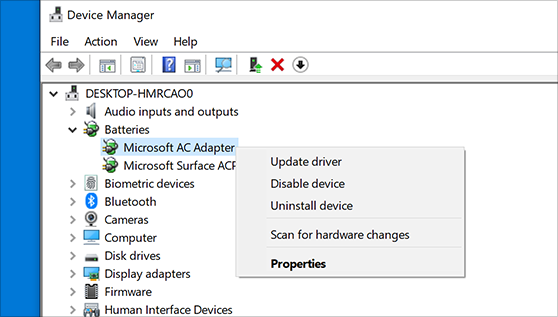
Resolving VPN Error 789 on Windows 10 & 11
If you’re encountering VPN Error 789 on your Windows PC, here’s how to troubleshoot it:
1. Check your internet connection: Make sure you have a stable and reliable internet connection.
2. Verify VPN settings: Ensure that the VPN settings are correctly configured on your device.
3. Update Windows: Keep your Windows operating system up to date to ensure compatibility with VPN technologies.
4. Check firewall settings: Disable any third-party firewalls and antivirus software temporarily to see if they are causing the issue.
5. Restart your device: Sometimes, a simple restart can fix connection problems.
6. Use a different VPN protocol: Try using a different VPN protocol, such as L2TP/IPsec, to see if that resolves the error.
7. Contact your VPN provider: If the issue persists, reach out to your VPN provider for further assistance.
Remember, troubleshooting VPN errors can vary depending on the specific circumstances, so these steps may not solve every problem.
Enhancing VPN Connection for Error 789 Prevention
To enhance your VPN connection and prevent Error 789, follow these steps:
1. Check your network connection: Ensure that you have a stable and reliable internet connection. Connect to a trusted wireless network or use a wired connection for better stability.
2. Verify your VPN settings: Double-check your VPN settings to make sure they are correct. Ensure that the server address, username, and password are entered correctly.
3. Update your Windows: Make sure your Windows PC is up to date with the latest updates and patches. This can help resolve any compatibility issues that may be causing the error.
4. Disable firewall and antivirus: Temporarily disable your firewall and antivirus software to see if they are blocking the VPN connection. If the error is resolved, add the VPN client as an exception to your security software.
5. Try a different VPN protocol: If you are using L2TP/IPSec, try switching to a different protocol like OpenVPN or SSTP. Sometimes, certain protocols can encounter errors.
By following these steps, you can troubleshoot and fix VPN Error 789 on your Windows PC. If you still encounter issues, reach out to our support team for further assistance.
Mark Ginter is a tech blogger with a passion for all things gadgets and gizmos. A self-proclaimed "geek", Mark has been blogging about technology for over 15 years. His blog, techquack.com, covers a wide range of topics including new product releases, industry news, and tips and tricks for getting the most out of your devices. If you're looking for someone who can keep you up-to-date with all the latest tech news and developments, then be sure to follow him over at Microsoft.