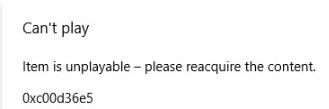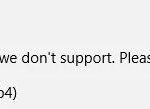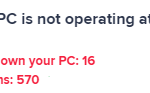- Some Windows Media Player users complain that video files cannot be played and error code 0xc00d36e5 keeps appearing.
- This article provides detailed information about the causes and fixes for the error.
- It turns out that several different culprits could be responsible for this error message.
- To fix the cause, try playing the video in safe mode once.
- Third-party software fixes the corruption of title, images, video motion, etc., and makes your video playable again.
Unlocking the Mysteries: Tackling the 0xc00d36e5 Error and Overcoming Unplayable Items
Common Causes of the 0xc00d36e5 Error
The 0xc00d36e5 error can occur in Windows 10 when trying to play an MP4 video. This error is often caused by missing codecs or conflicts with other applications or drivers. To fix this error, try the following methods:
1. Update Codecs: Install the latest codecs for your media player or use a different media player like VLC Media Player, which supports a wide range of formats.
2. Check Application Settings: Ensure that your media player is set to the correct file type and check for any conflicting settings or plugins.
3. Reacquire the Unplayable Item: If the error occurs with a specific video, try re-downloading or acquiring the file again.
4. Repair the MP4 File: Use a video repair tool like Video Repair to fix any issues with the MP4 file itself.
Remember to always exercise caution when downloading files from the internet and be mindful of your privacy and consent settings.
Solutions to Fix the 0xc00d36e5 Error in Windows 10
- Reset the Windows Media Player settings:
- Open Windows Media Player.
- Click on the “Organize” menu.
- Select “Options”.
- Go to the “Player” tab.
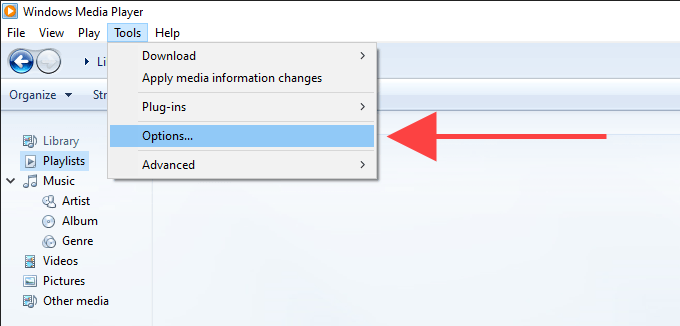
- Click on “Reset” under the “Player settings” section.
- Click “Apply” and then “OK”.
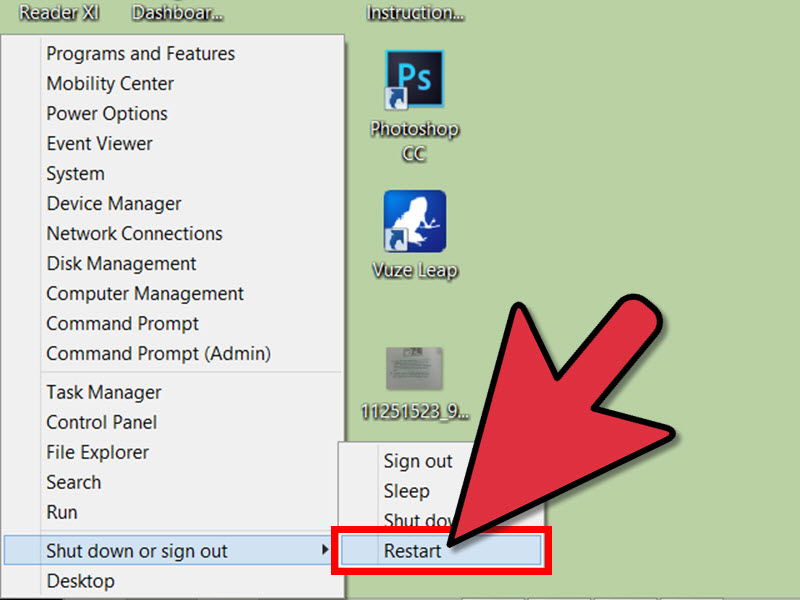
- Update or reinstall the audio and video codecs:
- Press Windows key + X and select “Device Manager”.
- Expand the “Sound, video and game controllers” category.
- Right-click on your audio device and select “Update driver”.
- Choose the option to automatically search for updated driver software.
- If an update is found, follow the on-screen instructions to install it.
- If no update is found or the problem persists, right-click on the audio device again and select “Uninstall device”.
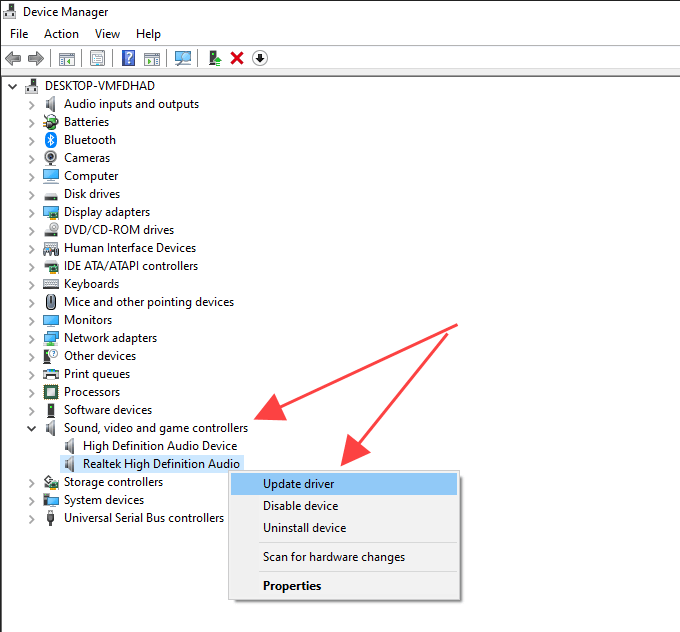
- Restart your computer.
- Windows will automatically reinstall the audio driver.
- Run the Windows Media Player troubleshooter:
- Press Windows key + I to open the Settings app.
- Go to “Update & Security”.
- Select “Troubleshoot” from the left panel.
- Click on “Additional troubleshooters”.
- Scroll down and click on “Windows Media Player” troubleshooter.
- Click “Run the troubleshooter” and follow the on-screen instructions.
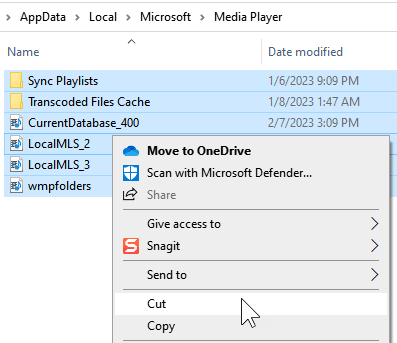
- Check for system file corruption:
- Press Windows key + X and select “Command Prompt (Admin)”.
- Type the command sfc /scannow and press Enter.
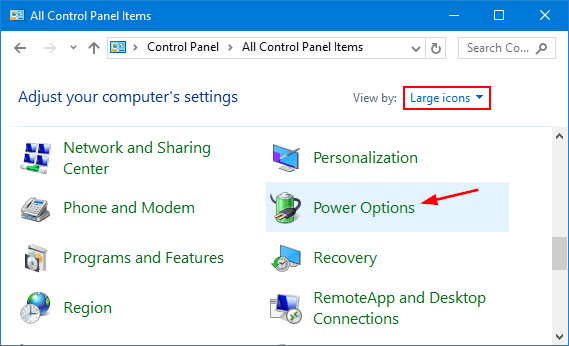
- Wait for the system file checker to scan and repair any corrupted files.
- Restart your computer.
- Disable third-party antivirus or firewall software:
- Open the antivirus or firewall software.
- Look for an option to temporarily disable or turn off the software.
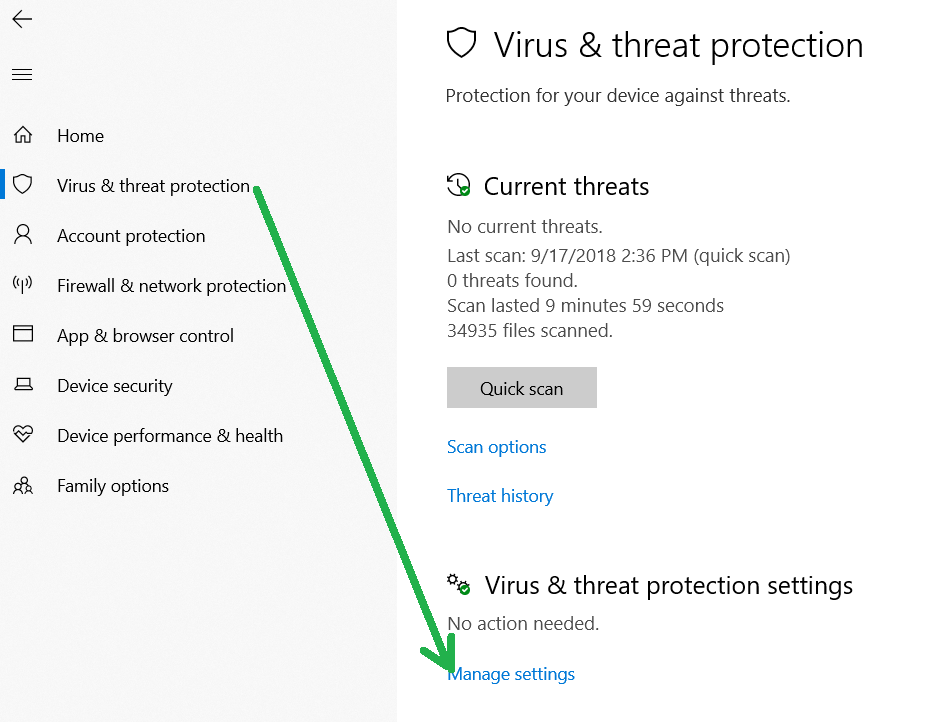
- Follow the software’s instructions to disable it.
- Restart your computer and try playing the item again.
Change the Location of Stored Videos
To change the location of stored videos, follow these steps:
1. Open the VLC Media Player application.
2. Go to the “Tools” menu and select “Preferences.”
3. In the preferences window, click on the “Input/Codecs” tab.
4. Under the “Files” section, locate the “Record directory or filename” option.
5. Click on the “Browse” button next to it and choose the desired location for storing your videos.
6. Once you have selected the new location, click “Save” to apply the changes.
By changing the location of your stored videos, you can easily manage and access them according to your preferences. Remember to reacquire any unplayable videos by following the appropriate recovery methods mentioned in this article.
python
def handle_error(error_code):
if error_code == "0xc00d36e5":
print("Error: Unplayable item.")
# Additional error handling logic or recovery steps can be added here
else:
print("Unknown error occurred.")
# Usage example
error_code = "0xc00d36e5"
handle_error(error_code)
In this code, we define a function `handle_error` that takes an error code as input. If the error code matches “0xc00d36e5,” it prints an error message indicating an unplayable item. You can extend this function to include specific steps for recovery or further error handling based on your requirements.
Please note that this sample code is a basic illustration and may not directly resolve the specific error you are facing. To create an actual recovery tool, you would need to provide more details about the platform, file type, and any error-specific information available.
Use a Compatible Media Player
If you’re encountering the 0xc00d36e5 error or have an unplayable item, it’s important to use a compatible media player. This will help resolve the issue and allow you to enjoy your content without any interruptions.
1. Use a compatible media player: Opt for media players like VLC Media Player or Windows Media Player to ensure compatibility and smooth playback. These players are designed to handle a wide range of file formats, including MP4 videos.
2. Update your media player and drivers: Keep your media player and drivers up to date to avoid any conflicts or errors. Check for updates regularly to ensure optimal performance.
3. Reacquire the item: If you’re encountering the error with a specific item, try reacquiring it. This may involve downloading it again or obtaining a new copy from the source.
Remember, using a compatible media player and keeping your software updated are key to resolving the 0xc00d36e5 error and dealing with unplayable items.
Update Relevant Drivers
To update relevant drivers for fixing the 0xc00d36e5 error and unplayable item, follow these steps:
1. Identify the specific driver causing the issue. This can be done through error codes or error messages displayed.
2. Visit the manufacturer’s website or use a reliable driver update tool to download the latest version of the driver.
3. Before installing the new driver, ensure that you have a backup of your current driver or create a system restore point for added security.
4. Double-click on the downloaded driver file to initiate the installation process.
5. Follow the on-screen instructions to complete the installation.
6. Restart your computer to apply the changes.
7. After rebooting, try playing the video or accessing the item again to see if the error has been resolved.
Updating drivers can often fix compatibility issues and resolve error codes like 0xc00d36e5. By following these steps, you can ensure that your system is up-to-date and functioning optimally.
Convert MP4 Videos to a Supported Format
To convert MP4 videos to a supported format, follow these steps:
1. Download and install a reliable video converter software.
2. Open the software and click on the “Add Files” or “Import” button to add the MP4 videos you want to convert.
3. Select the desired output format from the list of supported formats.
4. Choose the destination folder where you want the converted videos to be saved.
5. Click on the “Convert” or “Start” button to begin the conversion process.
6. Wait for the software to convert the MP4 videos to the chosen format. This may take some time depending on the size of the files.
7. Once the conversion is complete, you can now play the videos in the supported format on your preferred media player or video editing software.
Remember to always backup your original MP4 videos before converting them to avoid any data loss.
Run the Video Troubleshooter
If you are encountering the 0xc00d36e5 error or have an unplayable item, you can try running the Video Troubleshooter to resolve the issue. Here’s how:
1. Press the Windows key + I to open the Settings app.
2. Go to “Update & Security” and then click on “Troubleshoot” in the left-hand menu.
3. Scroll down and click on “Video Playback” under the “Find and fix other problems” section.
4. Click on “Run the troubleshooter” and follow the on-screen instructions.
Running the Video Troubleshooter will help diagnose and fix any issues that may be causing the error or making the item unplayable. It will provide you with a step-by-step guide to resolve the problem efficiently.
If the issue persists, you may need to explore other recovery methods or seek further assistance from our support team or trusted partners.
Update Firmware of Windows PC
To update the firmware of your Windows PC and resolve the 0xc00d36e5 error and unplayable item issue, follow these steps:
1. Visit the website of your PC manufacturer or the device’s support page to download the latest firmware update.
2. Before proceeding, ensure that your PC is connected to a stable internet connection and has sufficient battery power.
3. Locate the downloaded firmware file and double-click on it to start the installation process.
4. Follow the on-screen instructions provided by the firmware update wizard.
5. Once the installation is complete, restart your PC to apply the firmware changes.
6. After the reboot, try playing the previously unplayable item again in Windows Media Player or Movie Maker. It should now work without the 0xc00d36e5 error.
7. If the issue persists, consider reaching out to the device manufacturer’s support team for further assistance.
By updating your firmware, you can fix the 0xc00d36e5 error and enjoy a smooth playback experience on your Windows PC.
Scan Windows PC Storage with SFC Command
Scan your Windows PC storage using the SFC command to fix the 0xc00d36e5 error and resolve unplayable items.
To do this, follow these steps:
1. Press the Windows key + X and select “Command Prompt (Admin)” from the menu.
2. In the command prompt window, type “sfc /scannow” and press Enter. This will initiate the system file scan.
3. Wait for the scan to complete. It may take some time.
4. If any corrupted or missing files are found, the SFC command will automatically repair them.
5. Once the scan is finished, restart your PC and try playing the item again.
If the issue persists, there may be other reasons causing the error. Consider checking for conflicting software, updating your media player, or reinstalling the item. Remember to acquire the item from a trusted source.
Mark Ginter is a tech blogger with a passion for all things gadgets and gizmos. A self-proclaimed "geek", Mark has been blogging about technology for over 15 years. His blog, techquack.com, covers a wide range of topics including new product releases, industry news, and tips and tricks for getting the most out of your devices. If you're looking for someone who can keep you up-to-date with all the latest tech news and developments, then be sure to follow him over at Microsoft.