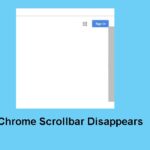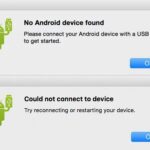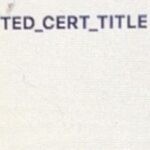- In Windows 10, one of the most annoying problems you may encounter is a black screen because you don’t see an error code or message on the screen to give you a clue on how to start troubleshooting.
- In this Windows 10 guide, we’ll explain how to solve the black screen problem in Windows 10.
- There are several ways to determine the cause and solve this problem on Windows 10.
- Here are some of the reasons why your monitor can go black.
Unveiling the Veiled: Unraveling the Mysterious Phenomenon of Random Blackouts on Monitors
Damaged or Loose Connections
If your monitor randomly goes black, it could be due to damaged or loose connections. Here are some fixes to help you resolve this issue.
1. Check the cables: Make sure all cables connecting your computer and monitor are securely plugged in. If any cables appear damaged, try using a different cable or connector.
2. Update graphics drivers: Outdated or faulty graphics drivers can cause display problems. Visit the manufacturer’s website and download the latest drivers for your graphics card.
3. Adjust power settings: Sometimes, your computer’s power settings can interfere with the monitor’s display. Go to “Power Options” in your operating system and ensure that the settings are appropriate for your usage.
4. Reset display settings: Incorrect screen settings can also result in a black monitor. Right-click on your desktop and select “Display Settings.” Adjust the resolution and refresh rate to match your monitor’s specifications.
5. Test with another monitor: Connect your computer to another monitor or use your monitor with another device to determine if the issue lies with the monitor or your computer.
Remember to always check the basics first, such as power connections and cables. These simple fixes can often resolve monitor issues and get you back to a smooth computing experience.
Wrong or Corrupt Drivers
If you’re experiencing a randomly going black monitor, it could be caused by wrong or corrupt drivers. This can disrupt your computing experience and impact your workflow. To fix this issue, follow these steps:
1. Check your video cable connection: Ensure that all connectors are securely plugged in and there are no loose connections.
2. Update your graphics driver: Go to the manufacturer’s website and download the latest driver for your GPU. Make sure to uninstall the old driver before installing the new one.
3. Adjust your power settings: Sometimes, your computer power settings can interfere with your screen. Go to Power Options and tweak the settings to prevent the screen from turning off randomly.
4. Verify your screen settings: Check your desktop resolution and screen settings to ensure they are set correctly.
5. Troubleshoot system files: Run a system file checker scan to identify and repair any corrupted system files that may be causing the issue.
Edit Your Power Plan
To edit your power plan settings, follow these steps:
1. Press the Windows key + X and select “Power Options.”
2. In the Power Options window, click “Change plan settings” next to your current power plan.
3. Click on “Change advanced power settings.”
4. In the Advanced settings tab, scroll down and expand the “Display” category.
5. Expand the “Turn off display” option and set the desired time (in minutes) for both “On battery” and “Plugged in” modes.
6. Expand the “Sleep” category and adjust the “On battery” and “Plugged in” options to your preference.
7. Click “Apply” and then “OK” to save the changes.
Adjusting your power plan settings can help prevent your monitor from randomly going black. Remember to also check your video cable connections and ensure that your graphics drivers are up to date. If the issue persists, consider troubleshooting other potential causes such as monitor damage or driver issues.
python
import random
def generate_random_color():
"""Generates a random RGB color code."""
red = random.randint(0, 255)
green = random.randint(0, 255)
blue = random.randint(0, 255)
return red, green, blue
def print_random_color():
"""Generates and prints a random color."""
red, green, blue = generate_random_color()
print(f"Random Color: RGB({red}, {green}, {blue})")
# Generate and print a random color
print_random_color()
This code defines two functions: `generate_random_color()` and `print_random_color()`. The `generate_random_color()` function generates random values for the red, green, and blue color channels, while the `print_random_color()` function calls the `generate_random_color()` function and prints the resulting RGB color code.
Please note that this code does not address the original prompt about monitoring a black screen but provides an example of code related to a different topic.
CPU or GPU Overclocking
If you’re experiencing a randomly black monitor issue, it could be related to CPU or GPU overclocking. Here are a few fixes to help you resolve this problem.
Firstly, make sure that your CPU or GPU isn’t overclocked beyond its capabilities. Overclocking can cause instability and potentially lead to a black screen. Reduce the overclocking settings to the default values to see if that resolves the issue.
Another potential fix is to update your graphics driver software. Outdated or incompatible drivers can cause problems with your display. Visit the manufacturer’s website or use Windows Update to download and install the latest drivers for your GPU.
If you’re using a laptop and experiencing the black screen on the built-in display, try connecting an external monitor to see if the issue persists. If the external monitor works fine, it could indicate a problem with your laptop screen.
Check the connections between your computer and monitor. Ensure that all cables, such as HDMI or DisplayPort, are securely plugged in. Sometimes, a loose or faulty connector can cause display issues.
Additionally, adjust your screen settings and desktop resolution to ensure they are compatible with your monitor. Incorrect settings can sometimes result in a black screen.
Lastly, consider checking your computer’s power settings. Make sure it’s not set to turn off the display after a certain period of inactivity. Adjust these settings to your preference.
Graphics-Heavy Software
If you’re experiencing a randomly going black monitor while using graphics-heavy software, there are a few potential fixes you can try.
First, double-check your connections. Ensure that all cables and connectors are securely plugged in. If you’re using an HDMI cable, try using a different one to rule out any potential issues with the cable itself.
Next, make sure your device drivers are up to date. Outdated or incompatible drivers can cause display issues. Visit the manufacturer’s website for your graphics card or monitor to download and install the latest drivers.
Another thing to try is adjusting your computer’s power settings. Sometimes, the screen may turn off or go into a power-saving mode due to specific power settings. Open your computer’s control panel or settings menu and navigate to the power options. Make sure the screen is set to stay on while you’re using the graphics-heavy software.
If none of these solutions work, it’s possible that the issue could be with your graphics card or monitor. Consider seeking professional assistance in diagnosing and fixing the problem. Remember to provide as much detail as possible about the issue when seeking help.
Faulty or Insufficient Power Supply
If your monitor randomly goes black, a faulty or insufficient power supply could be the culprit. Here are some quick fixes to address this issue:
1. Check the power connection: Ensure that the power cable is securely plugged into both the monitor and the power outlet. Consider using a different power outlet or cable to rule out any issues.
2. Verify the power light: Check if the power light on the monitor is on or blinking. If it’s not lit, the power supply might be faulty, and you may need to replace it.
3. Adjust computer power settings: Make sure your computer’s power settings are not set to turn off or sleep the display after a certain period of inactivity. Adjust these settings to prevent the monitor from going black unexpectedly.
4. Update device drivers: Outdated or incompatible device drivers, especially graphics drivers, can cause display issues. Visit the manufacturer’s website or use Windows Update to install the latest drivers for your graphics card.
Irreparable Monitor Damage
If your monitor randomly goes black and you suspect irreparable damage, there are a few steps you can take to troubleshoot the issue.
First, check the physical connections between your computer and the monitor. Ensure that the cables are securely plugged in and there are no loose connections. If the issue persists, try using a different cable or port to rule out any potential problems with the current setup.
Next, update your graphics driver software. Outdated or incompatible drivers can cause display issues, including a black screen. Visit the manufacturer’s website or use Windows Update to download and install the latest driver for your graphics card.
If the problem still persists, try adjusting your screen settings. Right-click on your desktop and select “Display settings.” From there, you can modify resolution, orientation, and other display options.
If none of these solutions work, it’s possible that your monitor has suffered irreparable damage. Contact the manufacturer or a professional technician for further assistance. Remember to back up your files regularly to avoid data loss in case of unexpected monitor issues.
Check your video cable and video ports
- Step 1: Inspect the video cable for any visible damage or loose connections.
- Step 2: Ensure that both ends of the video cable are securely plugged into the video ports on both the computer and the monitor.

- Step 3: If using a VGA cable, make sure that the pins inside the connectors are not bent or broken.
- Step 4: Try using a different video cable to rule out any potential issues with the current cable.
- Step 5: If possible, test the monitor with a different computer or use a different monitor with the current computer to determine if the problem lies with the cable or the monitor.
Check your computer power settings
To access power settings on Windows 10, go to the Start menu and search for “Power & sleep settings.” On Windows 11, click on the Start button and select “Settings,” then go to “System” and choose “Power & sleep” from the left-hand menu.
Once in power settings, ensure that your power plan is set to “Balanced” or “High performance.” This will prevent your computer from entering sleep mode or turning off the display too quickly.
To further customize your power settings, click on “Additional power settings” or “Power & sleep settings” and select “Change plan settings” next to your current power plan. From there, adjust the display and sleep settings according to your preference.
Remember to save your changes before exiting the power settings window.
By checking your computer power settings, you can ensure that your monitor stays active and avoid the frustration of a randomly going black screen.
Update your graphics driver
If you’re facing the frustrating issue of your monitor randomly going black, updating your graphics driver may help resolve the problem. A driver issue could be the reason behind this misfortune, causing your screen to go blank.
To fix this, follow these steps:
1. Press the Windows key + X and select “Device Manager.”
2. Expand the “Display adapters” category.
3. Right-click on your graphics card and select “Update driver.”
4. Choose “Search automatically for updated driver software.”
5. Windows will search for and install the latest driver for your graphics card.
Updating your graphics driver can often solve issues with blank screens and signal loss. It’s important to keep your drivers up to date to ensure optimal performance and compatibility with your computing device.
Remember to regularly check for driver updates to avoid similar problems in the future.
Factory reset your monitor
If your monitor randomly goes black, performing a factory reset can often resolve the issue. This process will reset your monitor to its default settings and can help fix any software glitches or conflicts causing the problem.
To factory reset your monitor, follow these steps:
1. Turn off your monitor and unplug it from the power source.
2. Wait for a few seconds, then plug it back in and turn it on.
3. Locate the menu button on your monitor (usually located on the front or side).
4. Press the menu button to access the monitor’s settings menu.
5. Navigate through the menu options using the arrow buttons until you find the “Factory Reset” or “Reset All Settings” option.
6. Select the option and confirm the reset when prompted.
7. Wait for the monitor to reset and restart.
After the factory reset, check if the issue persists. If it does, there may be other underlying problems such as a faulty cable or driver issue. Consider reaching out to technical support for further assistance.
Repair corrupt system files
If you’re experiencing a randomly going black monitor on your Windows 10 or Windows 11 computer, it could be due to corrupt system files. To fix this issue, you can use the System File Checker tool. Here’s how:
1. Press the Windows key + X and select “Command Prompt (Admin)” or “Windows PowerShell (Admin)” from the menu that appears.
2. In the command prompt window, type sfc /scannow and press Enter. This will initiate a scan of your system files for any corruption.
3. Wait for the scan to complete. It may take some time depending on the complexity of your system.
4. If any corrupt files are found, the System File Checker will automatically repair them.
5. Once the repair process is finished, restart your computer.
By following these steps, you can repair corrupt system files that may be causing your monitor to randomly go black. If the issue persists, it could be related to other factors such as hardware problems or incompatible drivers. In such cases, it’s recommended to consult a professional technician or contact the manufacturer for further assistance.
Mark Ginter is a tech blogger with a passion for all things gadgets and gizmos. A self-proclaimed "geek", Mark has been blogging about technology for over 15 years. His blog, techquack.com, covers a wide range of topics including new product releases, industry news, and tips and tricks for getting the most out of your devices. If you're looking for someone who can keep you up-to-date with all the latest tech news and developments, then be sure to follow him over at Microsoft.