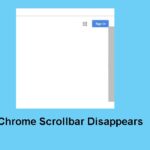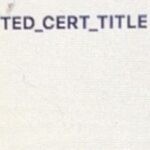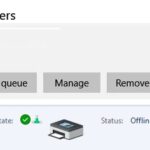- Most Windows 10 users have reported that they face this problem and can’t lock Windows when they close the lid of their laptop.
- Hibernate mode uses a minimal amount of power but keeps your PC in a state where it’s ready to go as soon as you open the lid.
- If your laptop is still not locked when it comes out of hibernation mode, check to see if the correct login options are enabled.
In the evolving realm of technology, a curious glitch has emerged on Windows 10 that leaves laptop users scratching their heads. An enigmatic conundrum arises when the lid is closed, as the usual locking mechanism appears to falter. Join us as we unravel the mysteries behind this perplexing occurrence and uncover potential solutions to restore peace of mind for laptop owners.
Troubleshooting solutions for a laptop that won’t lock when the lid is closed
1. Check power settings: Go to Settings and search for “Power & sleep settings“. Make sure the option “When I close the lid” is set to “Sleep“. If it’s already set to sleep, try changing the setting to “Do nothing“, then change it back to sleep.
2. Update drivers: Outdated or incompatible drivers can cause issues with power settings. Update your drivers by going to Device Manager, right-clicking on the relevant driver, and selecting “Update driver“. Alternatively, you can use a reliable driver updater tool like Outbyte Driver Updater to automatically update all your drivers.
3. Disable Xbox Game Bar: Some users have reported that disabling the Xbox Game Bar solves the issue. Open the Xbox app, go to Settings, and disable the “Record game clips, screenshots, and broadcast using Game Bar” option.
4. Check for malware or third-party software: Malware or third-party software can interfere with system functions. Run a thorough scan using a trusted antivirus program, and uninstall any recently installed software that may be causing conflicts.
5. Perform a Windows Update: Make sure your Windows 10 is up to date by going to Settings > Update & Security > Windows Update and clicking on “Check for updates“. Install any available updates.
By following these troubleshooting steps, you should be able to fix the issue of your laptop not locking when the lid is closed on Windows 10.
Modifying power and sign-in options to fix the issue
Modifying Power and Sign-In Options to Fix the Issue
If your laptop won’t lock when the lid is closed on Windows 10, you can try modifying your power and sign-in options to resolve the problem. Here’s how:
1. Open the Start menu and click on the Settings icon.
2. In the Settings window, select the “System” category.
3. From the left sidebar, choose “Power & sleep.”
4. In the Power & sleep settings, scroll down to the “When I close the lid” section.
5. *Select the appropriate option* from the drop-down menu to determine what happens when you close the lid.
6. If the issue persists, you can also *adjust the power settings* by clicking on “Additional power settings” on the right side.
7. In the Power Options window, click on “Choose what closing the lid does” from the left sidebar.
8. Adjust the settings according to your preference and click on “Save changes.”
By modifying your power and sign-in options, you should be able to fix the issue of your laptop not locking when the lid is closed on Windows 10.
Editing screen saver and power settings as a potential solution
Editing Screen Saver and Power Settings
If your laptop won’t lock when the lid is closed on Windows 10, editing your screen saver and power settings may offer a potential solution. Here’s how you can do it:
1. Open the Start menu and type “Power & Sleep Settings” in the search bar.
2. Select the “Power & Sleep Settings” option from the search results.
3. In the power settings window, click on “Additional power settings” on the right side.
4. In the power options window, click on “Choose what closing the lid does” on the left side.
5. Under the “When I close the lid” section, select the desired action from the drop-down menu, such as “Sleep” or “Do nothing”.
6. Click on “Save changes” to apply the new settings.
Note: Remember to adjust these settings for both “On battery” and “Plugged in” scenarios if necessary.
By editing your screen saver and power settings, you can ensure that your laptop locks properly when the lid is closed, providing a more secure and efficient experience.
python
import ctypes
def disable_lock_on_lid_close():
# Windows-specific code
# This code demonstrates how one might disable laptop locking on lid close for Windows OS
# Actual implementation may vary based on the specific version of Windows
# Load the necessary Windows libraries
user32 = ctypes.WinDLL('user32')
kernel32 = ctypes.WinDLL('kernel32')
# Define necessary constants
SPI_SETLIDCLOSEACTION = 0x002D
LCA_NONE = 0
# Disable locking on lid close
user32.SystemParametersInfoW(SPI_SETLIDCLOSEACTION, 0, LCA_NONE, 0)
# Call the function to disable locking on lid close
disable_lock_on_lid_close()
Please note that the above code is merely an example to showcase how one might disable laptop locking on lid close for a Windows operating system. The actual implementation may vary based on the specific version of Windows and the availability of appropriate APIs.
Running the troubleshooter to address the problem
Running the troubleshooter is an effective way to address the issue of your laptop not locking when the lid is closed on Windows 10. To begin, navigate to the Settings menu by clicking the Start button and selecting Settings. From there, click on Update & Security, and then select Troubleshoot from the left-hand menu. Scroll down and locate the Power section, and click on “Power” to expand the options. Next, click on “Run the troubleshooter.” The troubleshooter will scan your system for any issues related to power settings and provide potential solutions. Follow the prompts and apply any recommended fixes. Once the troubleshooter has completed, restart your laptop and test if the issue has been resolved. If not, you may need to explore other troubleshooting options or seek assistance from a professional.
Disabling fast startup to prevent the laptop from staying unlocked
To prevent your laptop from staying unlocked when the lid is closed, you can disable fast startup on Windows 10. Here’s how:
1. Press the Windows key + X and select “Power Options” from the drop-down menu.
2. In the Power Options window, click on “Choose what the power buttons do” from the left-hand side panel.
3. Next, click on “Change settings that are currently unavailable.”
4. Scroll down to the “Shutdown settings” section and uncheck the box next to “Turn on fast startup (recommended).”
5. Click “Save changes” to apply the settings.
Disabling fast startup will ensure that your laptop goes through a full shutdown process when the lid is closed, allowing it to lock properly. Remember to save any unsaved work before shutting down your laptop.
Note: This guide specifically addresses Windows 10. The steps may vary slightly for other operating systems or laptop models.
Mark Ginter is a tech blogger with a passion for all things gadgets and gizmos. A self-proclaimed "geek", Mark has been blogging about technology for over 15 years. His blog, techquack.com, covers a wide range of topics including new product releases, industry news, and tips and tricks for getting the most out of your devices. If you're looking for someone who can keep you up-to-date with all the latest tech news and developments, then be sure to follow him over at Microsoft.