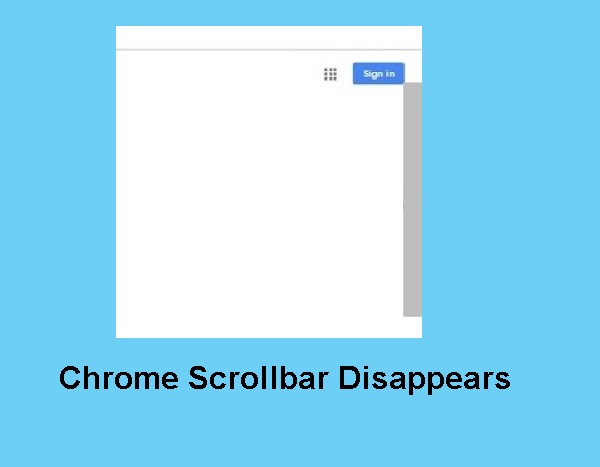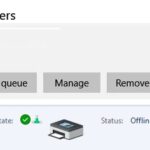- The vertical scroll bar in Chrome not only helps you view the entire web page but also helps you find content on the site.
- If the scroll bar is missing, you can scroll through the web page using the up and down arrows or the space bar, which may not lead you to the exact section of the page you want.
- Some users don’t see the scrollbar at all and some users are just experiencing the new automatic scrollbar hiding feature.
- This problem is caused by changes in the latest version of Google Chrome.
Unraveling the Vanishing Act: Resolving the Mysterious Chrome Scrollbar Issue on Windows 10
Troubleshooting Steps for Chrome Scrollbar Disappearing
Step 1: Disable Scrollbar Auto-Hide Function
– Click on the three-dot menu icon in Chrome
– Go to Settings and click on Advanced
– Under the “System” section, toggle off “Use hardware acceleration when available”
– Restart Chrome and check if the scrollbar reappears
Step 2: Check for Extensions Interference
– Type “chrome://extensions” in the address bar and press Enter
– Disable all extensions and restart Chrome
– Enable each extension one by one to identify any that may be causing the issue
– Remove or update the problematic extension
Step 3: Reset Chrome Modifications
– Type “chrome://flags” in the address bar and press Enter
– Click on “Reset all to default” to revert any modifications made to Chrome settings
– Restart Chrome and see if the scrollbar is now visible
Note: If these steps don’t resolve the issue, there may be other reasons causing the problem, such as outdated Chrome version or conflicting software. Check for any available updates and consider seeking further assistance.
Disabling Extensions to Fix Scrollbar Issue
To troubleshoot the issue of the scrollbar disappearing in Google Chrome on Windows 10, you can try disabling extensions. Here are the steps to follow:
Step 1: Open Google Chrome and click on the three-dot menu icon in the top-right corner.
Step 2: From the drop-down menu, select “More tools” and then click on “Extensions.”
Step 3: On the Extensions page, you will see a list of all the installed extensions. To disable an extension, simply toggle the switch next to it off.
By disabling extensions, you can determine if any of them are causing the scrollbar issue. If the problem persists even after disabling all extensions, it may be necessary to explore other solutions. Remember to re-enable the extensions once you have identified and resolved the issue.
Please note that these instructions specifically apply to Google Chrome on Windows 10.
Updating Chrome and Resetting Settings
To troubleshoot the issue of the scrollbar disappearing in Chrome on Windows 10, try updating Chrome and resetting its settings.
To update Chrome:
1. Open Chrome and click on the three-dot menu in the top right corner.
2. Go to “Help” and select “About Google Chrome”.
3. Chrome will check for updates and install them if available.
To reset Chrome settings:
1. Open Chrome and click on the three-dot menu in the top right corner.
2. Go to “Settings” and scroll down to “Advanced”.
3. Click on “Restore settings to their original defaults” under the “Reset and clean up” section.
4. Confirm the reset by clicking on “Reset settings”.
These steps should resolve the issue for most users. If the problem persists, try disabling hardware acceleration or clearing the cache. Remember to restart Chrome after making any changes.
Disabling Hardware Acceleration and Overlay Scrollbars Flag
To troubleshoot the issue of the scrollbar disappearing in Google Chrome on Windows 10, you can try disabling Hardware Acceleration and the Overlay Scrollbars flag. Here’s how:
1. Open Google Chrome and type **chrome://flags** in the address bar.
2. Press **Enter** to access the Chrome Modifications settings.
3. Locate the “Overlay Scrollbars” flag and click on the dropdown menu.
4. Select **Disabled** from the options to turn off Overlay Scrollbars.
5. Next, search for the “Hardware Acceleration” flag.
6. Click on the dropdown menu and choose **Disabled** to disable Hardware Acceleration.
7. Restart Chrome for the changes to take effect.
By disabling these features, you may resolve any interference that could be causing the scrollbar to disappear. Remember to check if the issue persists after making these changes.
Note: These troubleshooting methods can be applied to various browsers, not just Chrome.
Understanding the Causes of Chrome Scrollbar Disappearance
If you’re experiencing issues with the scrollbar disappearing in Chrome on your Windows 10 device, there are a few possible reasons for this. One common cause is the scrollbar auto-hide function, which can sometimes be triggered unintentionally. To fix this, try pressing Ctrl + Shift + B to toggle the scrollbar back on.
Another reason could be certain features or extensions interfering with the scrollbar. To troubleshoot this, try disabling any extensions or features that might be causing the issue.
It’s also worth noting that some websites or web pages may have their own scrollbar settings that can override the browser’s default behavior. If you encounter this issue on a specific site, try clearing your browser cache or opening the page in incognito mode to see if that resolves the problem.
If none of these solutions work, you can try resetting Chrome to its default settings or reinstalling the browser altogether. Remember to back up your bookmarks and other important data before proceeding with these steps.
These methods should help you resolve the issue of the scrollbar disappearing in Chrome on Windows 10.
Mark Ginter is a tech blogger with a passion for all things gadgets and gizmos. A self-proclaimed "geek", Mark has been blogging about technology for over 15 years. His blog, techquack.com, covers a wide range of topics including new product releases, industry news, and tips and tricks for getting the most out of your devices. If you're looking for someone who can keep you up-to-date with all the latest tech news and developments, then be sure to follow him over at Microsoft.