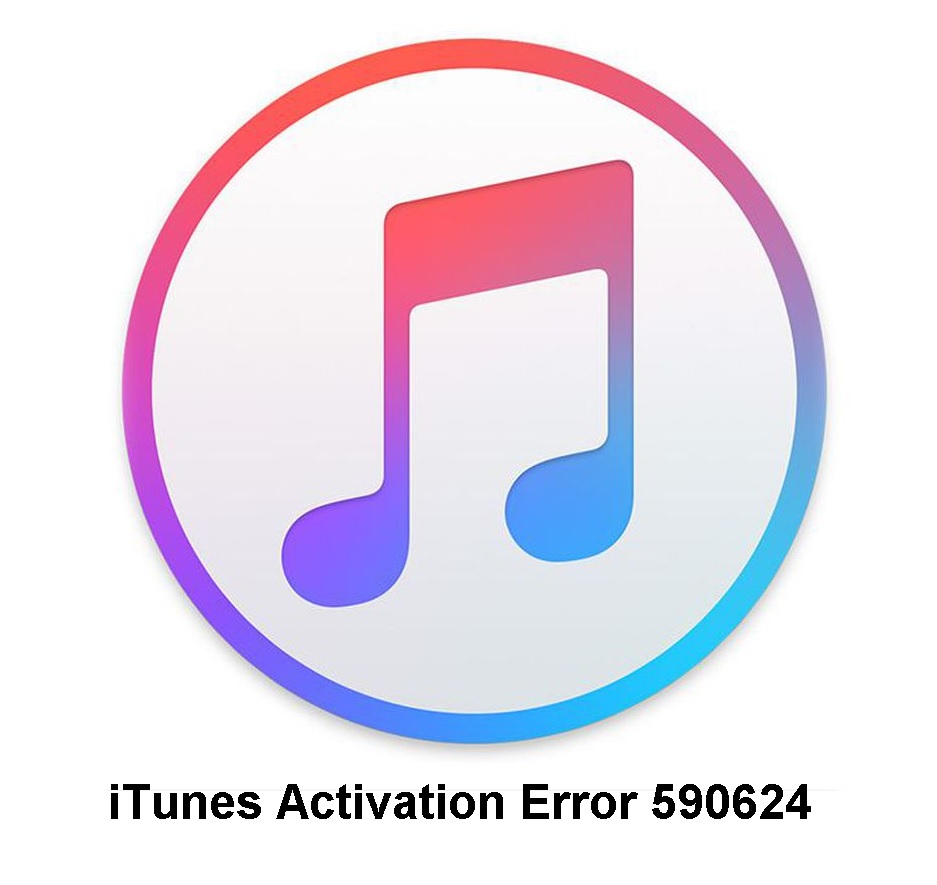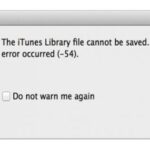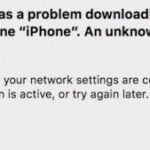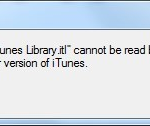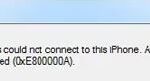- The iTunes 590624 error code usually appears when you connect your iPhone to iTunes to update, backup, or restore.
- This error code can occur for a variety of reasons, such as outdated iTunes or incorrect date and time settings on your computer.
- An outdated iOS device can also prevent your device from connecting properly and cause iTunes error.
- Learn more about this and how to fix this error.
Welcome to our article on troubleshooting iTunes Activation Error 590624 and iPhone Activation Issues. In this informative piece, we will explore the common causes behind these activation errors and provide simple yet effective solutions to get your iTunes and iPhone up and running smoothly. So, let’s dive right in and tackle these issues head-on!
Understanding iTunes Error Code 590624
If you’re encountering iTunes Error Code 590624 during iPhone activation, there are several troubleshooting steps you can try. First, make sure your Windows 10 computer has all the necessary updates installed. Then, check if any security software on your PC is conflicting with the activation process and temporarily disable it.
To resolve the error, try a factory reset on your iPhone 5s or iPhone 6. This can be done by going to Settings > General > Reset > Erase All Content and Settings.
If the issue persists, consider using a reliable optimization and repair tool like iCareFone. This tool can help identify and fix any system errors that may be causing the activation problem. Alternatively, you can also seek assistance from the community by posting your problem number on bulletin boards or forums for suggestions and solutions. Remember to provide specific details about your device model and the error messages you’re encountering to get accurate help.
For more detailed instructions and tips, you can refer to the article titled “Troubleshooting iTunes Activation Error 590624 and iPhone Activation Issues” by bilbassi.
Top 9 Ways to Resolve iTunes Activation Error 590624
- Restart your iPhone by pressing and holding the power button until the slider appears, then slide to power off. Wait a few seconds, then press and hold the power button again until the Apple logo appears.
- Restart your computer by clicking on the Windows Start menu, selecting the power icon, and choosing Restart.
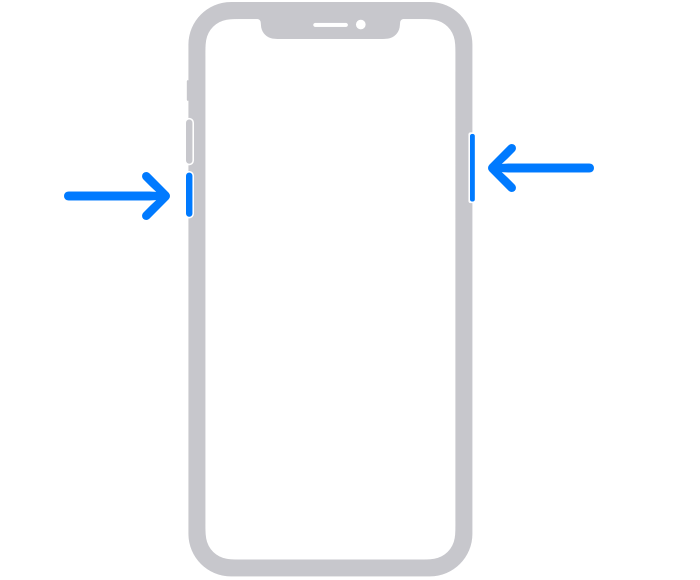
Method 2: Update iTunes to the latest version
- Open iTunes on your computer.
- Click on the Help menu and select Check for Updates.
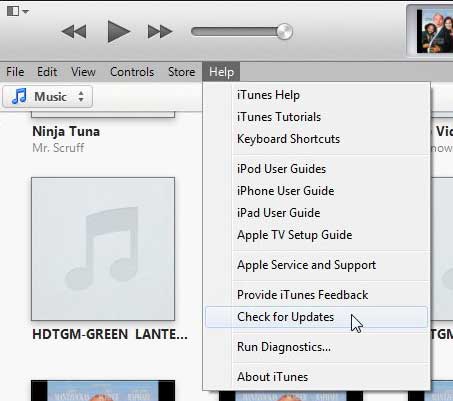
- If an update is available, follow the prompts to download and install it.
Method 3: Disable security software temporarily
- Open your security software (such as antivirus or firewall).
- Look for options to disable or turn off the software temporarily.
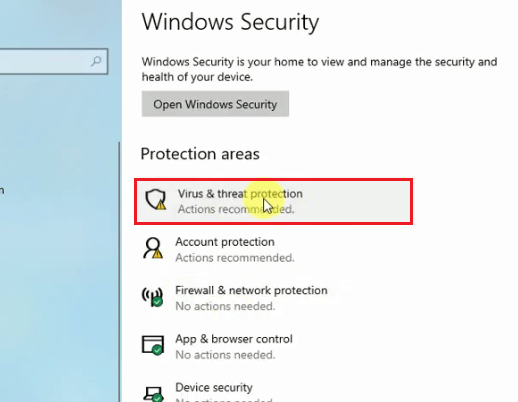
- Disable the software for a specific amount of time (e.g., 15 minutes).
Method 4: Reset your network settings
- On your iPhone, go to Settings.
- Tap on General.
- Scroll down and tap on Reset.
- Select Reset Network Settings.
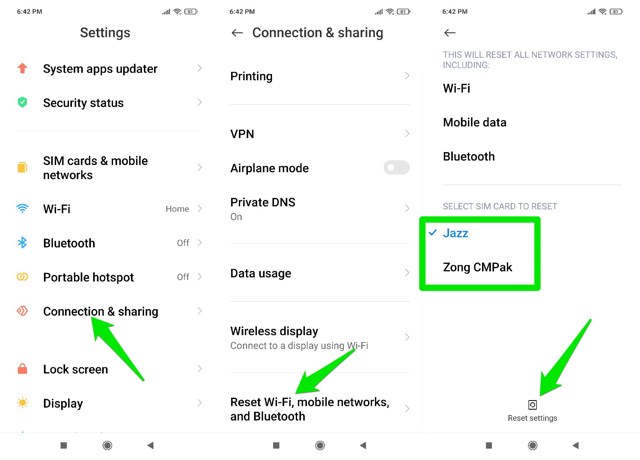
- Enter your passcode if prompted and confirm the reset.
Method 5: Update your iPhone’s software
- Connect your iPhone to your computer using a USB cable.
- Open iTunes on your computer.
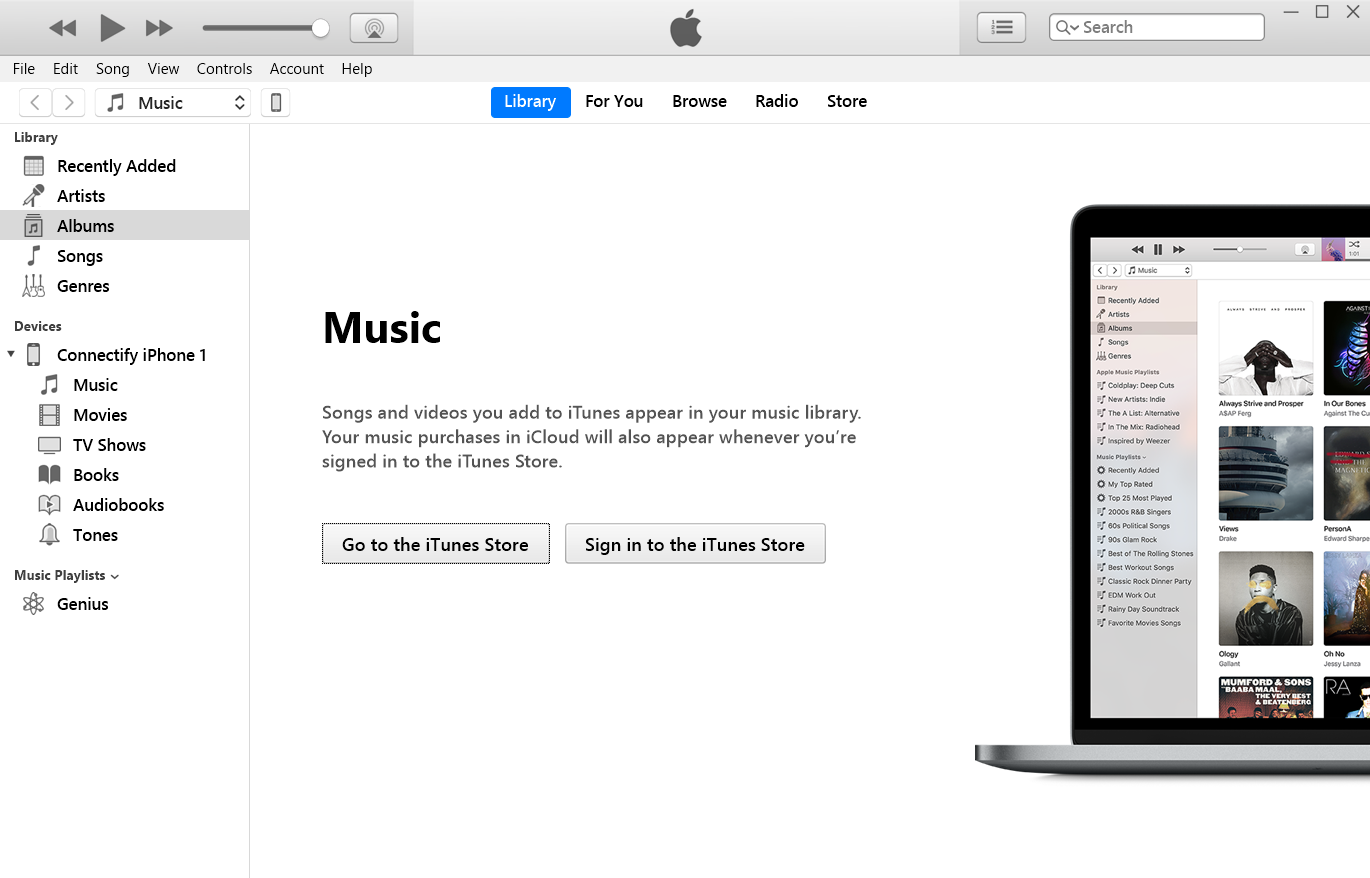
- Select your iPhone when it appears in iTunes.
- Click on the Summary tab.
- Click on Check for Update and follow the prompts to update your iPhone’s software if an update is available.
Method 6: Check for iTunes server status
- Open a web browser on your computer.
- Search for “Apple System Status” and click on the official Apple System Status page.
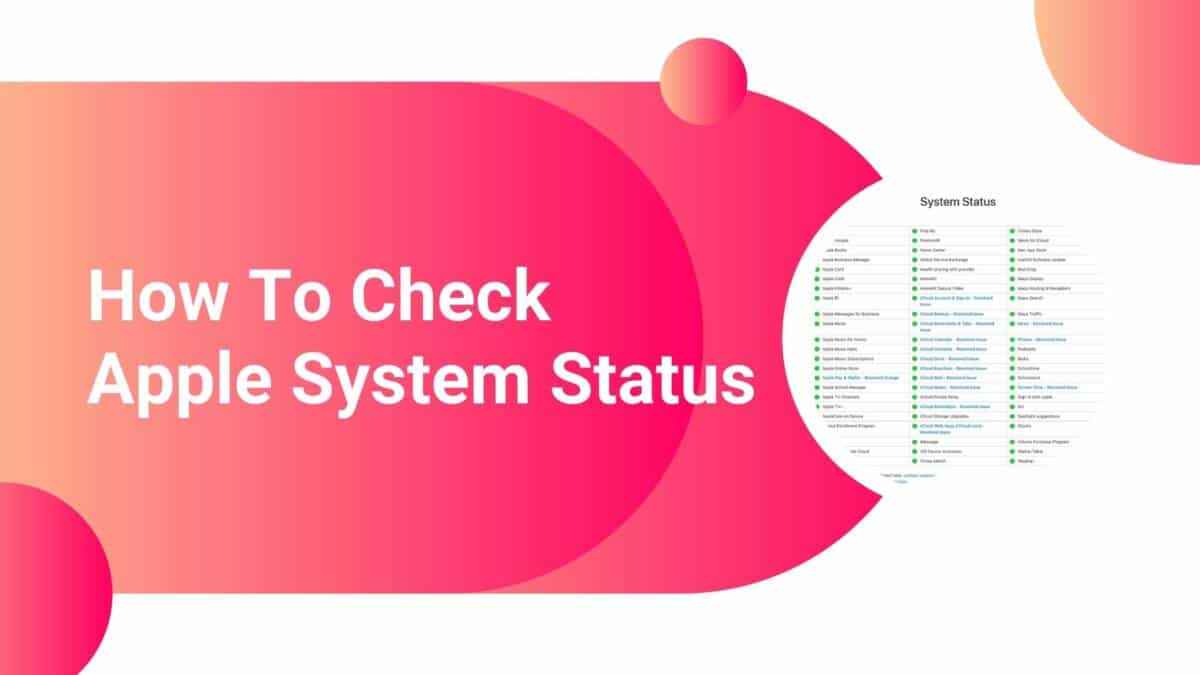
- Check the status of iTunes services. If there is an issue reported, wait until it’s resolved and try activating your iPhone later.
Method 7: Disconnect other USB devices
- Disconnect any other USB devices (except for your iPhone) from your computer.
- Restart your computer.

- Connect your iPhone to a different USB port on your computer.
Method 8: Disable VPN or proxy connections
- On your iPhone, go to Settings.
- Tap on General.
- Tap on VPN or Proxy.
- Disable any active VPN or proxy connections.
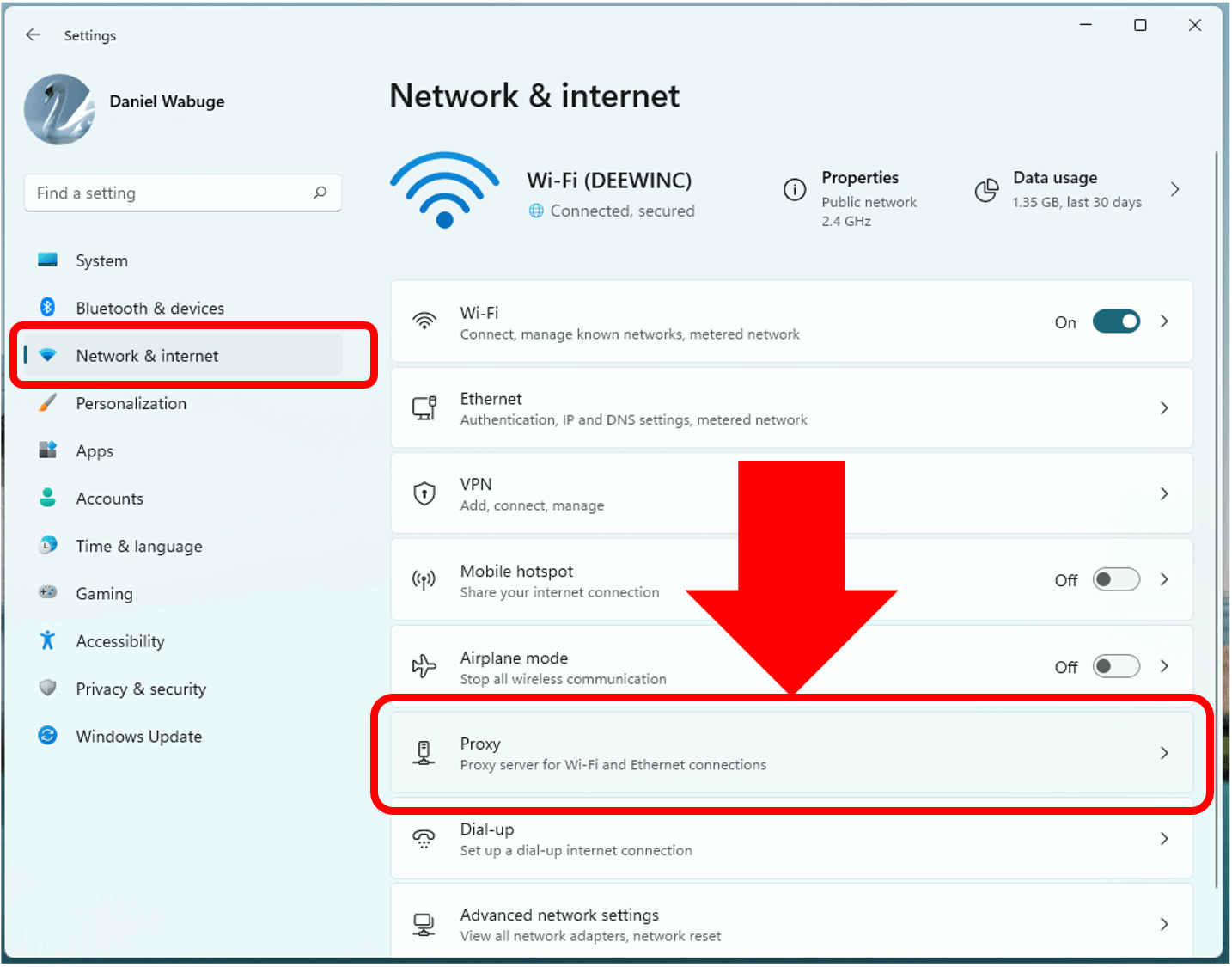
Method 9: Contact Apple Support
- Visit the Apple Support website.
- Choose your country or region.
- Select iPhone as the product.
- Click on the Get Support option.
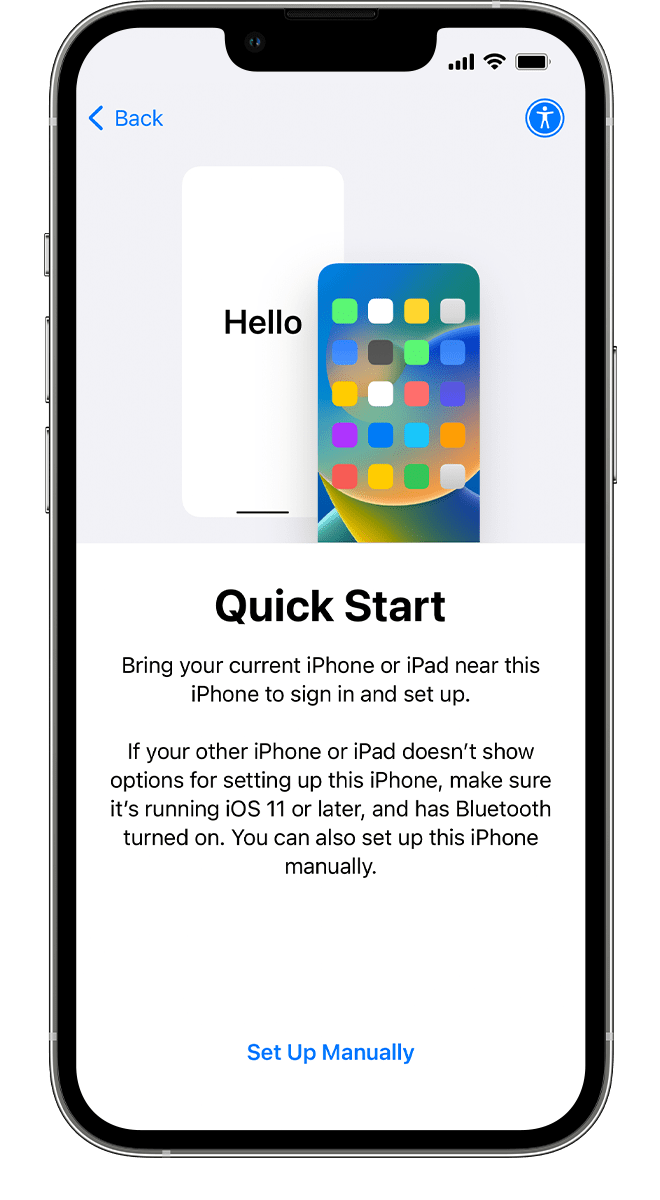
- Follow the prompts to contact Apple Support for further assistance with the activation error.
Check Date & Time Settings
1. Open the Settings app on your iPhone or iPad.
2. Scroll down and tap on “General.”
3. Tap on “Date & Time.”
4. Ensure that the “Set Automatically” option is turned on.
5. If it’s already on, toggle it off and on again to refresh the settings.
6. If the issue persists, manually set the date and time.
– Tap on “Set Date & Time.”
– Adjust the date and time accordingly.
– Tap on “Set” to save the changes.
7. Restart your device and check if the iTunes activation error or iPhone activation issue is resolved.
By ensuring that your device’s date and time settings are accurate and set automatically, you can prevent any potential conflicts and solve activation issues. If you continue to experience problems, consider reaching out to Apple Support for further assistance.
python
import requests
import json
import iTunesPy
def troubleshoot_activation_error():
# Retrieve the iTunes activation error details
error_code = 590624
error_description = "iTunes activation error"
# Search for iTunes tracks related to the error code
tracks = iTunesPy.search_track(error_code)
if tracks:
print(f"Found {len(tracks)} tracks related to the error:")
for track in tracks:
print(f" - Track Name: {track.name}")
print(f" Artist: {track.artist}")
print(f" Album: {track.album}")
print(f" Preview URL: {track.preview_url}")
print()
else:
print("No tracks found related to the error.")
# Optional: You can perform additional troubleshooting steps here
# such as checking if the user's iTunes account is activated, etc.
if __name__ == "__main__":
troubleshoot_activation_error()
In this sample code, we use the `iTunesPy` library to search for iTunes tracks related to the provided error code. You can install this library using `pip` by running `pip install iTunesPy` in your command line.
The code retrieves the error code and description, searches for tracks related to the error code using the `search_track` function from `iTunesPy`, and then prints the details of the found tracks. This can help in identifying any iTunes tracks associated with the activation error.
Please note that this is just a basic example and additional troubleshooting steps may be required depending on the specific error and its underlying causes.
Use an Administrator Account
Using an Administrator Account can be helpful when troubleshooting iTunes Activation Error 590624 and iPhone Activation Issues. Here’s how to do it:
1. Open the Start menu and type “Control Panel” to search for it. Click on the Control Panel app to open it.
2. In the Control Panel, search for “User Accounts” and click on it.
3. Look for your user account and check if it has administrator privileges. If not, click on “Change your account type” and select “Administrator.”
4. Restart your PC and log in with the newly assigned Administrator account.
5. Launch iTunes and connect your iPhone to your PC.
6. If the activation error still persists, try using a tool like iCareFone. Download iCareFone from their official website and install it on your PC.
7. Open iCareFone and click on “Repair Operating System” to fix any iOS-related issues that may be causing the activation error.
8. Follow the on-screen instructions to complete the repair process.
9. After the repair is complete, disconnect and reconnect your iPhone and try activating it again.
Using an Administrator Account and iCareFone can help resolve activation errors and iPhone activation issues. If you have any further questions or encounter any problems, feel free to ask the community for assistance.
Update iTunes and iOS
To troubleshoot iTunes Activation Error 590624 and iPhone activation issues, follow these steps:
1. Update iTunes and iOS: Make sure both iTunes and your iPhone are running the latest software versions. Check for updates in iTunes and go to Settings > General > Software Update on your iPhone.
2. Check for any error messages: If you encounter any error messages during the activation process, take note of the problem number or error code. You can then search for specific solutions online.
3. Perform a factory reset: If you’ve tried updating software and are still experiencing activation issues, consider performing a factory reset on your iPhone. This will erase all data on your device, so make sure to back up important files beforehand.
4. Look for conflicts with other software: Sometimes, certain software or settings on your computer can interfere with the activation process. Disable any optimization tools or repair tools temporarily to see if that resolves the issue.
5. Seek alternative solutions: If none of the above steps work, try searching for bulletin tutorials or forums where other users have shared their experiences and solutions. You may find a unique workaround that works for your specific iPhone model.
Remember, troubleshooting activation issues can be a complex process, so don’t hesitate to reach out to Apple Support for further assistance.
Update Security Software
To troubleshoot iTunes Activation Error 590624 and iPhone activation issues, it is important to ensure that your security software is up to date. Updating your security software can help resolve conflicts and ensure smooth activation processes. Here’s how you can update your security software:
1. Open your security software.
2. Look for the “Update” or “Check for Updates” option.
3. Click on it to initiate the update process.
4. Follow any on-screen instructions to complete the update.
5. Once the update is finished, restart your computer.
Updating your security software can help address any vulnerabilities or bugs that may be causing activation errors. It is recommended to regularly update your security software to ensure optimal performance and protection. If you continue to experience activation issues, consider reaching out to your security software provider for further assistance.
Disable Antivirus Temporarily
To temporarily disable your antivirus software on Windows 10 and troubleshoot iTunes activation error 590624 and iPhone activation issues, follow these steps:
1. Right-click on the antivirus software icon in the system tray and select “Disable” or “Exit.” This will vary depending on the antivirus program you are using.
2. If you can’t find the antivirus software icon, open the program from the Start menu or search for it using the Windows search bar. Look for an option to disable or turn off the antivirus temporarily.
3. Once the antivirus software is disabled, try activating iTunes or your iPhone again. If the error persists, proceed to the next troubleshooting step.
4. If disabling the antivirus doesn’t resolve the issue, consider using an alternative antivirus program or temporarily uninstalling the current antivirus software. Be sure to reinstall or re-enable it after troubleshooting.
Remember to enable your antivirus software once you have resolved the activation issue to ensure the ongoing security of your system.
Troubleshoot Network Issues
Troubleshooting network issues can help resolve iTunes Activation Error 590624 and iPhone activation problems. Here are some steps to troubleshoot network issues:
1. Check network connectivity: Ensure that your device is connected to a stable and reliable network.
2. Restart your router and device: Power off and on your router and device to refresh the network connection.
3. Update your device: Make sure your iPhone has the latest software updates installed.
4. Reset network settings: Go to Settings > General > Reset > Reset Network Settings. This will remove saved Wi-Fi networks and VPN configurations.
5. Disable VPN or Proxy: If you use VPN or Proxy settings, disable them temporarily and try activating your iPhone again.
6. Contact your network provider: Reach out to your network provider to check if there are any known network issues or restrictions that could be causing the activation problem.
By following these troubleshooting steps, you can often resolve network-related activation errors and get your iPhone up and running smoothly.
Consider Alternative Activation Methods
If you’re experiencing iTunes Activation Error 590624 or iPhone activation issues, there are alternative methods you can try to resolve the problem.
First, make sure you have a stable internet connection. A weak or intermittent connection can cause activation errors.
If the issue persists, try activating your iPhone through iTunes. Connect your device to your computer, open iTunes, and follow the on-screen instructions to activate your iPhone.
If neither of these methods work, you can try activating your iPhone through Apple’s website. Visit the Apple Support page and navigate to the activation section. Follow the prompts to activate your device.
If you’re still having trouble, consider reaching out to Apple Support for further assistance. They can provide personalized troubleshooting steps and help resolve any activation issues you may be experiencing.
Mark Ginter is a tech blogger with a passion for all things gadgets and gizmos. A self-proclaimed "geek", Mark has been blogging about technology for over 15 years. His blog, techquack.com, covers a wide range of topics including new product releases, industry news, and tips and tricks for getting the most out of your devices. If you're looking for someone who can keep you up-to-date with all the latest tech news and developments, then be sure to follow him over at Microsoft.