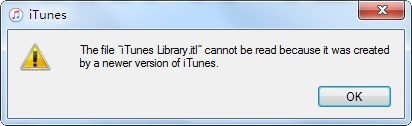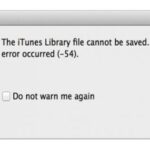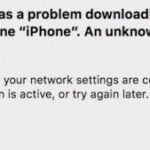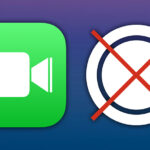- There are two versions of iTunes on Windows 10: desktop version for Windows 7 and the Microsoft Store version for Microsoft Store.
- Apple’s new version of iTunes 12.7 focuses only on music, movies, TV shows, podcasts, and audiobooks, but the built-in App Store, apps, and ringtones have been removed.
- The error is not limited to Windows 10, but it can also happen with older versions of MacOS than Catalina.
Troubleshooting technology can be a daunting task, especially when it comes to fixing bugs that hinder our favorite applications. In this article, we delve into the world of Windows 10 and explore the solution to the notorious iTunes Library.itl bug. So, let’s embark on a journey to restore harmony to our iTunes library and get the music flowing seamlessly once again.
Resolving iTunes Library Errors on Mac and Windows
If you’re experiencing iTunes Library.itl bugs on Windows 10, follow these steps to fix the issue:
1. Close iTunes on your PC.
2. Open File Explorer and navigate to the “Music” folder.
3. Locate the iTunes folder and open it.
4. Look for the “iTunes Library.itl” file and delete it.
5. Open the Recycle Bin and permanently delete the file.
6. Launch iTunes again. It will create a new iTunes Library.itl file automatically.
For Mac users, the steps are slightly different:
1. Quit iTunes on your Mac.
2. Open Finder and go to the “Music” folder.
3. Find the iTunes folder and open it.
4. Locate the “iTunes Library.itl” file and move it to the Trash.
5. Right-click on the Trash and select “Empty Trash.”
6. Restart iTunes. It will generate a new iTunes Library.itl file.
Following these steps should resolve the iTunes Library.itl bug and allow you to use iTunes without any errors.
Troubleshooting the iTunes Library.itl Cannot Be Read Issue
If you’re encountering the “iTunes Library.itl cannot be read” error on your Windows 10 PC, here’s a step-by-step guide to help you fix it.
1. Close iTunes: Make sure iTunes is completely closed before proceeding.
2. Hidden Items: Open File Explorer and navigate to the “C:\Users\[Your Username]\Music\iTunes” folder. Check if the “iTunes Library.itl” file is hidden. If it is, right-click on it, select “Properties,” and uncheck the “Hidden” box.
3. Rename the iTunes Library file: In the same folder, right-click on the “iTunes Library.itl” file and select “Rename.” Change the file extension from “.itl” to “.old” (e.g., “iTunes Library.old”).
4. Launch iTunes: Open iTunes and it will create a new “iTunes Library.itl” file automatically.
5. Import your library: Go to “File” > “Library” > “Import Playlist” and select the “iTunes Library.xml” file from your iTunes folder.
6. Check for updates: Make sure you have the latest version of iTunes installed on your PC. Go to “Help” > “Check for Updates” to download and install any available updates.
By following these steps, you should be able to resolve the “iTunes Library.itl cannot be read” issue on your Windows 10 PC. If you continue to experience any difficulties, consider reaching out to our support team for further assistance.
Steps to Fix iTunes Library.itl Cannot Be Read Error
- Close iTunes: Make sure to close iTunes completely before attempting any fixes.
- Check iTunes Library.itl file location: Locate the iTunes Library.itl file on your Windows 10 computer.
- Rename iTunes Library.itl file: Rename the iTunes Library.itl file to something like “iTunes Library_old.itl”.
- Restore previous iTunes Library file: If you have a backup of the previous iTunes Library.itl file, restore it by copying it to the original location.
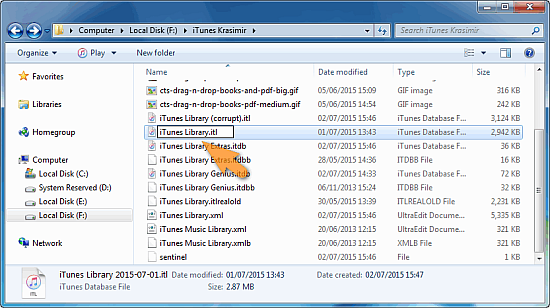
- Update iTunes: Make sure you have the latest version of iTunes installed on your Windows 10 system.
- Run iTunes in compatibility mode: Right-click on the iTunes shortcut and select “Properties”. In the Compatibility tab, check the box for “Run this program in compatibility mode for” and choose an earlier version of Windows.
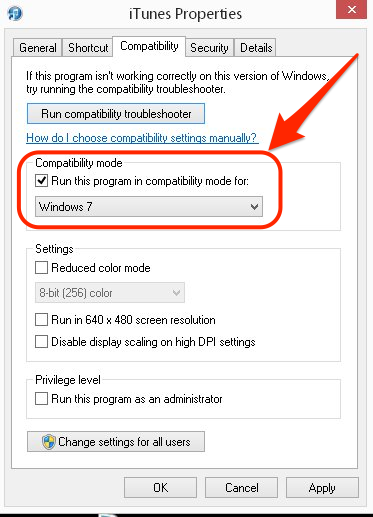
- Repair iTunes installation: Open the Control Panel, go to “Programs” and then “Programs and Features”. Find iTunes in the list, right-click on it, and select “Repair”.
- Disable third-party antivirus/firewall: Temporarily disable any third-party antivirus or firewall software that may be interfering with iTunes.
- Delete iTunes preferences file: Locate the iTunes preferences file (iTunesPrefs.xml) and delete it. This file will be regenerated when you launch iTunes.
- Reinstall iTunes: If all else fails, try uninstalling and reinstalling iTunes on your Windows 10 computer.
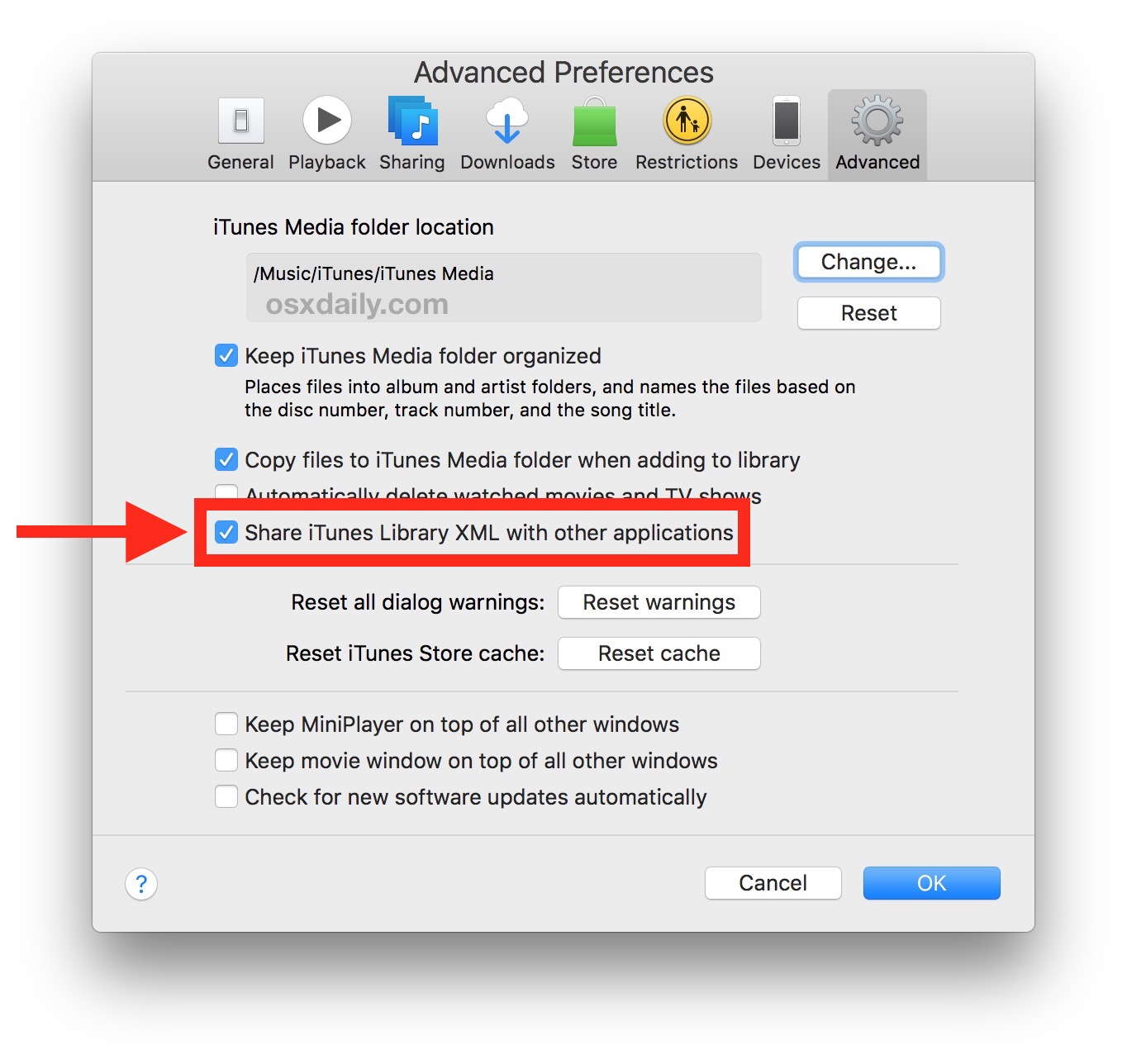
Resolving iTunes Library.itl Error on Windows and Mac
To resolve the iTunes Library.itl error on Windows 10 and Mac, follow these steps:
1. Close iTunes completely on your computer.
2. Open File Explorer on Windows or Finder on Mac.
3. Navigate to the iTunes folder. On Windows, the default location is usually “C:\Users\[username]\Music\iTunes”. On Mac, it is typically found in the “Music” folder.
4. Locate the “iTunes Library.itl” file and rename it to “iTunes Library.old” or any other name of your choice.
5. Open iTunes again. It will create a new iTunes Library.itl file automatically.
6. If your music library is missing, go to “File” > “Library” > “Import Playlist” and select the “iTunes Library.xml” file from the iTunes folder.
7. Wait for the scanning process to complete and for your library to be rebuilt.
This method should fix the iTunes Library.itl bug and restore your library. Remember to back up your iTunes library files before making any changes.
Mark Ginter is a tech blogger with a passion for all things gadgets and gizmos. A self-proclaimed "geek", Mark has been blogging about technology for over 15 years. His blog, techquack.com, covers a wide range of topics including new product releases, industry news, and tips and tricks for getting the most out of your devices. If you're looking for someone who can keep you up-to-date with all the latest tech news and developments, then be sure to follow him over at Microsoft.