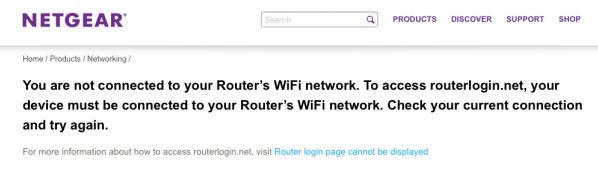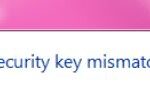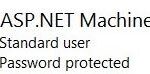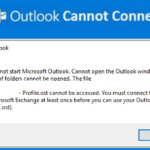- Some users complain that they encounter the “routerlogin.net is not working” problem while installing their Netgear wireless router.
- To solve this problem, make sure that you are using the correct URL.
- The web browser that you use to access the web address should not be loaded with caches, cookies, browsing history, or malicious files.
- A slow Internet connection may prevent you from accessing the router login site.
In the vast realm of networking, encountering issues with your router’s login can be a frustrating experience. This article aims to shed light on the troubleshooting steps required to tackle the perplexing problem of Netgear Routerlogin.net not working.
Troubleshooting Tips for Netgear Router Login Issues
1. Check your internet connection and make sure it is stable. Restart your modem and router to refresh the connection.
2. Ensure you are using the correct web address, which is routerlogin.net, to access the router’s login page.
3. Clear your browser cache and cookies to eliminate any potential glitches or conflicts.
4. Verify that you are using the correct username and password. The default username is “admin” and the default password is “password”. If you have changed these credentials, use the updated information.
5. Update your router’s firmware to the latest version. This can help resolve any compatibility issues or improve the router’s performance.
6. If you are having trouble accessing the router login page, try using a different browser or device to rule out any browser-related issues.
7. If none of the above steps work, perform a factory reset on your router. This will reset all settings to their default values, so make sure to note down any custom configurations beforehand.
Remember, for more detailed troubleshooting steps and information, visit our website or reach out to our customer support team.
Restarting the Router and System
If you’re experiencing issues with Routerlogin.net not working, one of the first troubleshooting steps you can try is restarting your router and system. This can help resolve any temporary glitches or connectivity issues that may be causing the problem.
To restart your router, simply follow these steps:
1. Power off your router by pressing the power button or disconnecting the power supply.
2. Wait for about 10 seconds, then power it back on.
Next, restart your system by following these steps:
1. Close all open applications and save any important work.
2. Click on the Start menu, then select Restart.
Once both your router and system have been restarted, try accessing Routerlogin.net again to see if the issue has been resolved.
If you’re still experiencing difficulties, it may be helpful to clear your browser cache or try accessing Routerlogin.net using a different web browser.
Remember, if you need further assistance or encounter any other issues, don’t hesitate to reach out to our support team or refer to our troubleshooting article for more tips and solutions.
Using the Router’s IP Address to Access Management Console
To troubleshoot the issue of Netgear Routerlogin.net not working, you can try accessing the management console using the router’s IP address. Here’s how:
1. First, ensure that your computer or device is connected to the Netgear router’s wireless network.
2. Open a web browser and type the router’s IP address into the address bar. The default IP address for most Netgear routers is 192.168.1.1, but it may vary depending on your specific model. Check the router’s manual or visit the manufacturer’s website for the correct IP address.
3. Press Enter and you should see the login page for the router’s management console.
4. Enter the admin username and password for your Netgear router. By default, the username is “admin” and the password is “password” or “1234”. If you have changed these credentials, use the updated ones.
5. Once logged in, you can access and modify various settings for your Netgear router, including wireless network configuration, security settings, and more.
If you are still experiencing issues or need further assistance, you may consider contacting Netgear support or visiting their website for additional troubleshooting resources.
python
import requests
def check_router_login(url):
try:
response = requests.get(url)
if response.status_code == 200:
print("Router login page is accessible.")
else:
print("Router login page is not accessible.")
except requests.exceptions.RequestException as e:
print("An error occurred:", str(e))
# Provide the URL of the Netgear router login page
router_url = "http://routerlogin.net"
# Call the function to check the router login page accessibility
check_router_login(router_url)
This code uses the Python requests library to send an HTTP GET request to the provided URL (in this case, “http://routerlogin.net”). It then checks the response status code to determine if the router login page is accessible or not. If the response status code is 200, it prints a message stating that the login page is accessible. Otherwise, it prints a message indicating that the login page is not accessible. The code also handles any potential request exceptions that may occur.
Please note that this is a basic example and may not cover all possible scenarios for troubleshooting Netgear RouterLogin net not working. The actual troubleshooting process may involve more complex steps and methods depending on the specific issue you are facing.
Clearing the Browser’s Cache
To troubleshoot the issue of Netgear Routerlogin.net not working, clearing the browser’s cache can often resolve the problem. Follow these steps:
1. Open your preferred web browser.
2. Press the Ctrl+Shift+Delete keys simultaneously to open the browser’s clearing cache menu.
3. Check the box next to “Cached images and files” or similar option in the menu.
4. Click on the “Clear” or “Delete” button to clear the cache.
5. Close the browser and reopen it.
6. Try accessing Routerlogin.net again to see if the issue is resolved.
Clearing the browser’s cache can help eliminate any temporary glitches or errors that may be causing the problem. If the issue persists, consider updating the router’s firmware or reaching out to Netgear’s support for further assistance.
Please note that the above instructions may vary slightly depending on the browser you are using.
Trying Different Connection Modes and Browsers
If you are experiencing trouble with Netgear Routerlogin.net not working, there are a few troubleshooting steps you can try. First, make sure you are using the correct web address, which is “routerlogin.net” or “www.routerlogin.net”. If you still encounter an error, try using a different web browser to access the login page.
If that doesn’t work, you can also try accessing the routerlogin page in different connection modes, such as wired or wireless. Sometimes, switching to a different mode can resolve any network issues.
Additionally, ensure that you are using the correct admin username and password to log in. If you have forgotten these credentials, you may need to perform a factory reset on your router.
For more detailed instructions on troubleshooting Netgear Routerlogin.net not working, you can visit websites like Routerloginnet.tips or consult the official Netgear support page.
Remember, always make sure to consult the user manual or contact Netgear support for specific instructions related to your router model.
Testing on Another Device or Operating System
If you are experiencing difficulties with Routerlogin.net not working, it may be helpful to test the website on a different device or operating system. This will help determine if the issue is isolated to a specific device or operating system.
To test on another device or operating system:
1. Connect the device to the same network as the router.
2. Open a web browser on the device.
3. Enter “Routerlogin.net” in the address bar.
4. If the website loads successfully, the issue may be related to the original device or operating system.
5. If the website still does not work, there may be a network error or router issue.
By testing on another device or operating system, you can narrow down the troubleshooting process and potentially find a solution faster. If you continue to experience difficulties, we recommend contacting Netgear support for further assistance.
Uninstalling Antivirus Applications and Resetting the Router
To troubleshoot Netgear Routerlogin.net not working, follow these steps:
1. Uninstall any antivirus applications that may be causing conflicts with the router’s settings. Open the Control Panel, go to Programs and Features, locate the antivirus software, and select Uninstall.
2. Reset the router to its default settings. Locate the Reset button on the back of the router and press and hold it for 10 seconds. This will restore the router to its factory settings.
3. Access the router’s login page by typing “Routerlogin.net” or “192.168.1.1” into the address bar of your browser. Enter the admin username and password when prompted. If you don’t remember the login credentials, check the router’s manual or use the default login details, usually “admin” for both username and password.
4. Make sure your internet connection is stable. Check the cables and restart your modem if necessary. If you’re using a Netgear Nighthawk router, consider using the Nighthawk app for a more convenient setup and troubleshooting experience.
Remember, for more detailed instructions and specific troubleshooting scenarios, refer to the Netgear user manual or seek assistance from Netgear’s customer support.
Mark Ginter is a tech blogger with a passion for all things gadgets and gizmos. A self-proclaimed "geek", Mark has been blogging about technology for over 15 years. His blog, techquack.com, covers a wide range of topics including new product releases, industry news, and tips and tricks for getting the most out of your devices. If you're looking for someone who can keep you up-to-date with all the latest tech news and developments, then be sure to follow him over at Microsoft.