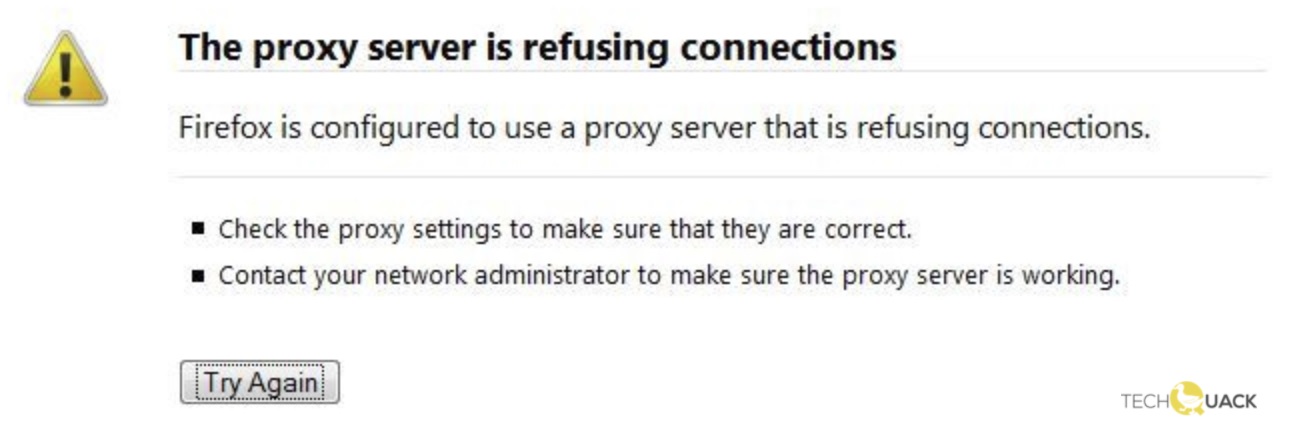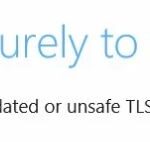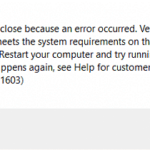- The most common use of proxies is within a company.
- Companies often use a proxy server to “filter” all Internet traffic.
- The error occurs when you change the proxy configuration either on your computer or in your browser.
- It is also possible that someone accidentally changed the proxy settings in Firefox.
- The problem can also occur if your computer is attacked by malware that may have changed some internal settings, or when using the VPN service.
Welcome to a comprehensive guide on resolving the frustrating Proxy Server Refusing Connections error in Firefox. Discover practical solutions and effective troubleshooting tips to effortlessly overcome this obstacle and regain access to the websites you love.
Troubleshooting Proxy Server Connection Issues
If you’re encountering the “Proxy Server Refusing Connections” error in Firefox, here are some troubleshooting steps to help you resolve the issue.
1. Check your proxy settings: Click the menu icon in Firefox and select “Options.” Scroll down to the “Network Settings” section and click on “Settings.” Ensure that the appropriate proxy option is selected or disable the proxy if not needed.
2. Clear your browser cookies: Click the menu icon, select “Options,” and navigate to the “Privacy & Security” tab. Under the “Cookies and Site Data” section, click on “Clear Data” and make sure to select the “Cookies and Site Data” option.
3. Disable extensions or plugins: Some extensions or plugins can interfere with the proxy server connection. Temporarily disable them and check if the issue persists.
4. Update Firefox: Ensure that you’re using the latest version of Firefox. Click the menu icon, select “Options,” and go to the “General” tab. Scroll down to the “Firefox Updates” section and click on “Check for Updates.”
If these steps don’t resolve the issue, you can seek further assistance from the Mozilla Firefox support forum or contact your network administrator for additional guidance.
Enhancing Privacy and Transparency in Firefox
If you’re encountering the “Proxy Server Refusing Connections Error” in Firefox, we’re here to help you fix it.
First, make sure you have the latest version of Firefox installed. Then, check your proxy settings by following these steps:
1. Click on the menu button in the top right corner of your browser window.
2. Select “Options” (or “Preferences” on a Mac), then “General.”
3. Scroll down to the “Network Settings” section and click on the “Settings” button.
If you don’t use a proxy server: Make sure the “No proxy” option is selected.
If you use a proxy server: Ensure that the correct settings are entered. You may need to consult with your network administrator or refer to your proxy service provider for assistance.
If the issue persists, try disabling any VPN, proxy, or firewall extensions you have installed. You can do this by going to the “Add-ons” section in the menu and disabling the relevant extensions.
For further assistance, you can visit our support forum, where our knowledgeable community members and experts can help you troubleshoot the problem. Remember, your privacy and transparency are our top priorities.
Methods to Resolve Proxy Server Connection Refusal in Firefox
If you’re facing a Proxy Server Refusing Connections Error in Firefox, follow these steps to fix the issue:
1. Check your proxy settings: Open Firefox and go to Options > General > Network Settings. Ensure the correct proxy server details are entered or select “No proxy” if not required.
2. Clear cookies and cache: Go to Options > Privacy & Security > Cookies and Site Data. Click on “Clear Data” to remove any stored cookies or cache that may be interfering with the proxy connection.
3. Disable extensions: Some extensions can conflict with proxy settings. Open the Add-ons Manager (Ctrl+Shift+A) and disable any extensions that may be causing the issue.
4. Reset Firefox: In some cases, resetting Firefox can help resolve proxy connection problems. Type “about:support” in the address bar, click on “Refresh Firefox,” and follow the prompts.
If the issue persists, consider reaching out to Mozilla Firefox support forums or relevant online communities for further assistance.
Remember, these steps are specific to resolving proxy server connection refusal errors in Firefox and may not apply to other browsers or scenarios.
python
import os
def check_proxy_settings():
# Check if proxy settings are properly configured in Firefox
# and return True if configured correctly, else return False
# Your implementation here
def reset_proxy_settings():
# Reset proxy settings in Firefox to default values
# Your implementation here
def restart_firefox():
# Close and reopen Firefox browser
# Your implementation here
def main():
# Check if proxy settings are correctly configured
if not check_proxy_settings():
# If proxy settings are not correct, reset them
reset_proxy_settings()
print("Proxy settings reset to default values.")
# Restart Firefox browser
restart_firefox()
print("Firefox restarted.")
else:
print("Proxy settings are already configured correctly. No action taken.")
if __name__ == "__main__":
main()
The above code provides a basic structure for creating a tool to handle the proxy server refusing connections error in Firefox. It includes three main functions:
1. `check_proxy_settings()`: This function is responsible for checking if the proxy settings in Firefox are properly configured. You would need to implement the logic to verify the proxy settings and return `True` if they are configured correctly, and `False` otherwise.
2. `reset_proxy_settings()`: This function resets the proxy settings in Firefox to their default values. You would need to implement the logic to modify the Firefox settings file or use Firefox’s API to reset the proxy settings.
3. `restart_firefox()`: This function closes and reopens the Firefox browser. You would need to implement the logic to identify the running Firefox process and restart it programmatically.
The `main()` function serves as the entry point of the tool. It checks if the proxy settings are correctly configured using `check_proxy_settings()`. If the settings are incorrect, it resets them using `reset_proxy_settings()`, restarts Firefox using `restart_firefox()`, and prints appropriate messages to indicate the actions taken.
Please note that this code is only a starting point and may require further customization and implementation based on your specific needs and the environment you are working with.
Disabling Built-in Proxy Server in Windows
To disable the built-in proxy server in Windows and fix the “Proxy Server Refusing Connections” error in Firefox, follow these steps:
1. Press the Windows key + R to open the Run dialog box.
2. Type “inetcpl.cpl” and press Enter to open the Internet Properties window.
3. In the Connections tab, click on “LAN settings”.
4. Uncheck the box that says “Use a proxy server for your LAN”.
5. Click OK to save the changes and close the window.
6. Restart Firefox and try accessing websites again.
If you continue to experience issues, you can also try resetting Firefox’s proxy settings:
1. Open Firefox and click on the menu button (three horizontal lines) in the top-right corner.
2. Select Options and go to the General tab.
3. Scroll down to the Network Settings section and click on “Settings”.
4. Select “No proxy” or “Use system proxy settings”.
5. Click OK to save the changes and restart Firefox.
If the problem persists, consider checking for any proxy-related extensions or software on your device that might be causing the issue.
Uninstalling VPN Client to Resolve Proxy Server Issues
To uninstall the VPN client and resolve proxy server issues in Firefox, follow these steps:
1. Open Firefox and go to the menu in the top right corner.
2. Select “Add-ons” from the dropdown menu.
3. In the Add-ons Manager tab, click on the “Extensions” category on the left sidebar.
4. Look for any VPN-related extensions or addons in the list.
5. Once found, click on the extension and select the “Remove” button.
6. Confirm the removal by clicking “Remove” again in the pop-up window.
7. Restart Firefox for the changes to take effect.
Note: If you don’t see any VPN-related extensions in the Add-ons Manager, you may need to check your device’s system settings or consult your VPN provider for uninstallation instructions specific to their software.
By uninstalling the VPN client, you should be able to fix the proxy server refusing connections error in Firefox. Remember to also check your device’s network settings and ensure that the proxy settings are configured correctly if the issue persists.
Mark Ginter is a tech blogger with a passion for all things gadgets and gizmos. A self-proclaimed "geek", Mark has been blogging about technology for over 15 years. His blog, techquack.com, covers a wide range of topics including new product releases, industry news, and tips and tricks for getting the most out of your devices. If you're looking for someone who can keep you up-to-date with all the latest tech news and developments, then be sure to follow him over at Microsoft.