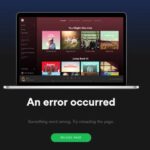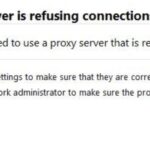- Follow the steps outlined in this guide to solve the ‘Twitch Machine Got Unplugged’ problem.
- Adblocker failure can be caused by a problematic adblocker.
- Damaged browser cookies may also be the cause of this error code.
- If you are trying to access Twitch via a network with certain streaming restrictions, Twitch may be on a banned site.
- Newer versions of Windows 10 do not have the multimedia features package that Twitch needs for certain types of streaming.
Welcome to our article where we unveil the tried and tested solutions to fix the frustrating Twitch Network Error 2000.
Restart the computer and check your Internet connection
If you’re experiencing Twitch Network Error 2000, the first step is to restart your computer. This simple action can often resolve connectivity issues. After restarting, check your Internet connection to ensure it’s stable.
If you’re using a PC, follow these steps:
1. Click on the Windows Start button and select “Restart.”
2. Once the computer restarts, open your preferred web browser.
3. Navigate to the Twitch website and try accessing streams or VODs to see if the error persists.
If you’re using a phone or tablet:
1. Restart your device by holding down the power button and selecting “Restart” from the menu.
2. Once your device is back on, open your preferred web browser or the Twitch app.
3. Try accessing streams or VODs to see if the error is resolved.
Remember, network errors can be caused by a variety of factors, so if the issue persists, you may need to explore other solutions or seek further assistance.
Install a better browser with Twitch integration
To fix Twitch Network Error 2000 and enhance your browsing experience, consider installing a browser with Twitch integration. This allows you to seamlessly access Twitch streams without encountering error messages. Start by downloading a browser like Microsoft Edge, which offers advanced technology and tools for optimal browsing. Once installed, follow these steps:
1. Open Microsoft Edge and go to the Twitch website.
2. Click on the menu icon (three dots) in the top right corner.
3. Select “Settings” from the drop-down menu.
4. Scroll down and click on “Site permissions.”
5. Under “Permissions,” click on “Cookies and site data.”
6. Locate and click on “See all cookies and site data.”
7. In the search bar, type “Twitch” to filter the results.
8. Click on the “Remove all” button to clear the cache and cookies associated with Twitch.
9. Close and reopen Microsoft Edge.
Temporarily turn off VPN
To temporarily turn off your VPN and fix the Twitch Network Error 2000, follow these steps:
1. On your PC, open the VPN client software.
2. Locate the settings or preferences section within the software.
3. Disable the VPN by toggling the switch or selecting the “Off” option.
4. If you’re using a browser extension for your VPN, click on the extension icon in your browser’s toolbar and disable it.
5. Refresh the Twitch page to see if the error persists.
6. If the error is resolved, you can continue watching Twitch without the VPN.
7. However, if you need to use the VPN for other purposes, you can enable it again after watching Twitch by following the same steps.
Remember, turning off your VPN temporarily can help troubleshoot the Twitch Network Error 2000. If you continue to experience the error, try other solutions mentioned in this article.
python
import requests
def get_twitch_data():
try:
response = requests.get('https://api.twitch.tv/data')
if response.status_code == 200:
data = response.json()
# Process the retrieved Twitch data here
return data
else:
print(f"Request failed with status code: {response.status_code}")
except requests.exceptions.RequestException as e:
print(f"An error occurred during the request: {str(e)}")
# Example usage
twitch_data = get_twitch_data()
if twitch_data:
# Process the retrieved Twitch data further or perform necessary actions
pass
Please note that the above code is a generic example and does not specifically address the “twitch machine got unplugged error 2000.” It is essential to have more information about the error and its context to develop a more accurate solution.
Flush DNS
If you’re experiencing the Twitch Network Error 2000, there’s a simple solution you can try: flushing your DNS. Flushing the DNS cache can help resolve network-related issues and might fix the error you’re encountering.
To flush DNS on Windows, follow these steps:
1. Press the Windows key + R to open the Run dialog box.
2. Type cmd and press Enter to open the Command Prompt.
3. In the Command Prompt, type ipconfig /flushdns and press Enter.
On macOS, you can flush DNS by following these steps:
1. Open the Terminal application.
2. Type sudo killall -HUP mDNSResponder and press Enter.
3. Enter your administrator password when prompted.
After flushing DNS, try reloading the Twitch stream or refreshing the page to check if the error is resolved.
Keep in mind that the Twitch Network Error 2000 can have various causes, so if this solution doesn’t work, it’s advisable to explore other troubleshooting options or seek further assistance.
Clear the browser’s cache
To clear your browser’s cache and fix Twitch Network Error 2000, follow these steps:
1. Open your browser and navigate to the **site settings**. This can usually be found in the browser’s menu or settings options.
2. Look for **clear browsing data** or similar option. Click on it.
3. A window will appear with various options. Select **cached images and files** or similar. Ensure that other options are unchecked to avoid losing important data.
4. Click on the **Clear** or **Delete** button to remove the cached files from your browser.
5. After clearing the cache, **refresh** the Twitch stream or page where you encountered the error.
6. If the error persists, try **disabling any adblock or security extensions** that might be interfering with the stream.
7. Finally, **restart your browser** and try accessing the Twitch stream again.
Disable extensions
1. In your browser, click the menu button (usually three dots or lines) and select “Extensions” or “Add-ons.”
2. Disable all extensions by toggling the switch next to each extension.
3. Close and reopen your browser.
4. Test Twitch to see if the error is resolved. If it is, enable extensions one by one to identify the culprit.
5. If disabling extensions didn’t fix the error, try clearing your browser cache and cookies.
6. For specific browser instructions, search “[your browser name] disable extensions” on your preferred search engine.
Remember, disabling extensions can improve site performance and resolve various issues. If the error persists, consider reaching out to Twitch support or seeking assistance from the community.
Temporarily disable your third-party antivirus
To fix the Twitch Network Error 2000, you may need to temporarily disable your third-party antivirus. Here’s how:
1. Locate your antivirus software icon in the system tray or taskbar.
2. Right-click on the icon and select “Disable” or “Pause Protection.” If you can’t find these options, try opening the antivirus program and looking for a similar setting.
3. Temporarily disable the antivirus for a few minutes while you troubleshoot the Twitch error.
4. After disabling the antivirus, refresh the Twitch webpage or restart the Twitch app to see if the error is resolved.
Remember to re-enable your antivirus once you’re done troubleshooting.
If you’re still encountering the error, it could be caused by other factors. Check out the rest of the article for more Tried & Tested Solutions to fix Twitch Network Error 2000.
Note: Disabling antivirus temporarily may expose your computer to potential threats. Ensure you only do this for troubleshooting purposes and re-enable it as soon as possible.
Refresh the stream
If you’re experiencing the Twitch Network Error 2000, there are a few tried and tested solutions that can help you fix it.
First, try refreshing the stream by pressing the F5 key or clicking the refresh button on your browser. If that doesn’t work, clear your browser’s cache and cookies to eliminate any potential glitches.
If the issue persists, disable any adblock extensions or plugins you may have installed. These can sometimes interfere with Twitch’s functionality.
Another solution is to check your site settings and make sure they allow Twitch to run smoothly. You can do this by clicking on the lock icon next to the website’s URL and adjusting the settings accordingly.
If none of these solutions work, try accessing Twitch from a different device, such as your phone or tablet, to see if the error is specific to your current device.
Remember, error code 2000 can have multiple culprits, so it’s important to try these solutions in advance. If you’re still encountering the error, it may be worth reaching out to Twitch support or seeking assistance from the Twitch community for further troubleshooting.
Use a different browser
If you’re experiencing a Twitch Network Error 2000, there are a few solutions you can try. Firstly, consider using a different browser to see if the issue persists. Try accessing Twitch using browsers like Google Chrome, Mozilla Firefox, or Microsoft Edge. Sometimes, the error may be specific to one browser, so switching can help resolve the issue.
Additionally, clear your browser cache and cookies to eliminate any potential conflicts. Go to your browser settings, find the option to clear cache and cookies, and follow the prompts. This can help refresh your browser and resolve any temporary issues causing the error.
If the issue persists, check for any browser extensions or add-ons that may be causing conflicts. Disable or remove any extensions related to Twitch or video streaming. These extensions can sometimes interfere with the site’s functionality.
By trying these solutions, you can hopefully resolve the Twitch Network Error 2000 and continue enjoying your favorite content without interruptions.
Disable ad blockers and other extensions
To fix Twitch Network Error 2000, you may need to disable ad blockers and other extensions on your browser. These extensions can sometimes interfere with the Twitch platform and cause the error to occur.
To disable ad blockers and other extensions, follow these steps:
1. Open your browser’s settings.
2. Look for the “Extensions” or “Add-ons” section.
3. Find the ad blocker or extension you want to disable.
4. Click on the toggle switch or checkbox to disable it.
5. Restart your browser for the changes to take effect.
By disabling these extensions, you should be able to resolve the Twitch Network Error 2000 and access the platform without any issues. If the error persists, try clearing your browser cache and cookies, or try using a different browser altogether.
Remember, disabling ad blockers and other extensions may impact your browsing experience on other websites, so consider enabling them again once you’re done using Twitch.
Mark Ginter is a tech blogger with a passion for all things gadgets and gizmos. A self-proclaimed "geek", Mark has been blogging about technology for over 15 years. His blog, techquack.com, covers a wide range of topics including new product releases, industry news, and tips and tricks for getting the most out of your devices. If you're looking for someone who can keep you up-to-date with all the latest tech news and developments, then be sure to follow him over at Microsoft.