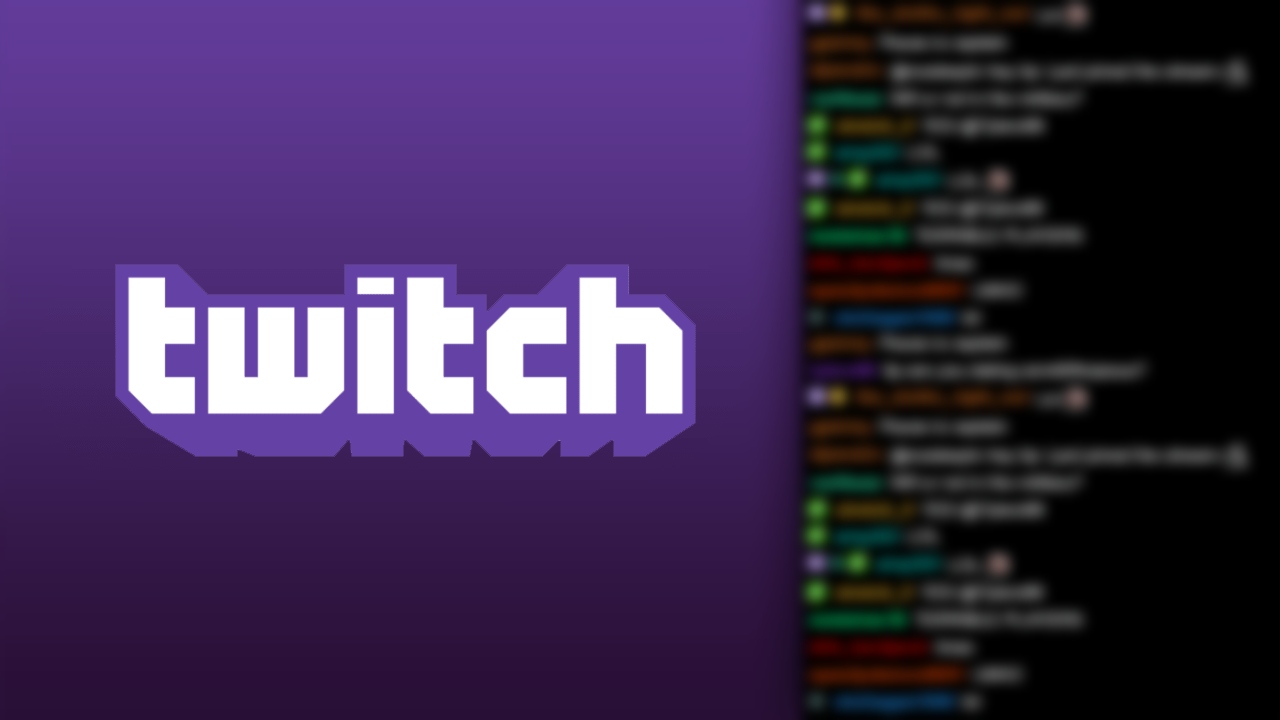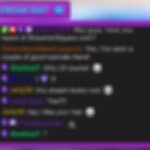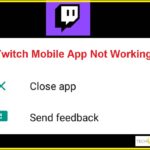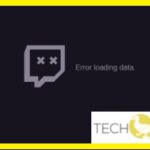- Problem occurs when Twitch cannot connect to the IRC channel due to interference from one of the extensions, a weak internet connection, or, in some cases, limitations imposed by your proxy configuration.
- Problem may arise when you try to broadcast on Twitch while connected to a restricted network.
- Problem could be due to third-party extensions installed in your browser, browser cache, proxy settings, or Adblock.
- If you encounter the same problem elsewhere, the solutions below will surely help you solve the problem.
Unraveling the Enigma: Unveiling the Elusive Twitch Chat Not Showing Error
Troubleshooting Twitch Chat Not Showing Up Error
If you’re experiencing issues with the Twitch chat not showing up, there are a few troubleshooting steps you can try to resolve the problem.
First, check if you have any ad blockers or browser extensions that may be interfering with the chat. Disable or whitelist Twitch in any ad-blocking or extension settings.
Next, clear your browser cache and cookies. This can help resolve any temporary issues that may be causing the chat to disappear.
Ensure that your network connectivity is stable, as a weak or intermittent connection can impact the chat’s performance.
If you’re using a proxy or VPN, try disabling it temporarily as it may be affecting the chat.
Lastly, check your chat settings on Twitch. Make sure you haven’t accidentally hidden the chat window or disabled the chat option.
By following these steps, you should be able to fix the Twitch chat not showing up error and enjoy a seamless viewing experience.
Try a Different Browser
If you are experiencing issues with Twitch chat not showing, trying a different browser can often solve the problem.
First, close your current browser and open a different one such as Chrome, Firefox, or Edge. This can help determine if the issue is specific to your current browser.
If you have an ad blocker installed, it may be causing the chat to not load. Disable any ad blockers or add an exception for Twitch in the ad blocker’s settings.
Ensure that your network connectivity is stable by checking your internet connection and restarting your router if necessary. Make sure that there are no proxy settings enabled that could be interfering with Twitch chat.
If the chat window still won’t load, clear your browser’s cache and cookies to eliminate any potential conflicts.
By trying a different browser and following these steps, you can troubleshoot and fix the Twitch chat not showing error, enhancing your viewing experience and allowing you to engage with other gamers and Twitch streamers more easily.
Restart Your Router
To troubleshoot the issue of Twitch chat not showing, one possible solution is to restart your router. This simple step can often resolve connectivity issues and refresh your internet connection.
To restart your router, follow these steps:
1. Locate your router and find the power cable connected to it.
2. Unplug the power cable from the router.
3. Wait for about 10 seconds.
4. Plug the power cable back into the router.
5. Wait for the router to fully power up and reconnect to the internet.
After restarting your router, try accessing Twitch again and check if the chat is now loading properly. If the issue persists, you can explore other troubleshooting solutions mentioned in this article. Remember to also check your Adblock settings and any extensions or scripts that may be interfering with Twitch’s chat feature.
python
import requests
from bs4 import BeautifulSoup
def check_twitch_chat():
try:
# Make a request to Twitch chat URL
url = "https://www.twitch.tv/chat/embed?channel=
response = requests.get(url)
response.raise_for_status()
# Check if chat is visible in the page
soup = BeautifulSoup(response.text, "html.parser")
chat_container = soup.find("div", {"data-test-selector": "chat-room-component-layout-controller"})
if chat_container:
print("Twitch chat is visible!")
else:
print("Twitch chat is not visible!")
except requests.exceptions.RequestException as e:
print("An error occurred:", e)
check_twitch_chat()
Please replace `
Note that this is just a basic example to demonstrate the concept. In practice, achieving a robust solution for troubleshooting Twitch chat not showing up errors may require more advanced techniques and consideration of different scenarios.
Use Incognito Mode
If you’re experiencing the frustrating issue of Twitch chat not showing, using Incognito Mode can help troubleshoot the problem. Here’s how to do it:
1. Open your browser’s menu and select “New Incognito Window” or “New Private Window”.
2. Navigate to the Twitch website and log in to your account.
3. Check if the chat is visible in Incognito Mode. If it is, the issue may be related to your browser’s settings or extensions.
4. Disable any ad-blocking extensions, such as Adblock, as they can interfere with Twitch chat.
5. Clear your browser cache and cookies to eliminate any potential conflicts.
6. Restart your browser and try accessing Twitch again to see if the chat appears.
Using Incognito Mode allows you to access Twitch without any extensions or cached data that may be causing the chat not to load. Remember to re-enable any necessary extensions after troubleshooting.
Whitelist Twitch in AdBlock
To whitelist Twitch in AdBlock, follow these steps:
1. Open your AdBlock extension settings by clicking on its icon in your browser’s toolbar.
2. Look for the “Whitelisted websites” or “Whitelisted pages” section and click on it.
3. In the text field provided, enter “www.twitch.tv” and click the “Add” or “Whitelist” button.
4. Make sure to include the “www” part to ensure all Twitch pages are whitelisted.
5. Refresh the Twitch page and check if the chat is now visible.
If the chat still won’t load, try these additional solutions:
1. Disable any other ad-blocking extensions or software you may have installed.
2. Clear your browser’s cache and cookies, then restart your browser.
3. Check your proxy settings and make sure they are configured correctly.
4. Ensure that you don’t have any conflicting browser extensions that may be causing the issue.
By whitelisting Twitch in AdBlock, you should be able to see the chat and enjoy a seamless gaming experience. Happy streaming!
Clear Your Cache (Chrome and Mozilla Firefox)
To clear your cache in Chrome and Mozilla Firefox and troubleshoot the Twitch chat not showing error, follow these steps:
For Chrome:
1. Open Chrome and click on the three dots in the top right corner.
2. Select “Settings” from the dropdown menu.
3. Scroll down and click on “Advanced” to expand the settings.
4. Under the “Privacy and security” section, click on “Clear browsing data.”
5. Check the box next to “Cached images and files.”
6. Click on “Clear data” to clear your cache.
For Mozilla Firefox:
1. Open Firefox and click on the three horizontal lines in the top right corner.
2. Select “Options” from the dropdown menu.
3. Click on “Privacy & Security” from the left sidebar.
4. Scroll down to the “Cookies and Site Data” section and click on “Clear Data.”
5. Check the box next to “Cached Web Content.”
6. Click on “Clear” to clear your cache.
Clearing your cache can resolve Twitch chat not showing errors by removing any stored data that may be causing conflicts. It’s a simple and effective solution to refresh your browsing experience.
Disable Browser Extensions (Chrome and Mozilla Firefox)
To troubleshoot the issue of Twitch chat not showing, you can try disabling browser extensions in Chrome and Mozilla Firefox.
In Chrome, follow these steps:
1. Click on the three-dot menu in the top right corner of the browser.
2. Select “More tools” and then “Extensions”.
3. In the Extensions tab, toggle off any extensions that might interfere with Twitch chat.
4. Refresh the Twitch page and check if the chat appears.
In Mozilla Firefox, follow these steps:
1. Click on the three-line menu in the top right corner of the browser.
2. Select “Add-ons” and then go to the “Extensions” section.
3. Disable any extensions that could be causing the issue.
4. Restart Firefox and check if the Twitch chat is now visible.
Disabling browser extensions can help resolve conflicts that may prevent Twitch chat from loading properly. If the issue persists, you can try other troubleshooting methods mentioned in this article.
Disable Proxy
To disable the proxy and resolve the issue of Twitch chat not showing, follow these simple steps:
1. Open your preferred web browser and navigate to the settings menu.
2. Look for the “Proxy” or “Network” settings option. This can usually be found under the “Advanced” or “Privacy and Security” sections.
3. Disable any proxy settings that are currently enabled. This will allow your browser to directly connect to the Twitch chat servers.
4. Save your changes and exit the settings menu.
5. Refresh the Twitch page or restart your browser to apply the new settings.
By disabling the proxy, you are eliminating any potential conflicts or restrictions that may be preventing the Twitch chat from loading. This should resolve the issue and allow you to fully enjoy the chat feature while watching your favorite streams.
If you continue to experience problems with the chat not showing, try clearing your browser cache and cookies, or disabling any browser extensions that may interfere with Twitch. Additionally, make sure you have the latest version of your browser installed.
Remember to always keep your browser and operating system up to date, as outdated software can sometimes cause compatibility issues with certain websites and features.
Disable GIF Emotes
To disable GIF emotes in Twitch chat and resolve the issue of Twitch chat not showing error, follow these steps:
1. Open Twitch in your web browser or Twitch app.
2. Navigate to the chat section of the Twitch interface.
3. Locate the chat settings or options menu.
4. Look for an option related to emotes or GIFs.
5. Disable the option or toggle it off to prevent GIF emotes from appearing in the chat.
If you are unable to find the specific setting, try the following alternative methods:
– If you are using a third-party tool like Streamlabs OBS or Twitch Studio, check their settings for any options related to chat overlays or emotes.
– Clear your browser cache or delete any bookmarks or scripts that may interfere with Twitch chat.
– Disable any adblock settings or extensions that could potentially be blocking the chat or causing issues.
By following these steps, you should be able to disable GIF emotes in Twitch chat and resolve the issue of Twitch chat not showing error.
Change or Flush DNS Address
To change or flush your DNS address, follow these steps:
1. Press the Windows key + R to open the Run dialog box.
2. Type “cmd” and press Enter to open the Command Prompt.
3. In the Command Prompt, type “ipconfig /flushdns” and press Enter. This will flush your DNS cache.
4. Next, type “ipconfig /renew” and press Enter to renew your IP address.
5. If the Twitch chat still isn’t showing, you can try changing your DNS address. To do this, type “ipconfig /all” and press Enter. Look for the “DNS Servers” line and take note of the IP addresses listed.
6. Open your network settings and navigate to the DNS settings.
7. Replace the current DNS addresses with new ones. You can use public DNS servers like Google DNS (8.8.8.8 and 8.8.4.4) or Cloudflare DNS (1.1.1.1 and 1.0.0.1).
8. Save the changes and restart your computer.
By following these steps, you should be able to fix the issue of Twitch chat not showing. If the problem persists, it may be worth reaching out to Twitch support for further assistance.
Most Common Twitch Chat Problems
- Open your preferred web browser
- Click on the menu icon (usually represented by three horizontal lines or dots) in the top-right corner of the browser window
- Select “Settings” or “Options” from the drop-down menu
- Scroll down and click on “Privacy & Security” or a similar option
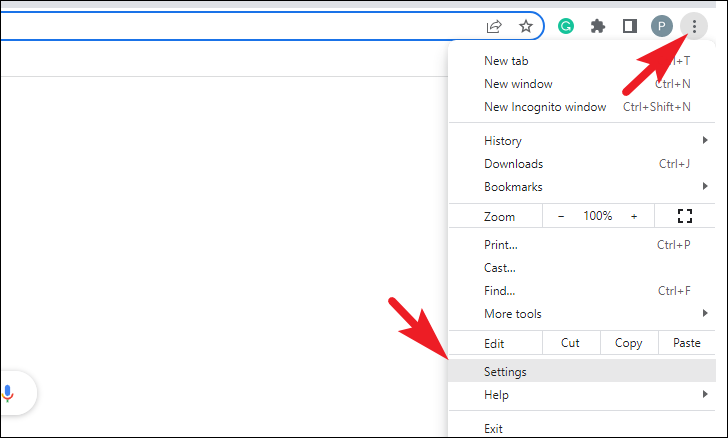
- Locate the “Clear browsing data” or “Clear browsing history” section
- Select the option to clear both cache and cookies
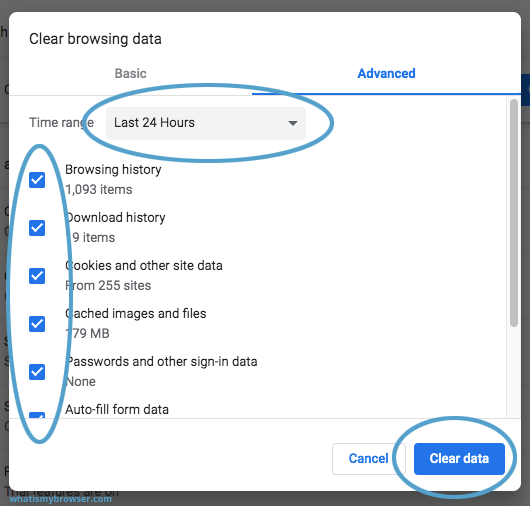
- Make sure to choose the appropriate time range (e.g., “All time” or “Everything”)
- Click on the “Clear data” or “Clear” button
Disable browser extensions
- Open your web browser
- Click on the menu icon in the top-right corner of the browser window
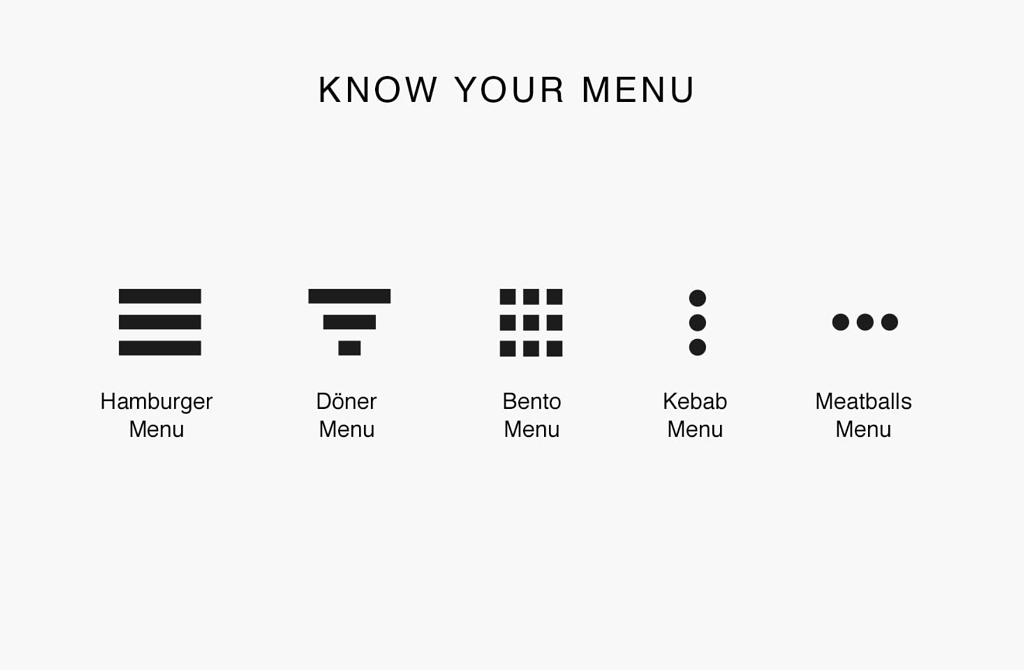
- Select “Settings” or “Extensions” from the drop-down menu
- Disable all the extensions by toggling the corresponding switch off
- Restart your browser
Update your web browser
- Open your web browser
- Click on the menu icon in the top-right corner of the browser window
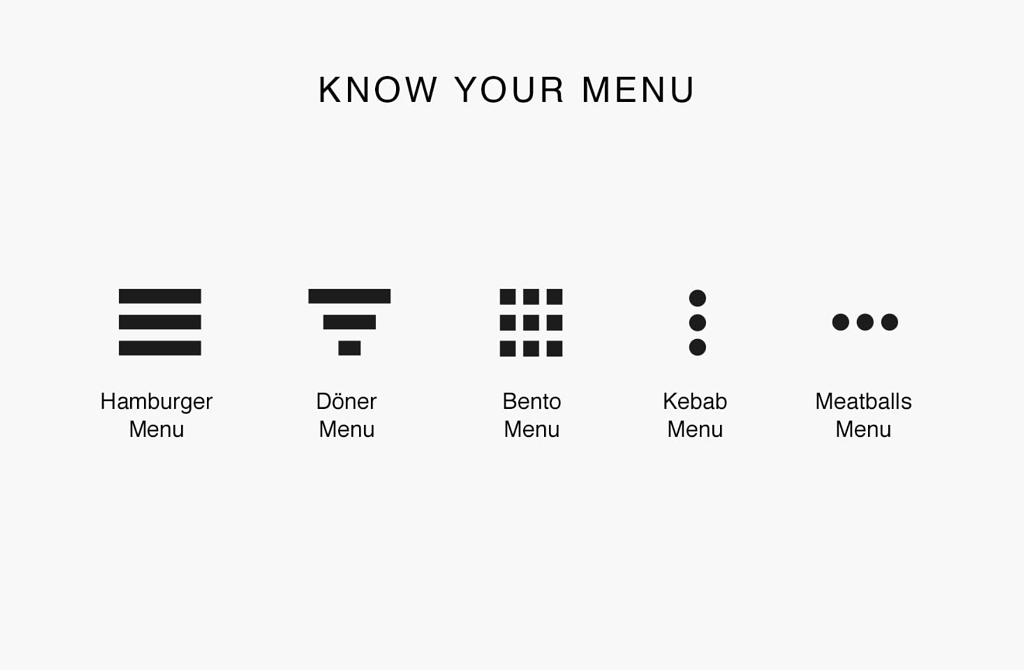
- Select “Settings” or “Help” from the drop-down menu
- Look for an option like “About” or “About [browser name]”
- If an update is available, follow the provided instructions to update your browser
- Restart your browser after the update is complete
Try a different web browser
- Install an alternative web browser (e.g., Google Chrome, Mozilla Firefox, Microsoft Edge)
- Open the newly installed web browser
- Visit the Twitch website and check if the chat is now showing
Check your internet connection
- Ensure that you have a stable internet connection
- Restart your router and modem

- Connect your device directly to the router using an Ethernet cable, if possible
- If using Wi-Fi, move closer to the router to improve signal strength
- Disable any VPN or proxy services that may be interfering with your connection
Mark Ginter is a tech blogger with a passion for all things gadgets and gizmos. A self-proclaimed "geek", Mark has been blogging about technology for over 15 years. His blog, techquack.com, covers a wide range of topics including new product releases, industry news, and tips and tricks for getting the most out of your devices. If you're looking for someone who can keep you up-to-date with all the latest tech news and developments, then be sure to follow him over at Microsoft.