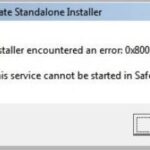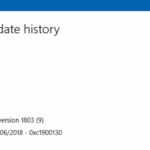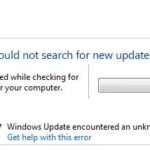- Windows Media Builder, developed by Microsoft, is a very useful tool that helps you download and install the latest version of Windows.
- An error message also appears:Installation failed at the SAFE_OS stage due to an error in the REPLICATE_OC process.
- This error occurs when users try to update their Windows operating system.
- It is a system error caused by a corrupted system file.
Uncovering the Elusive Error: Windows 10 Update Plagued by 0x8007001F
Troubleshooting Windows Update Issues
If you’re experiencing a Windows 10 update error with the code 0x8007001F, we have a few solutions that can help.
First, try running the Windows Update Troubleshooter. This tool can automatically detect and fix common Windows Update issues. To do this, follow these steps:
1. Press the Windows key + R to open the Run dialog box.
2. Type “ms-settings:troubleshoot” and press Enter.
3. In the Troubleshoot settings, click on “Windows Update” and then click “Run the troubleshooter“.
4. Follow the on-screen instructions to complete the troubleshooting process.
If the troubleshooter doesn’t resolve the issue, you can try manually resetting the Windows Update components. To do this, follow these steps:
1. Press the Windows key + X and select “Command Prompt (Admin)“.
2. Type the following commands one by one, pressing Enter after each command:
– “net stop wuauserv”
– “net stop cryptSvc”
– “net stop bits”
– “net stop msiserver”
3. Now, type “ren C:\Windows\SoftwareDistribution SoftwareDistribution.old” and press Enter.
4. Type “ren C:\Windows\System32\catroot2 catroot2.old” and press Enter.
5. Finally, type “net start wuauserv“, “net start cryptSvc“, “net start bits“, and “net start msiserver” to restart the required services.
If these methods don’t work, you may need to perform a clean installation of Windows 10 using the Windows Media Creation Tool. This will help ensure that any system file or software corruption is resolved.
Remember to always keep your computer up to date with the latest Windows updates and security patches to maintain the best performance and security for your system.
Resetting Windows Update Components
To fix the error code 0x8007001F when updating Windows 10, you can try resetting the Windows Update components. Here’s how:
1. Press the Windows key + R to open the Run dialog box.
2. Type “cmd” and press Enter to open Command Prompt.
3. In the Command Prompt, type “net stop wuauserv” and press Enter.
4. Next, type “net stop cryptSvc” and press Enter.
5. Then, type “net stop bits” and press Enter.
6. Finally, type “net stop msiserver” and press Enter.
After completing these steps, you can try updating Windows again. If the issue persists, you may also want to run the Windows Update Troubleshooter to identify and fix any other potential problems.
Remember to always ensure your computer is up to date with the latest security updates to protect your system and data. For more information and additional solutions, visit the Microsoft website or seek further assistance from our partners.
Clearing Windows Update Cache
To clear the Windows Update cache and resolve the update error code 0x8007001F, follow these steps:
Method 1:
1. Press the Windows key + R to open the Run dialog box.
2. Type “services.msc” and press Enter.
3. In the Services window, locate and right-click on the “Windows Update” service.
4. Select “Stop” from the context menu.
5. Open File Explorer and navigate to the following location: C:\Windows\SoftwareDistribution.
6. Delete all the contents in the SoftwareDistribution folder.
7. Go back to the Services window and right-click on the “Windows Update” service again.
8. Select “Start” from the context menu.
9. Restart your computer and check for updates again.
Method 2:
1. Press the Windows key + X and select “Command Prompt (Admin)” from the menu.
2. Type the following command and press Enter: net stop wuauserv
3. Type the following command and press Enter: rd /s %windir%\SoftwareDistribution
4. Type the following command and press Enter: net start wuauserv
5. Restart your computer and check for updates again.
If the issue persists, consider contacting Microsoft support or seeking assistance from our partners for further troubleshooting.
Temporarily Disabling Antivirus and Firewall
To temporarily disable your antivirus and firewall on Windows 10, follow these steps:
1. Press the Windows key + I to open the Settings app.
2. Select “Update & Security” from the options.
3. Click on “Windows Security” in the left pane.
4. Under the “Protection areas” section, click on “Virus & threat protection” and then click on “Manage settings.”
5. Toggle off the “Real-time protection” switch to disable your antivirus temporarily.
6. Go back to the “Protection areas” section and click on “Firewall & network protection.”
7. Click on the network profile that is currently active (Private or Public).
8. Toggle off the “Firewall” switch to temporarily disable the firewall.
Remember to re-enable your antivirus and firewall after completing the troubleshooting steps. These instructions can help resolve Windows 10 update issues, such as the 0x8007001F error.
Performing a Repair Install of Windows 10
To fix this issue, follow these steps:
1. First, create a Windows Media Creation Tool by visiting the official Microsoft website and downloading the tool. This tool will help you create a bootable USB or DVD to install Windows 10.
2. Once you have the bootable media ready, insert it into your computer and restart the system.
3. During the startup process, press the appropriate key (usually F12 or Esc) to access the boot menu. Select the bootable media as the primary boot device.
4. Follow the on-screen instructions to reach the Windows installation screen. On this screen, click “Repair your computer” instead of “Install now”.
5. Next, select “Troubleshoot” followed by “Advanced options”.
6. In the Advanced options menu, choose “Startup Repair” and let the system diagnose and repair any issues.
7. After the repair process completes, restart your computer and remove the bootable media.
This repair install should fix the error 0x8007001F and allow you to update Windows 10 without any further problems.
Mark Ginter is a tech blogger with a passion for all things gadgets and gizmos. A self-proclaimed "geek", Mark has been blogging about technology for over 15 years. His blog, techquack.com, covers a wide range of topics including new product releases, industry news, and tips and tricks for getting the most out of your devices. If you're looking for someone who can keep you up-to-date with all the latest tech news and developments, then be sure to follow him over at Microsoft.