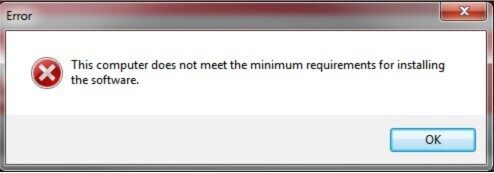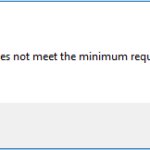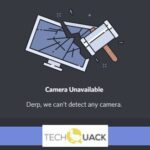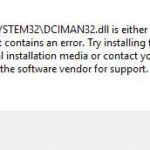- When you try to update or install the Intel graphics drivers for your PC’s integrated graphics processor, you may receive the error message ‘This computer does not meet the minimum requirements for installing the software’ You need to find out the possible causes and then find solutions to fix the problem.
- For example, the processor’s integrated graphics chipset is disabled.
- The driver is trying to install for the third-party video card.
- This is why this error occurs.
Uncovering the Elusive Culprit: Decoding Computer Minimum Requirements Error
Understanding the “Computer Does Not Meet the Minimum Requirements” Error
If you’re encountering the “Computer Does Not Meet the Minimum Requirements” error, here are some steps you can take to troubleshoot the issue.
First, check if your computer meets the minimum requirements for the software or game you’re trying to run. Make sure your computer’s specifications, such as processor speed, RAM, and storage, meet the minimum requirements. If your computer falls short, you may need to upgrade certain components.
Next, update your drivers to ensure compatibility with the software or game. Visit the manufacturer’s website, such as Intel or NVIDIA, to download the latest drivers for your graphics card.
If you’re using Windows 10, run the Windows Update tool to ensure your operating system is up to date. Sometimes, a system update can resolve compatibility issues.
If the error persists, it’s possible that there’s a problem with your graphics driver. Uninstall your current graphics driver and reinstall the latest version from the manufacturer’s website.
Troubleshooting the Minimum Requirements Error
If you’re encountering a “Minimum Requirements Error” on your computer, here are some troubleshooting steps to help you resolve the issue:
1. Verify System Requirements: Make sure your PC meets the minimum hardware and software requirements for the specific application or game you’re trying to run. Check the official documentation or website for the required specifications.
2. Update Graphics Drivers: Outdated or incompatible graphic drivers can often cause this error. Visit the website of your graphics card manufacturer (e.g., NVIDIA, AMD, Intel) and download the latest drivers for your GPU model.
3. Check for Software Updates: Ensure that your operating system and any relevant software are up to date. Updates often contain bug fixes and performance improvements that can resolve compatibility issues.
4. Disable Third-Party Software: Temporarily disable any background programs, such as antivirus or firewall software, as they may interfere with the application’s installation or operation.
5. Restart Your PC: Sometimes a simple restart can resolve temporary glitches or conflicts that may be causing the error.
If the issue persists, you may want to seek further assistance from a tech support professional or consult relevant online forums for additional troubleshooting steps.
Updating Drivers and Software to Meet Minimum Requirements
Troubleshooting Computer Minimum Requirements Error
| Step | Description |
|---|---|
| Step 1 | Identify the minimum system requirements for the software or driver causing the error. |
| Step 2 | Check the current version of the software or driver installed on your computer. |
| Step 3 | Visit the official website of the software or hardware manufacturer to find the latest version of the software or driver. |
| Step 4 | Download the latest version of the software or driver compatible with your operating system. |
| Step 5 | Install the downloaded software or driver following the provided instructions. |
| Step 6 | Restart your computer to complete the installation process. |
| Step 7 | Launch the software or hardware and verify if the minimum requirements error is resolved. |
Fixing the “Computer Does Not Meet the Minimum Requirements” Error
If you’re encountering the “Computer Does Not Meet the Minimum Requirements” error, follow these steps to resolve the issue:
1. Check your system requirements: Ensure that your computer meets the minimum specifications needed for the software or game you’re trying to run. Refer to the developer’s website or documentation for the specific requirements.
2. Update your drivers: Outdated or incompatible graphic drivers can cause this error. Visit the manufacturer’s website for your graphics card and download the latest drivers.
3. Update your operating system: Make sure you have the latest updates installed for your operating system, especially if you’re using Windows 10. Updates often include bug fixes and performance improvements that can address compatibility issues.
4. Disable unnecessary programs: Close any unnecessary programs or background processes that may be using system resources. This can help free up resources for the software or game you’re trying to run.
5. Restart your computer: Sometimes a simple restart can resolve system issues and clear any temporary glitches.
Follow these steps, and you should be able to fix the “Computer Does Not Meet the Minimum Requirements” error and get your software or game up and running.
Resolving the Minimum Requirements Error: Step-by-Step Guide
- Check System Requirements
- Open the software or game’s official website
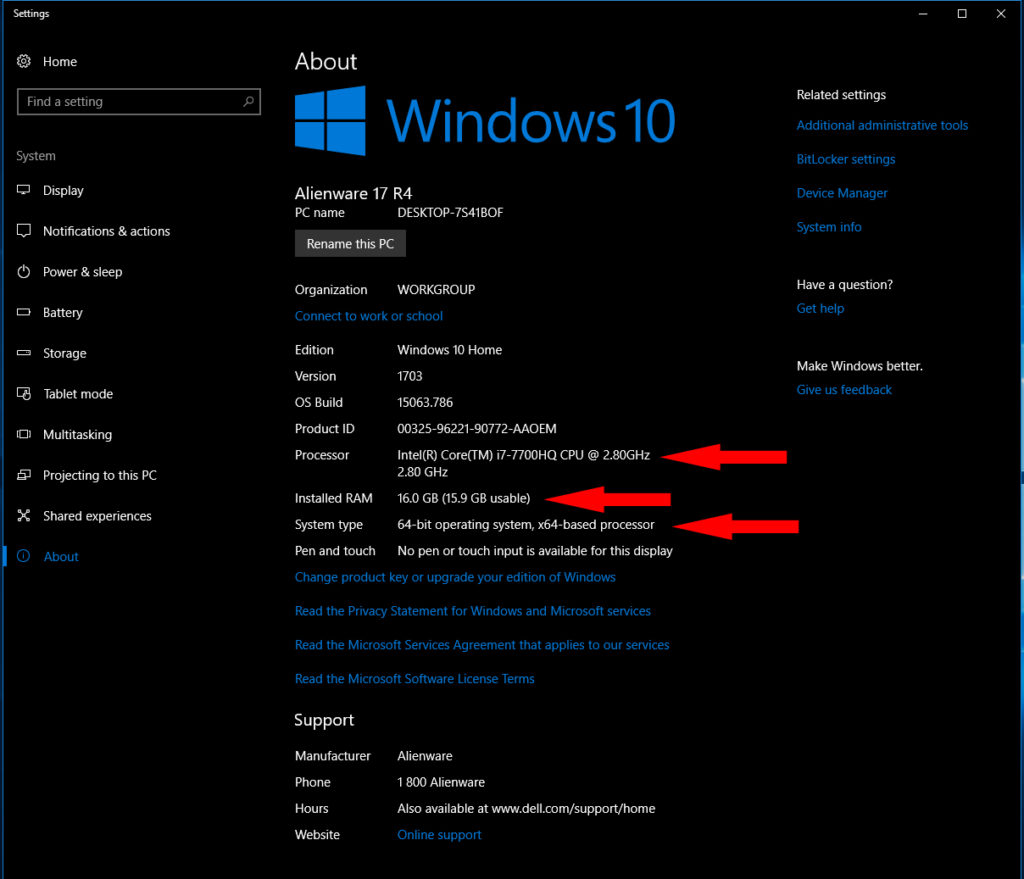
- Find the system requirements section
- Compare the requirements to your computer’s specs
- Update Operating System
- Click on the Start menu
- Go to Settings and select Update & Security
- Click on Check for Updates
- Install any available updates
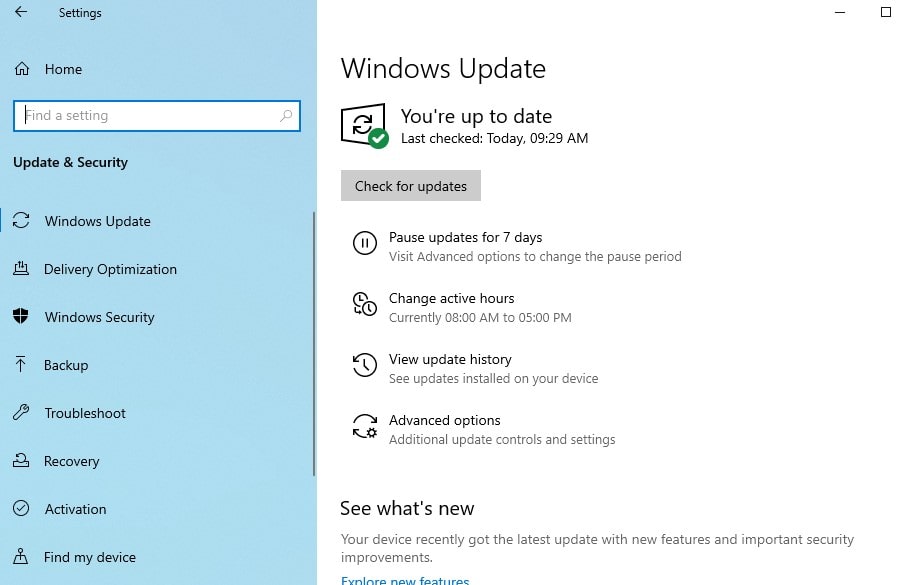
- Update Drivers
- Open the Device Manager by pressing Win + X and selecting Device Manager
- Expand the relevant categories (e.g., Display adapters, Sound, video and game controllers)
- Right-click on the device and select Update driver
- Choose Search automatically for updated driver software
- Follow the on-screen instructions to complete the update
- Free Up Disk Space
- Press Win + R to open the Run dialog box
- Type cleanmgr and press Enter

- Select the drive you want to clean (e.g., C:)
- Click on OK
- Check the boxes for the files you want to delete
- Click on OK and then Delete Files
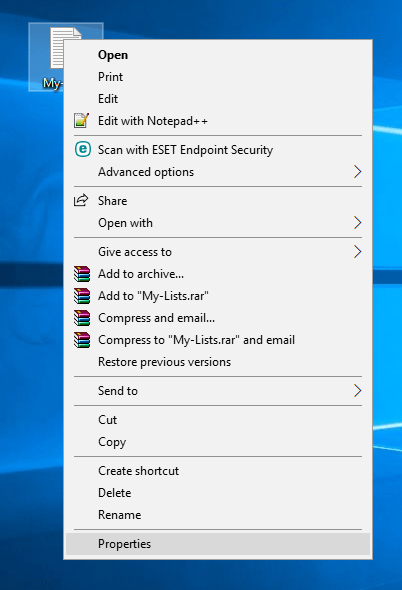
- Disable Startup Programs
- Open the Task Manager by pressing Ctrl+Shift+Esc
- Go to the Startup tab
- Select the programs you want to disable
- Click on Disable
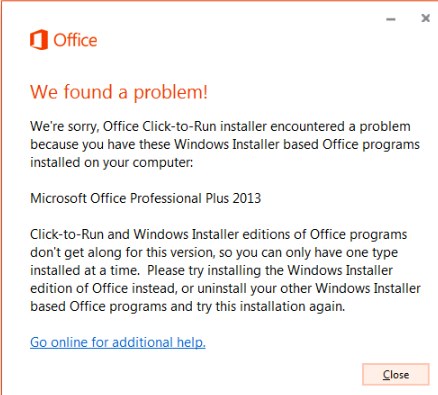
- Upgrade Hardware
- Identify the component that needs upgrading (e.g., RAM, graphics card)
- Research compatible upgrades for your specific computer model
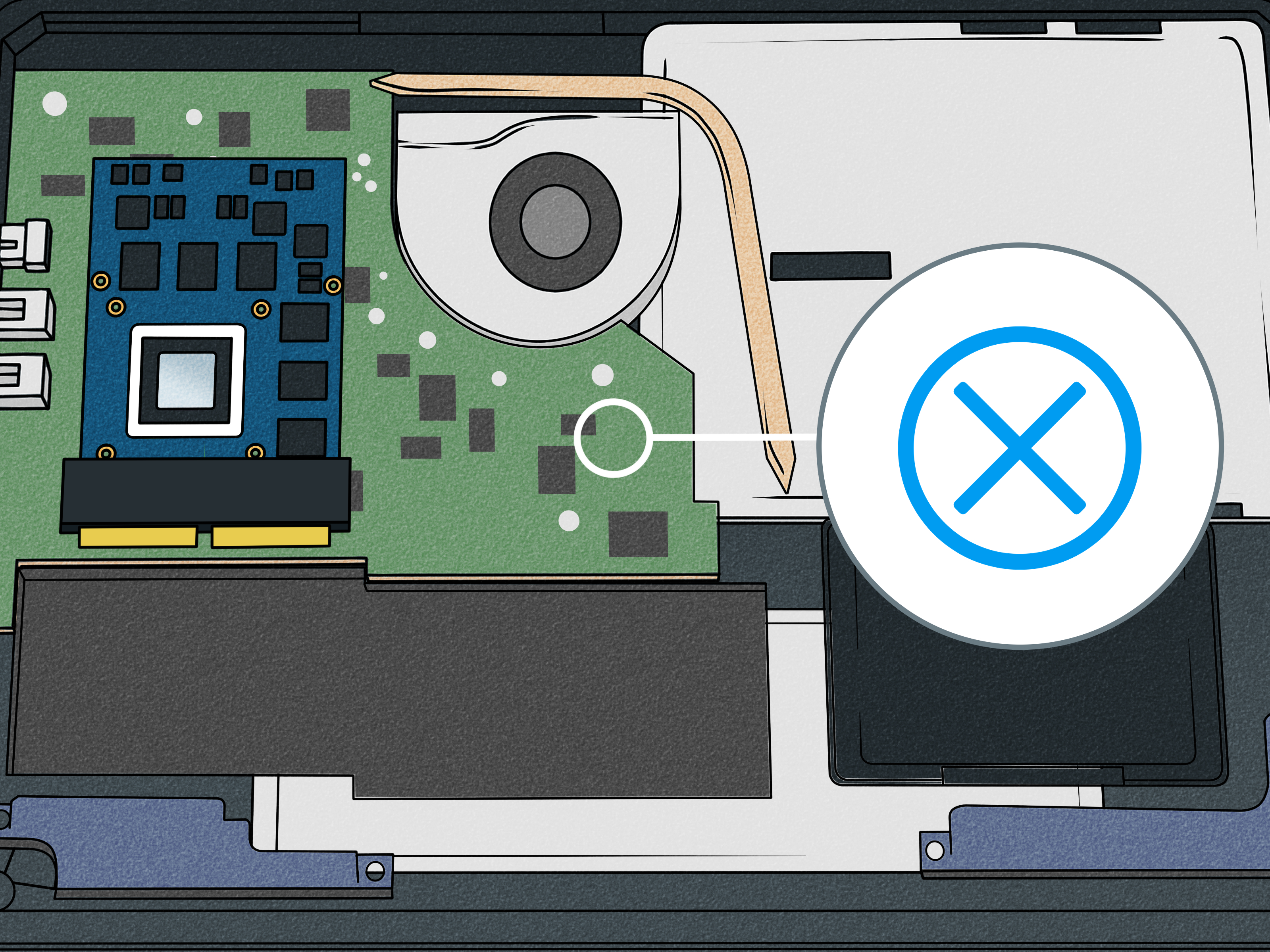
- Purchase the necessary hardware
- Follow the manufacturer’s instructions to install the new component
Mark Ginter is a tech blogger with a passion for all things gadgets and gizmos. A self-proclaimed "geek", Mark has been blogging about technology for over 15 years. His blog, techquack.com, covers a wide range of topics including new product releases, industry news, and tips and tricks for getting the most out of your devices. If you're looking for someone who can keep you up-to-date with all the latest tech news and developments, then be sure to follow him over at Microsoft.