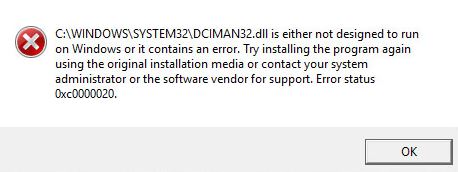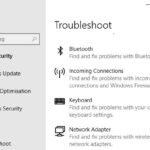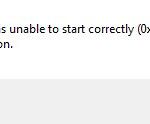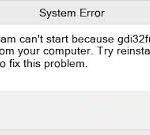- If you want to know how to fix system recovery error 0xc0000020 in Windows 10, you should read this post.
- You can try to install all pending updates, run DISM and SFC scans, and perform a repair installation.
- The reasons for this error are outdated Windows 10 build, and corrupted system files, and faulty operating system components.
- If you encounter this error after installing software, uninstall it.
- If not, proceed to the next method.
Discover effective solutions to resolve the troublesome Bad Image Error 0xc0000020 in Windows 10/11, and bid farewell to frustrating system disruptions.
How to Fix Bad Image, error status 0xc0000020?
To fix the Bad Image error with error status 0xc0000020 in Windows 10/11, follow these steps:
1. Press Win + X and select “Command Prompt (Admin)” from the menu.
2. In the command prompt window, type “DISM /Online /Cleanup-Image /RestoreHealth” and press Enter.
3. Wait for the process to complete. It may take some time.
4. Once the process is finished, restart your computer.
5. If the error persists, try uninstalling any recently installed applications or programs that may be causing the issue.
6. Check for updates for your operating system and install any available updates.
7. Run a full system scan using your preferred security solution to check for any malware or viruses.
8. If the error still persists, you may need to restore your system files. Contact a professional or refer to Microsoft’s support page for further assistance.
Remember to always back up your important files before making any changes to your system.
Uninstall and Reinstall the Program
To uninstall and reinstall the program causing the Bad Image Error 0xc0000020 in Windows 10/11, follow these steps:
1. Press the Win + X keys on your keyboard and select “Control Panel” from the menu.
2. In the Control Panel, click on “Programs” or “Programs and Features.”
3. Locate the program causing the error in the list of installed programs.
4. Right-click on the program and select “Uninstall.”
5. Follow the on-screen prompts to complete the uninstallation process.
6. Once the program is uninstalled, restart your computer.
7. After the restart, download the latest version of the program from the official website or a trusted source.
8. Install the program by double-clicking on the downloaded setup file and following the installation instructions.
9. Restart your computer again to ensure the changes take effect.
10. Launch the program and check if the Bad Image Error 0xc0000020 has been resolved.
If the error persists, try using the Deployment Image Servicing and Management (DISM) tool or seek further assistance from the program’s support team.
Uninstall the Defective/Recent Windows Updates
To uninstall defective or recent Windows updates and fix the Bad Image Error 0xc0000020 on Windows 10/11, follow these steps:
1. Press the Windows key + I to open the Settings app.
2. Click on “Update & Security” and then select “Windows Update” from the left-hand menu.
3. Click on “View update history” and then “Uninstall updates” at the top.
4. Locate the recent updates that may be causing the error and right-click on them.
5. Select “Uninstall” from the context menu and follow the on-screen instructions to complete the process.
6. Restart your PC to apply the changes.
If the error persists, you can also try running the System File Checker (SFC) and Deployment Image Servicing and Management (DISM) tools to fix any corrupted system files.
Keep in mind that uninstalling updates may leave your system vulnerable to security risks, so it’s important to keep your Windows and applications up to date. If the issue continues, consider contacting Microsoft support for further assistance.
Reset Windows
To reset Windows and fix the Bad Image Error 0xc0000020 in Windows 10/11, follow these steps:
1. Open the Start Menu and click on “Settings.”
2. Go to “Update & Security” and select “Recovery” from the left-hand menu.
3. Under “Reset this PC,” click on the “Get started” button.
4. Choose the option to either keep your files or remove everything, depending on your preference.
5. Follow the on-screen instructions to complete the reset process.
6. After the reset is complete, check if the error is resolved.
If the error persists, you may need to reinstall any problematic apps or drivers that could be causing the error. Additionally, installing the latest Windows updates and running a thorough antivirus scan can help resolve any potential software-related issues.
Remember to back up your important files before performing a reset, as it will remove all personal data from your PC.
Clean Install Windows
To fix the Bad Image Error 0xc0000020 in Windows 10/11, you can perform a clean install of Windows. This method can help resolve the issue caused by a faulty or corrupt operating system.
Before proceeding with the clean install, make sure to back up your important files and data as this process will erase everything on your PC.
Here’s how to perform a clean install:
1. Create a Windows installation media using a USB drive or DVD.
2. Boot your computer from the installation media.
3. Follow the on-screen instructions to set up Windows.
4. When prompted to select an installation type, choose “Custom” to perform a clean install.
5. Select the drive where you want to install Windows and click “Next” to begin the installation.
6. Follow the remaining prompts to complete the installation process.
Once the clean install is complete, you can reinstall your apps and restore your files from the backup. This should resolve the Bad Image Error 0xc0000020 and provide you with a fresh and stable Windows installation.
Run Windows Automatic Repair
To fix the bad image error 0xc0000020 in Windows 10/11, you can try running Windows Automatic Repair. Here’s how:
1. Start your PC and let it boot up until you see the Windows logo.
2. While the logo is displayed, press and hold the power button until your PC shuts down.
3. Repeat this process two more times.
4. On the fourth boot, you should see the “Preparing Automatic Repair” screen.
5. Let the automatic repair process run until it completes.
6. If the repair is successful, your PC should restart normally.
7. If the issue persists, you can try other methods like running system file checker or performing a clean boot.
Remember to back up your important files before attempting any repair actions. Hopefully, this helps resolve the bad image error 0xc0000020 you’re experiencing.
Mark Ginter is a tech blogger with a passion for all things gadgets and gizmos. A self-proclaimed "geek", Mark has been blogging about technology for over 15 years. His blog, techquack.com, covers a wide range of topics including new product releases, industry news, and tips and tricks for getting the most out of your devices. If you're looking for someone who can keep you up-to-date with all the latest tech news and developments, then be sure to follow him over at Microsoft.