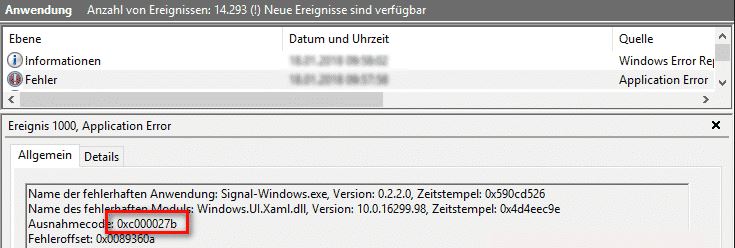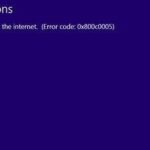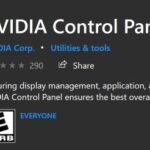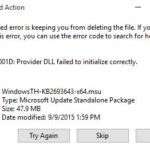- Exception code 0xc000027b is essentially a store-related issue where Windows Store applications crash without displaying an error message.
- When this error occurs, you won’t be able to launch or update a program downloaded from the Microsoft Store.
- This error can be caused by damaged Windows Store components, date and time synchronization issues or a corrupted system file.
Introducing the guide to unravel the mysteries behind the Microsoft Store Crash Exception Code 0xc000027b
Setting the Correct Time & Date
To fix the Microsoft Store crash exception code 0xc000027b, it is important to ensure that the time and date on your PC are set correctly. Incorrect time and date settings can cause various issues with apps, including the Microsoft Store.
To set the correct time and date, follow these steps:
1. Open the Settings app by pressing the Windows key + I.
2. Click on “Time & Language.”
3. Select “Date & Time” from the left-hand menu.
4. Toggle the “Set time automatically” and “Set time zone automatically” options to ON.
5. If the time and date are still incorrect, click on “Change” under the “Set the date and time manually” section.
6. Adjust the date and time accordingly and click “Change.”
7. Close the Settings app and restart your PC.
Setting the correct time and date can help resolve the crash exception code 0xc000027b issue in the Microsoft Store. If you continue to experience problems, you may need to try other solutions or seek further assistance from Microsoft support.
Refreshing the Store app via Powershell command
To refresh the Store app via PowerShell command and fix the Microsoft Store crash exception code 0xc000027b, follow these steps:
Step 1: Press the Windows key + X and select “Windows PowerShell (Admin)” to open PowerShell with administrative privileges.
Step 2: In the PowerShell window, type the following command and press Enter to initiate the refresh process:
Get-AppXPackage *WindowsStore* -AllUsers | Foreach {Add-AppxPackage -DisableDevelopmentMode -Register "$($_.InstallLocation)\AppXManifest.xml"}
Step 3: Wait for the command to execute and complete the refresh process. This will reinstall the Windows Store app and its components.
Step 4: Once the process is finished, close PowerShell and restart your computer.
By following these steps, you can refresh the Store app and resolve the crash issue with the Microsoft Store. Make sure to restart your computer after completing the process.
Note: If you continue to experience the issue, it is recommended to use other solutions or seek further assistance from Microsoft support or relevant tech forums.
Resetting Windows Store
To reset the Windows Store and fix the 0xc000027b error code, follow these steps:
1. Open the Command Prompt as an administrator.
2. Type “WSReset.exe” and press Enter. This will reset the Windows Store cache.
3. Wait for the process to complete, then restart your computer.
If the issue persists, you can also try running the Windows Apps Troubleshooter. Here’s how:
1. Press the Windows key + I to open the Settings app.
2. Go to Update & Security, then click on Troubleshoot.
3. Scroll down and click on Windows Store Apps.
4. Click on Run the troubleshooter and follow the on-screen instructions.
If these steps don’t resolve the issue, it may be caused by system file corruption. You can use the System File Checker tool to repair any corrupted system files. Open the Command Prompt as an administrator and type “sfc /scannow“. Wait for the scan to complete, then restart your computer.
For more detailed instructions and troubleshooting tips, you can refer to articles by WindowsReport, SamMobile, or other reliable sources.
Deleting Windows Store Cache Registry keys
To fix the Microsoft Store crash with exception code 0xc000027b, you can try deleting the Windows Store cache registry keys. Here’s how:
1. Press the Windows key + R to open the Run dialog.
2. Type “regedit” and press Enter to open the Registry Editor.
3. In the left pane, navigate to the following path:
HKEY_CURRENT_USER\Software\Microsoft\Windows\CurrentVersion\AppModel\Repository\Packages
4. Right-click on the “Packages” folder and select “Delete” to remove it.
5. Close the Registry Editor and restart your computer.
Deleting the cache registry keys can help resolve issues related to corrupted cache files, which may be causing the crash. Remember to back up your registry before making any changes.
If the issue persists, you can also try running the Windows Apps Troubleshooter or using the system repair tool to fix any underlying problems. For more detailed instructions or alternative solutions, refer to reliable sources like WindowsReport or SamMobile.
Performing a repair install
To fix the Microsoft Store crash exception code 0xc000027b, you can perform a repair install.
First, open the Settings app by pressing Windows + I. Then, click on “Apps” and scroll down to find “Microsoft Store” in the list.
Next, click on “Advanced Options” and scroll down to find the “Repair” button. Click on it to start the repair process.
Note: This process may take some time, so be patient.
During the repair, the system will check for any corrupted or missing files related to the Microsoft Store. It will then attempt to repair or replace them.
Once the repair is complete, restart your computer and check if the issue is resolved. If not, you may need to try some additional troubleshooting steps or seek further assistance.
Running the Windows Store Apps Troubleshooter
To fix the Microsoft Store crash with exception code 0xc000027b, you can run the Windows Store Apps Troubleshooter. Here’s how:
1. Press the Windows key + R to open the Run dialog box.
2. Type “ms-settings:troubleshoot” and press Enter to open the Troubleshoot settings.
3. Scroll down and click on “Windows Store Apps” to expand the troubleshooter.
4. Click on “Run the troubleshooter” and follow the on-screen instructions to detect and fix any issues with the Microsoft Store.
5. Restart your computer and check if the issue is resolved.
If the troubleshooter doesn’t resolve the problem, you can also try resetting the Microsoft Store cache. Here’s how:
1. Press the Windows key + R to open the Run dialog box.
2. Type “wsreset.exe” and press Enter to reset the Microsoft Store cache.
3. Wait for the process to complete and then restart your computer.
If the issue still persists, it may be related to system file corruption. In that case, you can use the System File Checker tool to scan for and repair any corrupted system files. Here’s how:
1. Press the Windows key + X and select “Command Prompt (Admin)” or “Windows PowerShell (Admin)”.
2. Type “sfc /scannow” and press Enter to start the scanning process.
3. Wait for the scan to complete and restart your computer.
Clearing Microsoft Store cache files
- Press Windows Key + R to open the Run dialog box.
- Type wsreset.exe in the Run dialog box and press Enter.

- A Command Prompt window will briefly appear, and then the Microsoft Store will open.
- Close the Microsoft Store and check if the issue is resolved.
Mark Ginter is a tech blogger with a passion for all things gadgets and gizmos. A self-proclaimed "geek", Mark has been blogging about technology for over 15 years. His blog, techquack.com, covers a wide range of topics including new product releases, industry news, and tips and tricks for getting the most out of your devices. If you're looking for someone who can keep you up-to-date with all the latest tech news and developments, then be sure to follow him over at Microsoft.