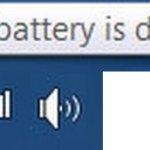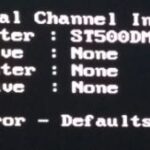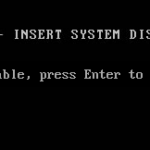- When using a Windows 10 computer, you may encounter a variety of errors, some of which are related to the operating system.
- In most cases, the culprit is the BIOS battery, which needs to be replaced.
- The life of the CMOS battery is short, and after a few years it is no longer able to provide the voltage needed to run the BIOS, and this problem occurs.
Unraveling the Mysteries of Low System Battery Voltage Error
Understanding the Causes of the Error
Understanding the Causes of the Low System Battery Voltage Error
The low system battery voltage error can occur due to various reasons. Firstly, it could be a result of a faulty CMOS battery. Check the CMOS battery to see if it needs to be replaced.
Another possible cause could be an issue with the power adapter or AC socket. Verify that the power adapter is functioning properly and that it is securely connected to the laptop. If needed, try using a different power adapter or socket.
Additionally, the error can be triggered by a problem with the BIOS settings. Access the BIOS by restarting the computer and pressing the appropriate key during startup (usually displayed on the BIOS boot screen). Check the BIOS settings related to battery charging and adjust them if necessary.
Lastly, if the error persists, it may indicate a hardware issue with the battery itself. Contact the manufacturer or a certified technician for further assistance in diagnosing and resolving the problem.
Remember to always prioritize your privacy and data security. Be cautious of websites and ads that request your personal information or consent to cookies without clear transparency or legitimate business interest.
Reinserting or Replacing Your CMOS Battery
To reinsert or replace your CMOS battery, follow these steps:
1. Shut down your computer and unplug it from the power source.
2. Open the case of your computer to access the motherboard.
3. Locate the CMOS battery, a small round battery usually attached to the motherboard.
4. Gently remove the battery from its socket.
5. If replacing the battery, ensure you have a compatible replacement.
6. Carefully insert the battery back into its socket, making sure it is securely in place.
7. Close the case of your computer.
8. Plug your computer back into the power source.
9. Power on your computer and enter the BIOS setup by pressing the designated key during startup (usually displayed on the BIOS boot screen).
10. Verify that the low system battery voltage error is no longer present.
Remember to consult your computer’s manual or manufacturer’s website for specific instructions related to your device.
python
import time
def check_system_battery_voltage():
# Simulating battery voltage check
voltage = get_battery_voltage()
if voltage < 10.0: return "Low system battery voltage detected. Please check the battery or power supply." else: return "System battery voltage is within the normal range." def get_battery_voltage(): # Simulating battery voltage measurement time.sleep(2) # Simulating some delay for measurement return 9.5 # Returning a sample voltage value # Example usage result = check_system_battery_voltage() print(result)
Please note that the above code is a simplified example and does not actually interact with the hardware or real-time battery voltage. It merely demonstrates a basic structure and logic you could use as a starting point to build a more comprehensive tool. In a real-world scenario, you would need to implement appropriate hardware interfaces or APIs to interact with the battery and measure its voltage accurately.
Clearing the System Event Log
To clear the System Event Log and troubleshoot the "Low System Battery Voltage Error," follow these steps:
1. Open the Event Viewer: Press the Windows key + R, type "eventvwr.msc," and press Enter.
2. Locate the System Event Log: Expand "Windows Logs" in the left pane and select "System."
3. Clear the log: Right-click the "System" log and choose "Clear Log." Confirm the action.
4. Restart your PC: Close the Event Viewer and restart your computer.
5. Check if the error persists: After restarting, monitor your system for any recurrence of the low system battery voltage error.
Note: Clearing the System Event Log can help identify any underlying issues causing the error. If the error persists, consider checking your hardware settings, updating your BIOS, or replacing your CMOS battery.
Remember to consult your device's user manual or seek assistance from the manufacturer or authorized partners for specific instructions related to your PC or laptop model.
Updating BIOS on Your Computer
Updating the BIOS on your computer can help troubleshoot low system battery voltage errors. This error typically occurs when the battery that powers the CMOS chips in your computer's BIOS is running low. To update the BIOS, follow these steps:
1. Ensure your computer is connected to a power source or has a fully charged battery.
2. Visit the manufacturer's website and locate the latest BIOS version for your specific computer model.
3. Download the BIOS update file and save it to a USB flash drive.
4. Restart your computer and enter the BIOS setup by pressing the appropriate key during startup (usually displayed on the screen).
5. In the BIOS setup, navigate to the "Update" or "Flash BIOS" option.
6. Select the USB flash drive as the source for the BIOS update.
7. Follow the on-screen instructions to complete the update process.
8. After the update is complete, restart your computer and check if the low system battery voltage error persists.
Updating the BIOS can help resolve hardware-related issues and improve system stability. Remember to always back up your data before performing any BIOS updates.
Resetting and Updating Your BIOS
To troubleshoot the "Low System Battery Voltage" error, you may need to reset or update your BIOS. Follow these steps to resolve the issue:
1. Identify your BIOS version: Press the Windows key + R, type "msinfo32" in the Run dialog, and press Enter. Look for the "BIOS Version/Date" field.
2. Visit your laptop manufacturer's website: Search for your laptop model and navigate to the support page. Look for BIOS updates for your specific model.
3. Download and install the BIOS update: Follow the instructions provided by the manufacturer to download and install the latest BIOS version.
4. Reset your BIOS settings: Restart your computer and press the appropriate key (usually F2 or Del) to enter the BIOS setup. Look for the "Reset to default" or "Load optimized defaults" option and select it.
5. Save and exit the BIOS: Press the appropriate key (usually F10) to save the changes and exit the BIOS setup.
By following these steps, you can effectively troubleshoot the low system battery voltage error on your laptop.
Note: Make sure to connect your laptop to a power source during the BIOS update process to prevent any interruptions.
Correcting the Date and Time Values in Your BIOS
To correct the date and time values in your BIOS, follow these steps:
1. Start by restarting your computer and accessing the BIOS menu. This is typically done by pressing a specific key during the startup process, such as F2 or Delete. Refer to your computer's manual or manufacturer's website for specific instructions.
2. Once in the BIOS menu, navigate to the "Date and Time" or "System" section. Different BIOS versions may have slightly different menu options, but you should be able to find the date and time settings.
3. Use the arrow keys to select the current date and time values and update them accordingly. Ensure that the time is accurate, and adjust the date if necessary.
4. Once you have made the necessary changes, save the settings and exit the BIOS menu. This will restart your computer and apply the new date and time values.
By correcting the date and time values in your BIOS, you can resolve the low system battery voltage error and ensure accurate system functionality.
Checking Your Motherboard Thoroughly
| Component | Method | Checklist |
|---|---|---|
| 1. Capacitors | Visual Inspection | - Look for bulging or leaking capacitors - Check for any signs of damage |
| 2. Power Connectors | Physical Examination | - Ensure all power connectors are securely plugged in - Check for any loose connections |
| 3. BIOS Settings | Access BIOS Menu | - Verify correct voltage settings - Reset to default if necessary |
| 4. CMOS Battery | Replace Battery | - Remove old CMOS battery - Insert new battery securely |
| 5. Voltage Regulator Modules (VRMs) | Temperature Check | - Monitor VRM temperatures using software - Ensure they are within acceptable range |
| 6. BIOS Update | Software Update | - Check motherboard manufacturer's website for latest BIOS version - Follow instructions for updating BIOS |
Mark Ginter is a tech blogger with a passion for all things gadgets and gizmos. A self-proclaimed "geek", Mark has been blogging about technology for over 15 years. His blog, techquack.com, covers a wide range of topics including new product releases, industry news, and tips and tricks for getting the most out of your devices. If you're looking for someone who can keep you up-to-date with all the latest tech news and developments, then be sure to follow him over at Microsoft.