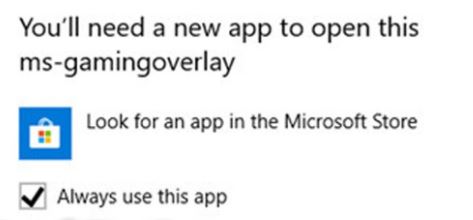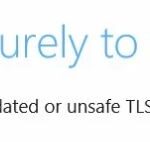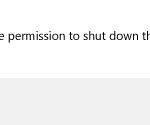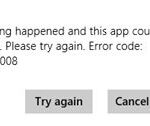- Windows 10 users report the error “You’ll need a new app to open this MS-Gaming Overlay” error.
- This error is due to a new Windows 10 feature, Windows Gaming Panel, which offers gaming features such as saving screenshots, taking screenshots, etc.
- The error occurs because the Win + G key combination uses the default Xbox app installed on Windows.
Introducing the Solution: A Fresh Approach to Tackling the MS Gaming Overlay Error
Causes of the “You’ll Need a New App to Open This ms-gaming overlay” Error on Windows 10
If you’re encountering the “You’ll Need a New App to Open This ms-gaming overlay” error on Windows 10, there are a few potential causes and solutions to consider.
One possible cause of this error is an issue with the Windows Game Bar overlay. To fix this, try pressing WIN+G to open the overlay and see if the error message still appears. If it does, you can try resetting the Game Bar settings by going to Settings > Gaming > Game Bar and clicking on the “Reset” button.
Another potential cause of the error is a problem with the Microsoft Store app. To resolve this, you can try reinstalling the app or updating it to the latest version.
If none of these methods fix the issue, you can also try searching online for other solutions or reaching out to Microsoft support for further assistance. Remember to provide any relevant error codes or screenshots to help them diagnose the problem more effectively.
Disable Game Bar
To fix the MS Gaming Overlay Error and disable the Game Bar, follow these steps:
1. Press WIN+G to open the Windows Game Bar.
2. If an overlay popup window appears with the error message “You’ll need a new app to open this,” close it.
3. Open the Microsoft Store and search for the “Gaming features” app.
4. Install the app and open it.
5. In the app, click on the cog icon to access the settings.
6. Under the “General” tab, find the option to “Disable gaming bar for this PC.”
7. Toggle the switch to disable the Game Bar.
8. Restart your PC for the changes to take effect.
Reinstall Windows Apps
To fix the MS Gaming Overlay Error – “You’ll Need a New App to Open This,” you can try reinstalling your Windows apps. Here’s how:
1. Press the Windows Key + I to open the Settings window.
2. Click on “Apps” and then select “Apps & features” from the left sidebar.
3. In the search bar, type the name of the app that is showing the overlay error message.
4. Click on the app and then click on the “Advanced options” link.
5. Scroll down and click on the “Reset” button to reinstall the app.
6. Follow the on-screen instructions to complete the reinstallation process.
If reinstalling the app doesn’t resolve the issue, you can also try using the MiniTool Solution or searching online for other methods to fix the MS Gaming Overlay Error. Remember to include any error codes or specific error messages in your search for better results.
Disable Key Binding in Registry Editor
To disable key binding in Registry Editor and fix the MS Gaming Overlay Error, follow these steps:
1. Press the Windows Key + R to open the Run dialog box.
2. Type “regedit” and hit Enter to open the Registry Editor.
3. Navigate to the following path: HKEY_CURRENT_USER\Software\Microsoft\GameBar.
4. Right-click on the GameBar folder and select “New” > “DWORD (32-bit) Value”.
5. Name the new value “AllowAutoGameMode” and set its value to 0.
6. Close the Registry Editor and restart your computer.
This method will disable the key binding in the Registry Editor, preventing the MS Gaming Overlay Error from appearing. It is a simple and effective solution that has helped many users resolve this issue. If you need further assistance, you can refer to the MiniTool Solution post or seek help from the developers of the application causing the error. Remember to dive into Reddit or other forums for more insights and user experiences.
Reset the Windows Store Cache
To fix the MS Gaming Overlay Error – “You’ll Need a New App to Open This,” you can reset the Windows Store Cache. This will help resolve any underlying issues causing the error message to appear.
1. First, press the Win + G keys together to open the gaming features overlay.
2. Next, click on the cog icon located at the top right corner of the overlay popup.
3. From the options menu, select the “Reset” option under the “Gaming bar” section.
4. A confirmation popup will appear, click on “Yes” to proceed with the reset.
5. Once the reset is complete, restart your PC.
This method has proven effective for many users in resolving the MS Gaming Overlay Error. Remember to always keep your Windows and applications up to date to ensure optimal functionality. If you continue to experience issues, it may be helpful to reach out to Microsoft support or consult the Windows community for further assistance.
Understanding the Blockage
If you’re encountering the “Fix MS Gaming Overlay Error – You’ll Need a New App to Open This” message, there’s a simple solution to get back to gaming. The error occurs when the MS Gaming Overlay, a feature that allows you to capture screenshots and record videos while playing, encounters a blockage.
To fix this, follow these steps:
1. Open the application you want to use the overlay with.
2. Press Win + G on your keyboard to open the MS Gaming Overlay.
3. If the error persists, you’ll need to install a new app to enable the overlay functionality.
4. Visit the Microsoft Store and search for “Xbox Game Bar” or “MS Gaming Services” to find the required app.
5. Install the app and restart your PC.
6. Open the application again and press Win + G to access the overlay features.
Resolving the Blockage
If you’re encountering the MS Gaming Overlay Error when trying to open an app, don’t worry. We have a simple solution for you.
First, make sure you have the latest version of the Xbox app installed on your PC. If you don’t have it yet, head over to the Microsoft Store and download it.
Once you have the Xbox app, follow these steps to fix the overlay error:
1. Launch the Xbox app.
2. Click on the Settings icon in the top-right corner.
3. Select “Game DVR” from the menu on the left.
4. Toggle off the “Record game clips and screenshots using Game DVR” option.
5. Close the Xbox app.
Now, try opening the app that was giving you the overlay error. It should work without any issues.
If you still encounter the error, you may need to check if there are any conflicting applications running in the background. Make sure to close any unnecessary applications and try again.
We hope this helps you resolve the blockage and get back to enjoying your PC games. If you have any further questions, feel free to reach out to our dedicated support team or explore online communities like Reddit for more insights from fellow gamers.
Mark Ginter is a tech blogger with a passion for all things gadgets and gizmos. A self-proclaimed "geek", Mark has been blogging about technology for over 15 years. His blog, techquack.com, covers a wide range of topics including new product releases, industry news, and tips and tricks for getting the most out of your devices. If you're looking for someone who can keep you up-to-date with all the latest tech news and developments, then be sure to follow him over at Microsoft.