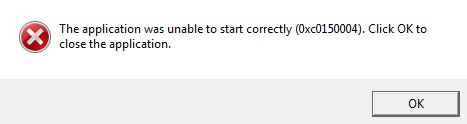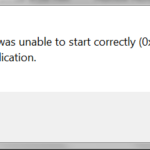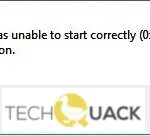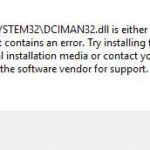- Windows users get an error message that says, “The application did not start properly (0xc0150004) This error is not limited to one version of Windows.
- Users have reported this error on Windows 7, Windows 8.1, and Windows 10.
- To fix the error, follow all the steps described in this article.
- Error may be caused by your antivirus program, third-party programs, or corrupted system files.
Unraveling the Mysteries of Application Error 0xc0150004 on Windows
Identifying the Cause of the Application Error
If you’re experiencing an Application Error with the error code 0xc0150004 on Windows, it’s likely due to system file corruption. This issue can prevent programs from running correctly on your PC. To fix it, follow these steps:
1. Run a System File Checker scan to repair any corrupted system files. Open Command Prompt as an administrator and type “sfc /scannow”. Press Enter and wait for the scan to complete.
2. Update your drivers as outdated or incompatible drivers can cause application errors. You can manually update drivers through Device Manager or use a reliable driver updater tool like Outbyte Driver Updater.
3. Check for malware using a trusted antivirus or security suite. Malware can interfere with the proper functioning of applications. Run a full system scan to remove any threats.
By following these steps, you should be able to resolve the 0xc0150004 application error on Windows and get your programs running smoothly again. Remember to keep your system updated and perform regular maintenance for optimal performance.
Resolving 3rd Party Antivirus Interference
If you’re experiencing the 0xc0150004 application error on Windows, it could be due to interference from a third-party antivirus program. To resolve this issue, follow these steps:
1. Disable your antivirus: Temporarily turn off your antivirus program to see if it’s causing the error. This will help identify if the antivirus is the culprit.
2. Uninstall the antivirus: If disabling the antivirus doesn’t fix the issue, uninstall it completely from your PC. Use the Control Panel’s “Programs and Features” option to remove the software.
3. Use an antivirus removal tool: Some antivirus programs leave behind leftover files even after uninstallation. Use a reputable antivirus removal tool, such as Outbyte, to thoroughly remove any remnants of the antivirus software.
4. Reinstall the antivirus: After removing the antivirus, reinstall the latest version from the official website. Make sure you download the correct version for your operating system.
By following these steps, you can resolve the 0xc0150004 application error caused by third-party antivirus interference.
Performing a Clean Boot to Fix the Error
If you’re encountering the 0xc0150004 application error on your Windows system, one effective solution is to perform a clean boot. This method helps identify any software conflicts that may be causing the error. Here’s how you can do it:
1. Press the Windows key + R to open the Run dialog box.
2. Type “msconfig” and hit Enter to open the System Configuration window.
3. In the General tab, select “Selective startup” and uncheck the “Load startup items” option.
4. Go to the Services tab, check the “Hide all Microsoft services” box, and click on “Disable all.”
5. Navigate to the Startup tab and click on “Open Task Manager.”
6. In the Task Manager, disable all startup items by right-clicking on each entry and selecting “Disable.”
7. Close the Task Manager and go back to the System Configuration window.
8. Click on “Apply” and then “OK” to save the changes.
9. Restart your computer.
Performing a clean boot should help resolve the 0xc0150004 error by eliminating any conflicting software or startup items. Remember to re-enable the disabled services and startup items one by one to identify the culprit.
Running DISM and SFC Scans for Error Resolution
To fix application error 0xc0150004 on Windows, you can run DISM and SFC scans to resolve any system file corruption issues. These scans can help identify and repair any errors that may be causing the application to malfunction.
To run the DISM scan, follow these steps:
1. Press the Windows key + X and select “Command Prompt (Admin)”.
2. In the command prompt, type “dism /online /cleanup-image /restorehealth” and press Enter.
3. Wait for the scan to complete and then restart your computer.
To run the SFC scan, follow these steps:
1. Press the Windows key + X and select “Command Prompt (Admin)”.
2. In the command prompt, type “sfc /scannow” and press Enter.
3. Wait for the scan to complete and then restart your computer.
After running these scans, check if the application error 0xc0150004 is resolved. If not, you may need to try other troubleshooting methods or seek further assistance.
Repair or Reinstall the Application
To fix Application Error 0xc0150004 on Windows, you can try repairing or reinstalling the application. Here are the steps to follow:
1. Repair the Application:
– Close the application if it’s running.
– Open the Control Panel and go to “Programs” or “Programs and Features”.
– Find the application in the list and select it.
– Click on the “Repair” or “Change” button.
– Follow the on-screen instructions to complete the repair process.
2. Reinstall the Application:
– Uninstall the application from the Control Panel.
– Download the latest version of the application from the official website or a trusted source.
– Run the setup file and follow the installation instructions.
– Restart your computer and check if the error persists.
If the error still occurs after trying these methods, you may need to seek further assistance from the application’s developer or refer to a tech magazine or forum for more advanced troubleshooting steps.
Troubleshooting Steps for Error 0xc0150004
- Restart your computer: Sometimes, a simple restart can resolve the error. Restart your Windows operating system and see if the error persists.
- Check for Windows updates: Ensure that your computer is up to date with the latest Windows updates. Open the Windows Update settings and check for any available updates. Install them and restart your computer if necessary.
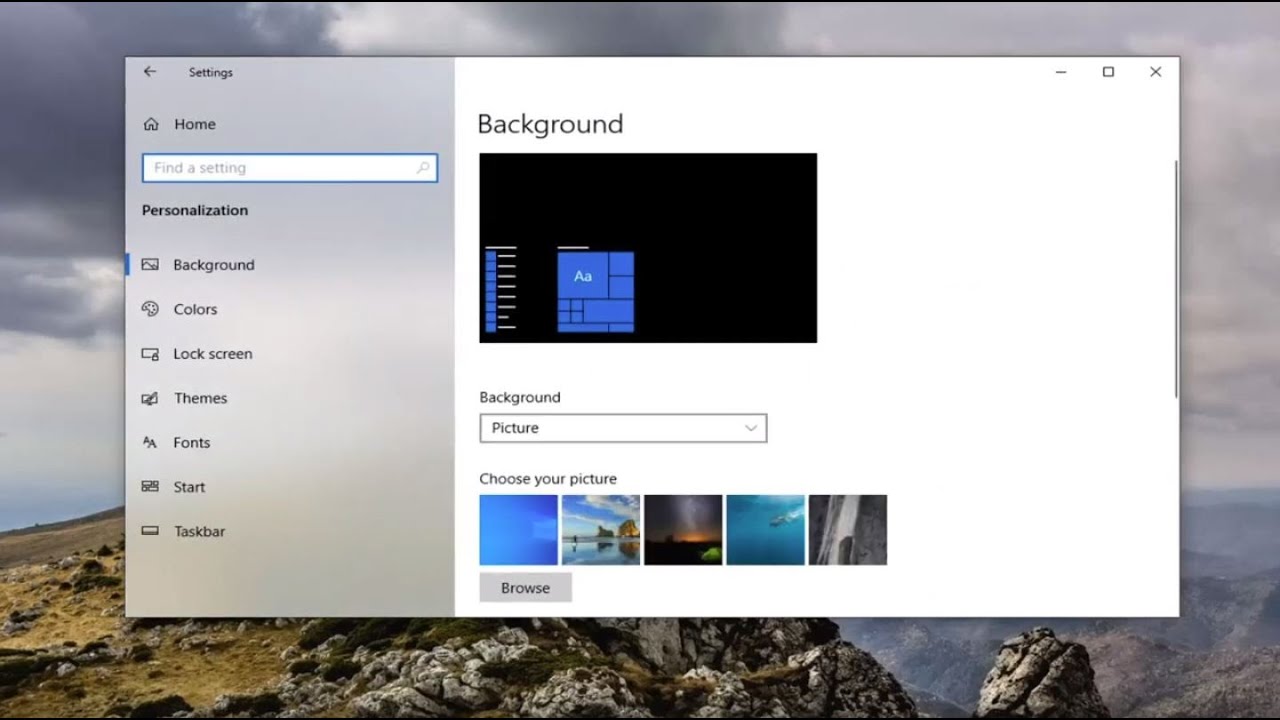
- Scan for malware: Run a full system scan using a reliable antivirus or anti-malware software. Malware infections can cause application errors, so it’s important to ensure your system is clean.
- Repair or reinstall the application: If the error occurs with a specific application, try repairing or reinstalling it. Go to the Control Panel, find the application in the list of installed programs, and choose the repair or uninstall/reinstall option.
- Update or reinstall Microsoft Visual C++ Redistributable: Error 0xc0150004 can be related to issues with the Microsoft Visual C++ Redistributable package. Visit the Microsoft website and download the latest version of the package relevant to your system. Install it and restart your computer.
- Run System File Checker (SFC) scan: Use the built-in System File Checker tool to scan and repair corrupted or missing system files. Open Command Prompt as an administrator and run the command “sfc /scannow”. Let the scan complete and follow any instructions provided.
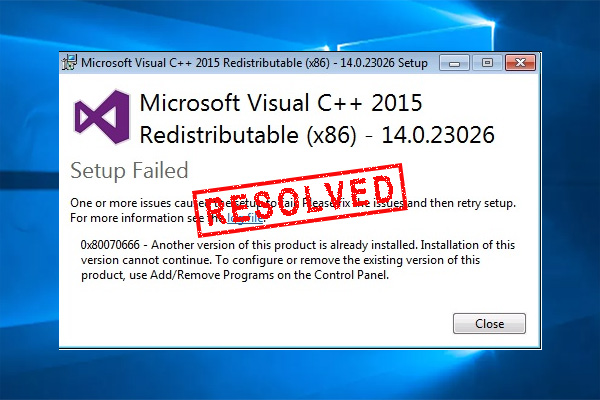
- Check for conflicting programs: Some programs or software conflicts can cause error 0xc0150004. Uninstall any recently installed programs or applications that might be conflicting with the affected application.
- Perform a clean boot: Temporarily disable all non-essential startup programs and services to troubleshoot potential conflicts. Open the System Configuration utility, select the “Selective startup” option, and uncheck the “Load startup items” box. Restart your computer and check if the error persists.
- Update device drivers: Outdated or incompatible device drivers can cause various errors, including error 0xc0150004. Visit the manufacturer’s website for your hardware components and download the latest drivers for them.
- Seek professional assistance: If none of the above steps resolve the error, consider seeking help from a qualified technician or Microsoft support for further assistance.
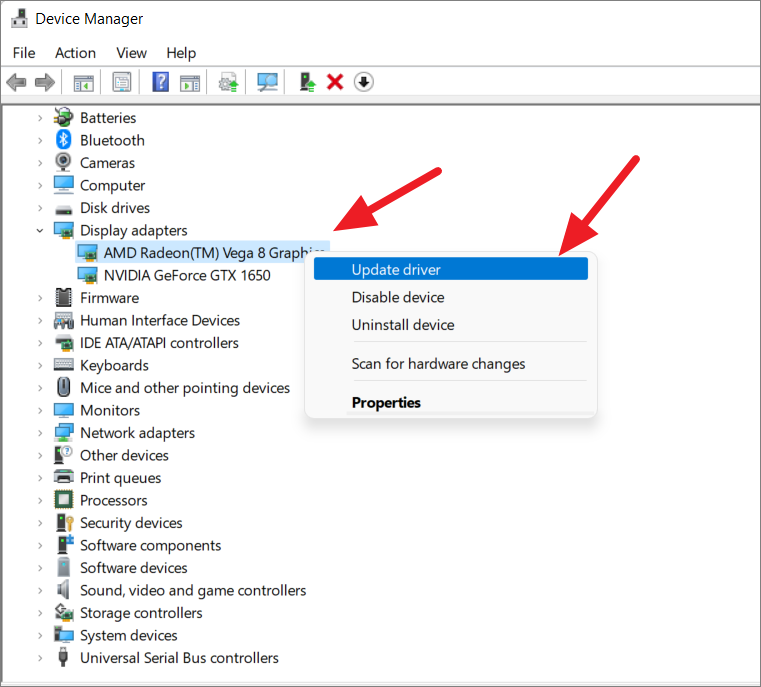
Mark Ginter is a tech blogger with a passion for all things gadgets and gizmos. A self-proclaimed "geek", Mark has been blogging about technology for over 15 years. His blog, techquack.com, covers a wide range of topics including new product releases, industry news, and tips and tricks for getting the most out of your devices. If you're looking for someone who can keep you up-to-date with all the latest tech news and developments, then be sure to follow him over at Microsoft.