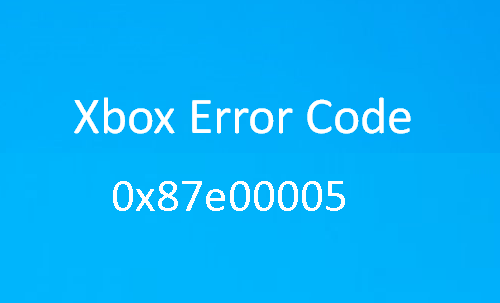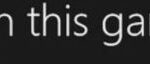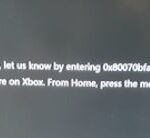- Users often report different types of Xbox error codes appearing on their computer screen.
- One such error code that is quite common these days is 0x87e00005.
- This error code occurs primarily when users try to run a game on their Xbox One console.
- In this guide, we have listed all possible ways to help you fix this error code.
- We’ve categorized them by effectiveness and severity so that whatever caused the error code, you should be able to fix it.
Understanding the 0x87e00005 Error Code
The 0x87e00005 error code is a common issue that Xbox One users may encounter while trying to install or download games on their console. This error code usually indicates a problem with the Xbox app or the Microsoft Store.
To fix this error, you can try the following steps:
1. Restart your Xbox console and ensure that you have a stable internet connection.
2. Clear the cache of your Xbox console by holding the power button for 10 seconds until it shuts down. Then unplug the power cord, wait for a few seconds, and plug it back in.
3. Check for any pending updates for the Xbox app or the game you are trying to install. Update them if necessary.
4. If the error persists, try signing out of your Xbox account and signing back in.
5. If you are still experiencing the error, you can try uninstalling and reinstalling the Xbox app.
If none of these steps resolve the issue, you may need to contact Xbox support for further assistance.
Verifying Live Server Status
- Open the Xbox app on your Xbox One console.
- Navigate to the Home screen by pressing the Xbox button on your controller.
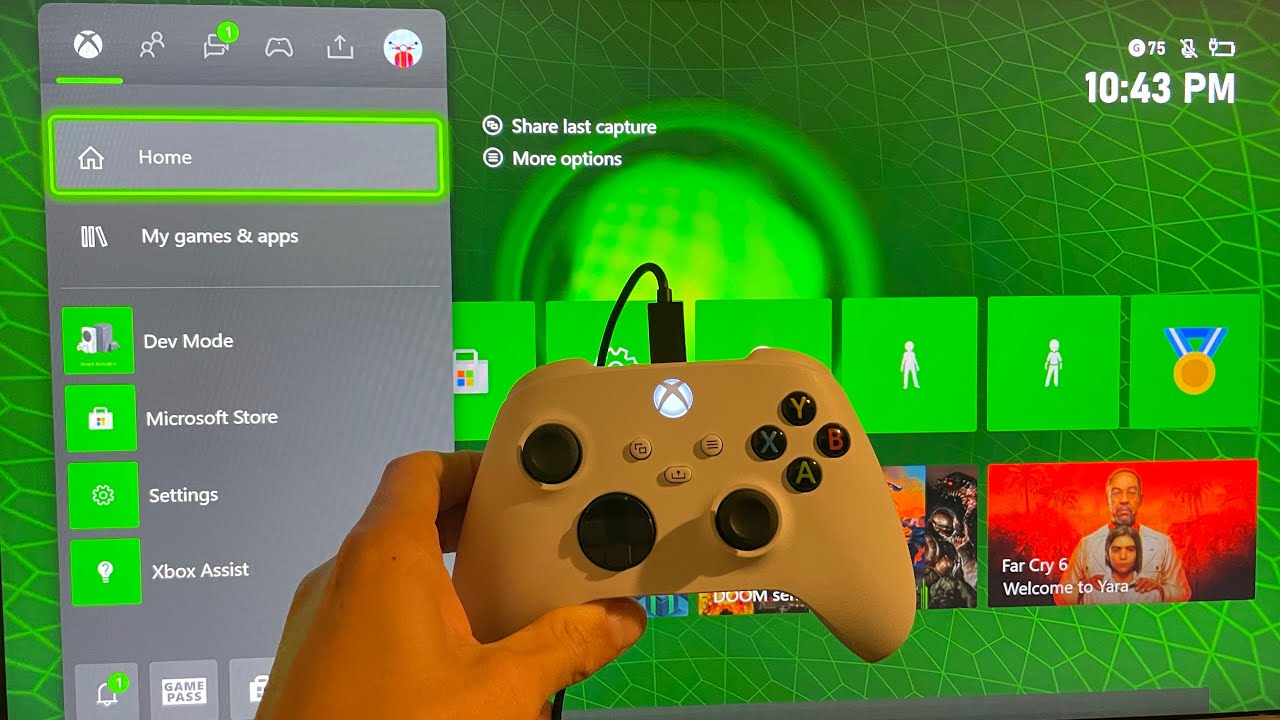
- Select the Settings tab.
- Scroll down and select the Network option.
- Choose the Test network connection option.
- Wait for the test to complete and check the results.
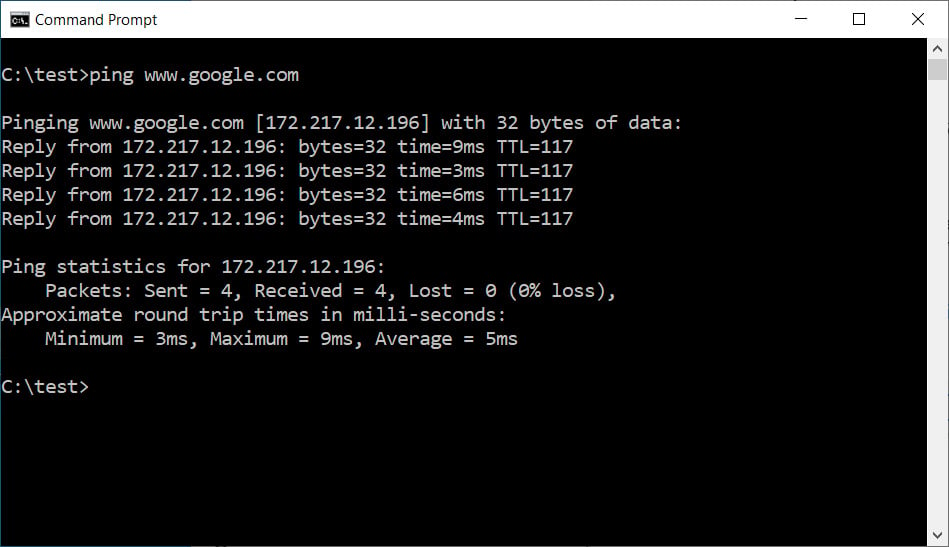
- If the test shows that your console is connected to Xbox Live, the servers are operational. If not, continue to the next step.
Using Offline Mode
To fix Xbox One Error Code 0x87e00005 and other Xbox app errors, you can try using Offline Mode. Offline Mode allows you to download and play games without an internet connection. Here’s how to do it:
1. Go to the Xbox dashboard and sign in to your account.
2. Open the Microsoft Store on your Xbox.
3. Navigate to the game or app you want to download or update.
4. Press the Menu button on your controller and select “Go offline.”
5. Confirm that you want to go offline.
6. Now, you can download or update the game or app in Offline Mode.
Remember, Offline Mode only works for games and apps that you have already downloaded or purchased. If you encounter the 0x87e00005 error while downloading, check your internet connection and try again. If the issue persists, contact Xbox support for further assistance.
python
def fix_xbox_one_error_code(error_code):
if error_code == "0x87e00005":
# Perform steps to fix the error code
try:
# Step 1: Check network connection
# Check if the Xbox One console is properly connected to the internet
# If not, troubleshoot the network connection
# Step 2: Clear local saved game data
# Prompt the user to back up their game data if necessary
# Clear the local saved game data on the Xbox One console
# Step 3: Restart the console
# Trigger a restart of the Xbox One console
# Step 4: Re-download the content
# Provide instructions to the user on how to re-download the content associated with the error code
print("Xbox One error code 0x87e00005 has been resolved.")
except Exception as e:
print("An error occurred while attempting to fix the Xbox One error code:", str(e))
else:
print("This code snippet does not handle the provided Xbox One error code.")
# Usage
fix_xbox_one_error_code("0x87e00005")
Again, please note that this is a hypothetical code snippet and may not directly fix the error code without proper integration into the Xbox One system. It is always recommended to refer to official Xbox One documentation or seek assistance from Xbox support channels for accurate solutions to error codes.
Performing a Power Cycle
Performing a power cycle can help resolve Xbox One error code 0x87e00005 and other Xbox app errors. To do this, follow these steps:
1. Press and hold the Xbox button on the front of the console for about 10 seconds until it turns off.
2. Unplug the power cord from the back of the console, as well as from the wall outlet or power strip.
3. Wait for at least 10 seconds.
4. Plug the power cord back into the console and then into the wall outlet or power strip.
5. Press the Xbox button on the console to turn it on.
Performing a power cycle can clear temporary data and refresh the system, resolving many Xbox app errors. If the error persists, you can try other troubleshooting steps or contact Xbox support for further assistance. Remember to keep your Xbox game and Xbox Series software up to date, and ensure a stable internet connection for downloading and installing content.
Changing DNS to Google’s Public DNS
To fix Xbox One Error Code 0x87e00005 and other Xbox app errors, changing your DNS to Google’s Public DNS can often resolve the issue. Here’s how:
1. Press the Xbox button on your controller to open the guide.
2. Go to “Settings” and select “Network.”
3. Choose “Network settings” and then “Advanced settings.”
4. Under “DNS settings,” select “Manual.”
5. Replace the existing DNS settings with the following:
Primary DNS: 8.8.8.8
Secondary DNS: 8.8.4.4
6. Save the changes and restart your Xbox One console.
By switching to Google’s Public DNS, you can improve your network connection and potentially fix errors like 0x87e00005. This method can also help with other Xbox app errors such as 0x80832003 related to Xbox game downloads. Give it a try and enjoy uninterrupted gaming on your Xbox One or Xbox Series console.
Resetting the Xbox One Console
How to Fix Xbox One Error Code 0x87e00005 and Other Xbox App Errors
Resetting the Xbox One Console
If you encounter the Xbox One Error Code 0x87e00005 or other Xbox app errors, resetting the console can often resolve the issue. Follow the steps below to reset your Xbox One:
| Steps | Description |
|---|---|
| Step 1 | Press the Xbox button on your controller to open the guide. |
| Step 2 | Go to the “System” tab. |
| Step 3 | Select “Settings”. |
| Step 4 | Choose “System” from the settings menu. |
| Step 5 | Click on “Console info & updates”. |
| Step 6 | Choose “Reset console”. |
| Step 7 | Select “Reset and remove everything” or “Reset and keep my games & apps” depending on your preference. |
| Step 8 | Follow the on-screen instructions to complete the reset process. |
Note: Resetting the Xbox One console will remove all accounts, saved games, settings, and apps. Make sure to back up any important data before proceeding.
Installing Windows Updates
To resolve Xbox One error code 0x87e00005 and other Xbox app errors, it is essential to keep your Windows system up to date. Regularly installing Windows updates ensures that your Xbox app is functioning optimally.
To install Windows updates:
1. Press the Windows key and type “Windows Update” in the search bar.
2. Select “Check for updates” from the search results.
3. Windows will automatically search for available updates. If any updates are found, click “Install now” to start the installation process.
4. Follow the on-screen instructions to complete the installation.
5. After the updates are installed, restart your computer if prompted.
Remember, it is crucial to keep your Xbox app and Windows system up to date to avoid encountering error code 0x87e00005 and other Xbox app errors. Regularly checking for and installing Windows updates ensures smooth functionality and an enhanced gaming experience.
Resetting Microsoft Store and Xbox App
To fix Xbox One Error Code 0x87e00005 and other Xbox App errors, you may need to reset the Microsoft Store and Xbox App. Follow these steps to resolve the issue:
1. Close the Xbox App and Microsoft Store.
2. Press the Windows key + R to open the Run dialog box.
3. Type “wsreset.exe” and press Enter. This will reset the Microsoft Store.
4. After the process is complete, restart your computer.
5. Open the Xbox App and check if the error persists.
6. If the error continues, try resetting the Xbox App.
7. Right-click the Start button and select “Apps and Features.”
8. Scroll down and find the Xbox App, then click on it.
9. Select “Advanced options” and scroll down to the Reset section.
10. Click “Reset” and confirm the action.
11. Restart your computer and open the Xbox App again.
These steps should help resolve Xbox One Error Code 0x87e00005 and other Xbox App errors.
Mark Ginter is a tech blogger with a passion for all things gadgets and gizmos. A self-proclaimed "geek", Mark has been blogging about technology for over 15 years. His blog, techquack.com, covers a wide range of topics including new product releases, industry news, and tips and tricks for getting the most out of your devices. If you're looking for someone who can keep you up-to-date with all the latest tech news and developments, then be sure to follow him over at Microsoft.