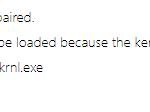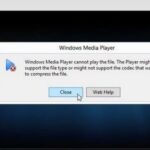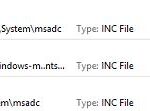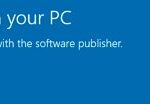- If you have downloaded an executable file and run it to perform an installation, you may encounter the error below.
- This error message seems to mean that the software is incompatible, i.e. it is a 64-bit program running on a 32-bit machine.
- The reason for this error is that the executable was not fully loaded and is therefore incomplete.
- Incorrect downloading may be caused by an interrupted internet connection, improperly interrupted downloading by a firewall or antivirus software.
Unlocking the secrets of seamless compatibility, this article delves into the perplexing world of incompatible file versions when it comes to Windows operating system.
Understanding the Incompatibility Error on Windows
If you encounter an incompatibility error when trying to open a file on Windows, there are a few steps you can take to resolve the issue.
First, check the version of Windows you are using. Some files may only be compatible with specific versions of the operating system. If you are using Windows 10, ensure that the file is compatible with this version.
Next, try running the file in Compatibility Mode. Right-click on the file, select “Properties,” and navigate to the “Compatibility” tab. Enable Compatibility Mode and select the appropriate version of Windows that the file is designed for.
If the file is still not working, you can try using the Compatibility Troubleshooter. Right-click on the file, select “Troubleshoot compatibility,” and follow the on-screen instructions.
In some cases, the incompatibility issue may be due to unsupported hardware or corrupted setup files. Make sure your CPU and graphics driver are up to date, especially if you have an NVIDIA graphics card. If the file is corrupted, try downloading it again from a reliable source.
By following these steps, you should be able to resolve the incompatibility error and open the file without any issues.
Solutions for Resolving File Compatibility Issues
- Upgrade to the latest version: Ensure you have the most recent version of Windows installed on your device.
- Check for software updates: Regularly update your software applications to avoid compatibility conflicts.
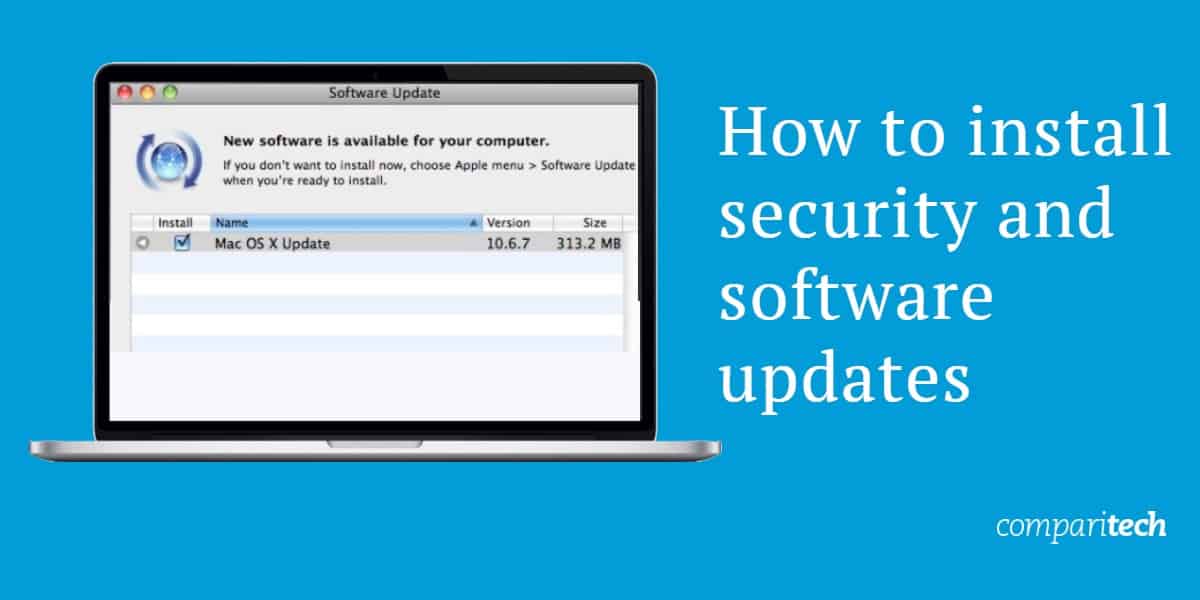
- Convert the file format: Use Microsoft’s conversion tools or third-party software to convert the file to a compatible format.
- Utilize compatibility mode: Enable compatibility mode in Windows to run older files or applications.
- Install necessary codecs: Download and install the required codecs to enable playback or editing of specific file formats.
- Collaborate using cloud solutions: Store and share files on cloud platforms like Microsoft OneDrive, ensuring seamless compatibility across devices and operating systems.
- Seek assistance from Microsoft support: Contact Microsoft support for personalized guidance and troubleshooting tailored to your specific file compatibility issue.
- Consider alternative software: Explore alternative software options that are compatible with your file format if necessary.
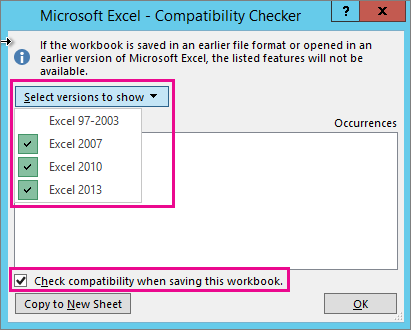
Troubleshooting Steps to Fix Incompatibility Error
-
Check File Compatibility:
- Verify that the file is compatible with the version of Windows you are using.
- If the file is not compatible, consider finding an alternative version or updating your operating system.
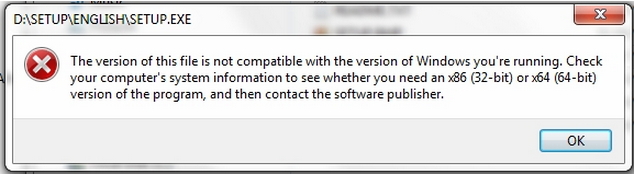
-
Update Windows:
- Open Settings by pressing Win + I.
- Select Update & Security.
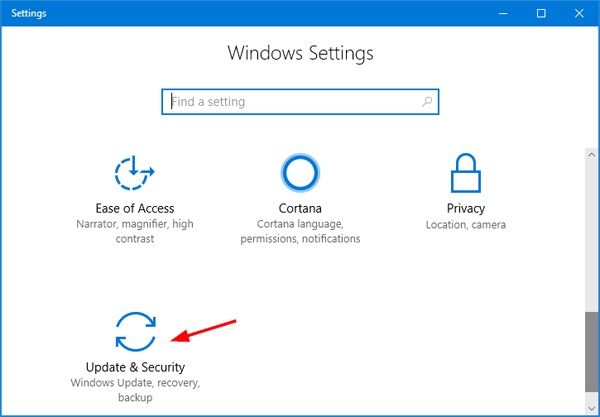
- Click on Check for updates and install any available updates.
- Restart your computer after the updates are installed.
-
Update Software:
- Visit the official website of the software or application causing the incompatibility error.
- Look for any available updates or patches for the software.
- Download and install the latest version or patch.
- Restart the computer after the update is installed.
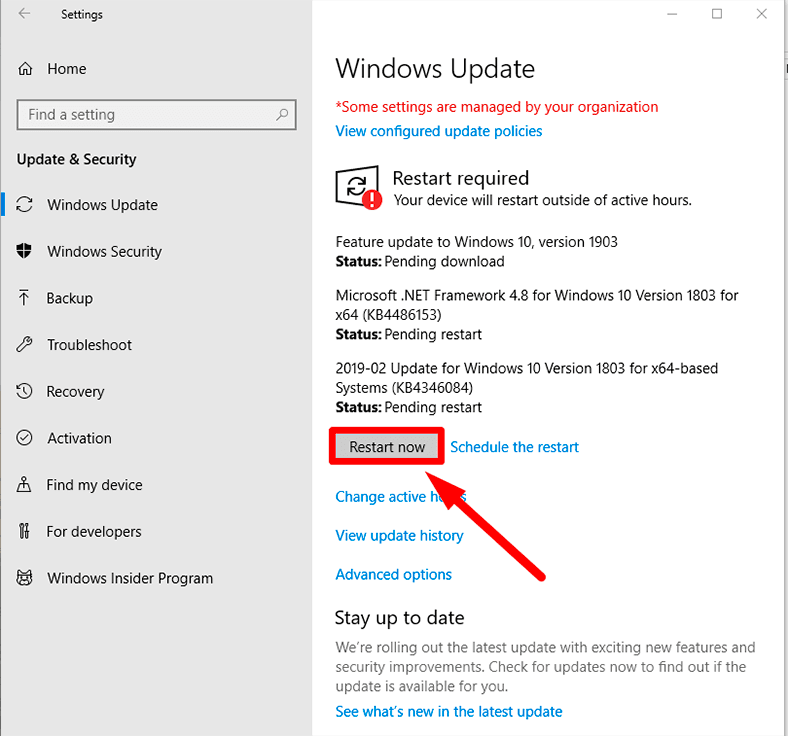
-
Run Compatibility Troubleshooter:
- Right-click on the problematic file or application.
- Select Properties.
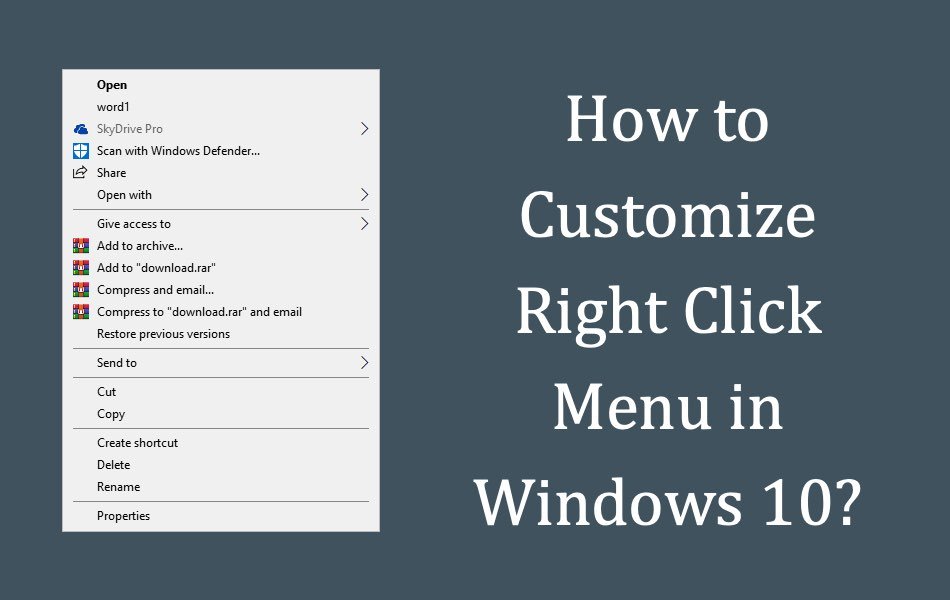
- Go to the Compatibility tab.
- Click on Run compatibility troubleshooter.
- Follow the on-screen instructions provided by the troubleshooter.
-
Use Compatibility Mode:
- Right-click on the file or application.
- Select Properties.
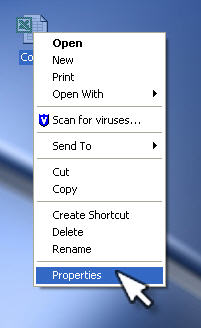
- Go to the Compatibility tab.
- Check the box that says Run this program in compatibility mode for:
- Select a compatible operating system from the drop-down menu.
- Click Apply and then OK.
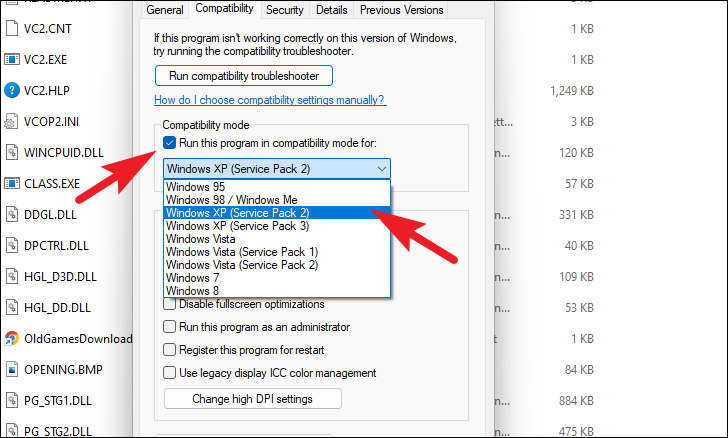
- Try running the file or application again.
python
import sys
def check_file_compatibility(file_version, windows_version):
if file_version <= windows_version:
print("The file is compatible with the current version of Windows.")
else:
print("The file is incompatible with the current version of Windows.")
if __name__ == "__main__":
# Example usage
file_version = 10 # Retrieve the actual file version from the file itself
current_windows_version = sys.getwindowsversion().major
check_file_compatibility(file_version, current_windows_version)
In the above code, the `check_file_compatibility` function takes the file version and the current Windows version as inputs. It then compares the two values and provides a simple output indicating whether the file is compatible or incompatible with the current version of Windows.
Please note that this code is a basic illustration and does not account for various file formats, different ways of storing version information, or changes in Windows compatibility requirements over time. A complete and robust file compatibility tool would require more extensive implementation and consideration of specific use cases.
Dealing with Access Restrictions on thegeekpage.com
If you're facing access restrictions on thegeekpage.com due to an incompatible version of a file with Windows, here are some steps you can take to resolve the issue:
1. Check for Compatibility: Ensure that the file you're trying to access is compatible with your version of Windows. Some files may require specific operating systems or hardware configurations.
2. Update Windows: Make sure your Windows operating system is up to date. Go to Settings > Update & Security > Windows Update to check for and install any available updates.
3. Update Drivers: Update your drivers, especially for graphics cards like Nvidia. Visit the manufacturer's website or use Windows Update to download and install the latest drivers.
4. Run as Administrator: Try running the file as an administrator. Right-click on the file and select "Run as administrator."
5. Reinstall or Upgrade: If the file is still not compatible, consider reinstalling or upgrading the software or program associated with it.
Remember to always be cautious when downloading and installing files from the internet. Ensure that you have a reliable security solution in place and trust the source of the file.
Mark Ginter is a tech blogger with a passion for all things gadgets and gizmos. A self-proclaimed "geek", Mark has been blogging about technology for over 15 years. His blog, techquack.com, covers a wide range of topics including new product releases, industry news, and tips and tricks for getting the most out of your devices. If you're looking for someone who can keep you up-to-date with all the latest tech news and developments, then be sure to follow him over at Microsoft.