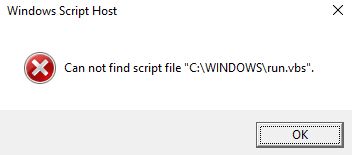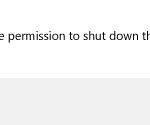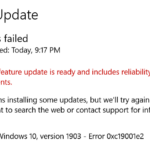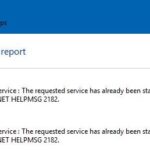- A black screen may appear when you try to log on to your computer because the malware manipulates the Userinit registry value and changes the Windows default values with the Vbscript file name.
- As users delete or move the.vbs file from the System32 shared folder, they receive an error message “The C: Windows script file Vbs cannot be found” This happens when the malware has changed the.
- Userinit. value and replaced the default Windows data with the.
- script file name.
Unraveling the Mysteries of the “Can’t Find Script File Run.vbs Error” at Logon
Troubleshooting the “can’t find script file run.vbs at logon” error
If you’re encountering the “can’t find script file run.vbs at logon” error, here are six methods to troubleshoot and resolve the issue.
1. Check the startup folder: Open File Explorer and navigate to C:\Users\[Your Username]\AppData\Roaming\Microsoft\Windows\Start Menu\Programs\Startup. Ensure that the run.vbs file is not present here.
2. Modify registry value: Press Windows key + R, type “regedit” and hit Enter. Go to HKEY_CURRENT_USER\Software\Microsoft\Windows\CurrentVersion\Run and look for any entry related to run.vbs. Delete it if found.
3. Use Task Manager: Press Ctrl + Shift + Esc to open Task Manager. Go to the “Startup” tab and look for any entry related to run.vbs. Right-click and select “Disable” to prevent it from running at startup.
4. Scan for malware: Run a full system scan using a reliable security solution to check for any malware that may be causing the error.
5. Check for system file issues: Open Command Prompt as administrator and run the command “sfc /scannow” to scan and repair any damaged system files.
6. Perform a system restore: If all else fails, try restoring your PC to a previous point before the error occurred.
Following these methods should help you resolve the “can’t find script file run.vbs at logon” error and get your PC running smoothly again.
Causes and solutions for the run.vbs error on Windows 10
Causes and Solutions for the run.vbs Error on Windows 10
If you’re encountering the run.vbs error on Windows 10, here are six methods to help you fix it:
1. Check the Registry Value:
– Press “Windows Key + R” to open the Run dialog box.
– Type “regedit” and press Enter.
– Navigate to “HKEY_CURRENT_USER\Software\Microsoft\Windows\CurrentVersion\Run”.
– Look for any entry related to “run.vbs” and delete it if found.
2. Modify Userinit Value:
– Open the Registry Editor as mentioned above.
– Go to “HKEY_LOCAL_MACHINE\Software\Microsoft\Windows NT\CurrentVersion\Winlogon”.
– Double-click on the “Userinit” value.
– Ensure that the value data is set to “C:\Windows\system32\userinit.exe,” without the run.vbs file.
3. Run a Malware Scan:
– Use a reliable antivirus or antimalware tool to scan your computer for any malicious files or programs.
4. Reset File Associations:
– Press “Windows Key + I” to open the Settings app.
– Go to “Apps” > “Default apps” > “Choose default apps by file type”.
– Scroll down to “.vbs” and make sure it is associated with “Microsoft Windows Based Script Host”.
5. Use System Restore:
– Press “Windows Key + R” to open the Run dialog box.
– Type “rstrui” and press Enter.
– Follow the on-screen instructions to restore your PC to a previous working state.
6. Perform a Clean Windows Installation:
– If all else fails, consider performing a clean installation of Windows 10 to resolve any underlying system issues.
Remember to back up your important files before attempting any troubleshooting methods.
Steps to fix the run.vbs error in Windows 10
- Open Task Scheduler by pressing Win + R to open the Run dialog box, type in taskschd.msc, and hit Enter.
- In the Task Scheduler window, expand the Task Scheduler Library folder.
- Look for any task with a red exclamation mark indicating an error.
- Right-click on the task and select Delete.
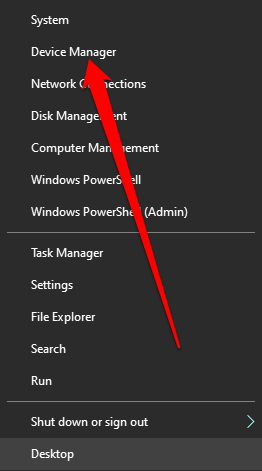
- Restart your computer and check if the error is resolved.
Method 2: Delete Run.vbs from Startup
- Press Win + R to open the Run dialog box.
- Type in shell:startup and hit Enter to open the Startup folder.

- Locate the run.vbs file, right-click on it, and select Delete.
- Restart your computer and check if the error is resolved.
Method 3: Modify Registry Key
- Press Win + R to open the Run dialog box.
- Type in regedit and hit Enter to open the Registry Editor.

- Navigate to the following key: HKEY_CURRENT_USER\Software\Microsoft\Windows\CurrentVersion\Run
- In the right pane, look for a value named Run and double-click on it.
- Delete the value data and click OK.
- Restart your computer and check if the error is resolved.
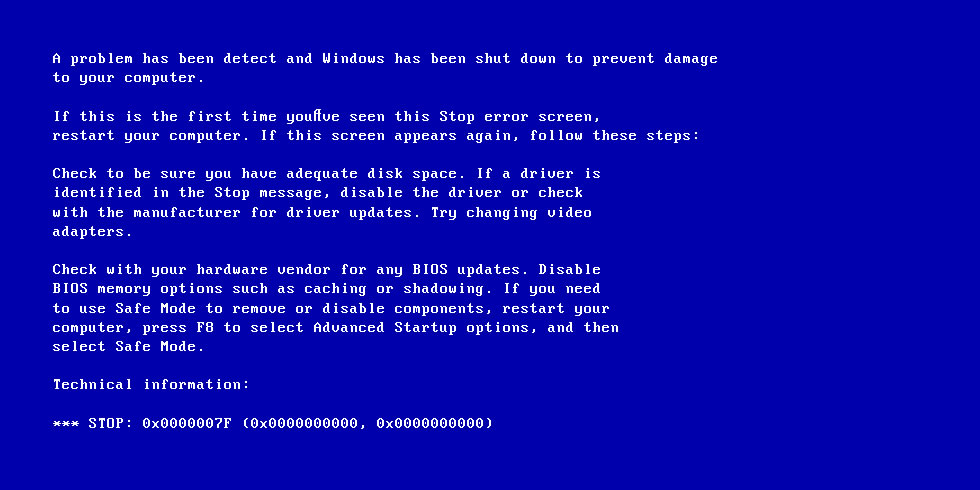
Method 4: Scan for Malware
- Open your preferred antivirus software.
- Initiate a full system scan to detect and remove any malware.
- Follow the on-screen prompts to complete the scan and removal process.
- Restart your computer and check if the error is resolved.
Method 5: Perform System File Check
- Open Command Prompt as an administrator by pressing Win + X and selecting Command Prompt (Admin).
- Type in sfc /scannow and press Enter.
- Wait for the system file check to complete. This may take some time.
- If any corrupt files are found, the system will attempt to repair them automatically.
- Restart your computer and check if the error is resolved.
Method 6: Perform a System Restore
- Press Win + R to open the Run dialog box.
- Type in rstrui and press Enter to open the System Restore window.

- Follow the on-screen prompts to choose a restore point before the error occurred.
- Confirm your selection and wait for the system restore process to complete.
- Restart your computer and check if the error is resolved.
vbscript
MsgBox "Hello, World!"
Remember to exercise caution and thoroughly test any script before deploying it in a production environment.
Helpful tools and methods for resolving the run.vbs error
| Method | Description |
|---|---|
| Method 1: Check Startup Folder | Verify if the “run.vbs” file exists in the Startup folder and remove it if found. |
| Method 2: Modify Registry | Make changes to the registry to remove the reference to the “run.vbs” file. |
| Method 3: Use Task Scheduler | Create a task in Task Scheduler to run a script that resolves the run.vbs error at logon. |
| Method 4: Scan for Malware | Run a thorough malware scan on your system to detect and remove any malicious scripts causing the error. |
| Method 5: System File Checker | Use the System File Checker tool to scan and repair any corrupt system files that may be causing the run.vbs error. |
| Method 6: Reinstall Windows | If all else fails, consider reinstalling Windows as a last resort to fix the run.vbs error. |
Mark Ginter is a tech blogger with a passion for all things gadgets and gizmos. A self-proclaimed "geek", Mark has been blogging about technology for over 15 years. His blog, techquack.com, covers a wide range of topics including new product releases, industry news, and tips and tricks for getting the most out of your devices. If you're looking for someone who can keep you up-to-date with all the latest tech news and developments, then be sure to follow him over at Microsoft.