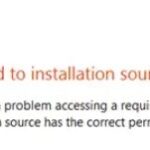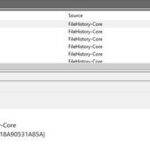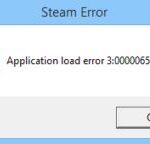- Steam does not detect installed games that players encounter, and it appears in forum threads.
- The problem of Steam not detecting games installed on your system is an issue that interrupts the user experience from time to time.
- If you don’t have enough space on your main drive to install all your games, you can move your game data to a new drive and then manually add a game library folder to the Steam app to Steam app.
Games Installed
Play Games on Google Play are even more fun. Find your next favorite game – from action to puzzles. With “Instant play,” you don’t need to install anything at all. Plus, you can pick up where you left off on any device, saving your progress as you level up and tracking your achievements.
If Steam does not recognize installed games, what should you do? Have you experienced problems with Steam not recognizing installed games? If so, what should you do?
It may be necessary to uninstall the games first, then install them from the Steam client if they are not recognized by Steam. If this happens, follow these steps:
It is by far the most convenient way to manage all your games from a single place. It is very useful for players as it makes it much easier to manage all their games at one time.
There are currently a number of problems with Steam, and I will discuss one of them in this article: Steam doesn’t detect installed games that players might encounter.
Check here for details about why Steam isn’t installing and how to fix the problem of Steam not detecting games installed on your system. The problem of Steam not detecting games installed on your system interrupts your user experience from time to time.
What is the reason Steam doesn’t recognize games installed on Windows?
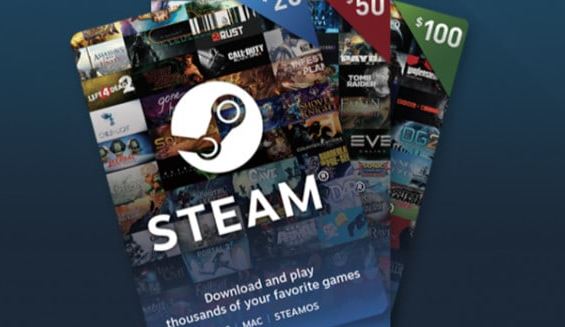
However, that doesn’t mean it’s a flawless service, and nothing makes that more obvious than its key issue where installed games sometimes disappear or go missing from your Steam client library on PC. Despite the fact, you’ve already had the game paid for and installed, it will be missing from the list of installed games, and no matter how much you search you can’t find it. Sometimes Steam is not recognizing the installed game. It’s a surprisingly common Steam issue, and understandingly frustrating to deal with. So, how do we fix it?
There have been reports that Steam does not recognize games that are installed on Windows 11 and 10. Unfortunately, changing the installation directory will fix this issue. Here’s how.
Several reasons contribute to the cause of this particular issue, but it is always best to check the cause of the problem in your own case, so that you can choose the best way to deal with it. The shortlist below is a great idea!
Locate Game Files Steam
In Steam, you can access the library by launching the client, logging in and then clicking “Library.” On the left, you can select the game. On the right, you can view the DLC you own. The DLC should install by default, but you can install any that aren’t selected by ticking the checkbox next to their names.
The `.acf’ files are corrupted, missing, or inaccessible: these files are responsible for containing data about the current state of the game and also contain information about the game files. If these files are damaged or missing, the game will appear as deleted. Even if Steam cannot access this file due to authorization issues, the problem will still occur.
Steam library folders are not configured: If you recently reinstalled Steam, you will need to add the Steam library folders that you used to use if you want Steam to find installed games there.
How do I make Steam detect installed games?
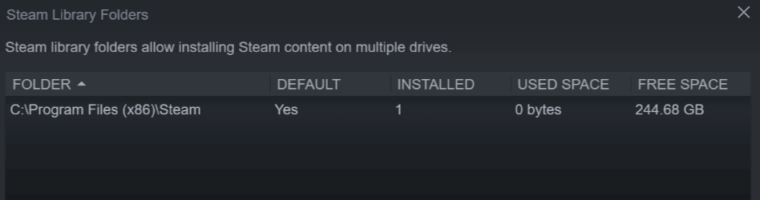
Reinstall the games without downloading them
It is also possible to make Steam detect games by running the game installation if you have game data in the Steam app folder.
- You can find games in Steam by opening it.
- Click “Install” to install the game Steam did not recognize.
- There is now a feature in Steam that allows the game to detect existing files.
Manually add a folder from your Steam library
- Launch Steam.
- Select “Settings” from the Steam menu.
- Select “Downloads” from the menu.
- The Steam library folder can be found by clicking on it.
- You will be able to select where you want your Steam game data to be stored in the pop-up window once you click Add Library Folder.
- Once you’ve selected Steam, click Close.
- Restart Steam after you have exited it.
- Those games should be listed in Steam’s Games section now that they have been installed.
You can fix this issue by adding the custom location to the Steam app if your game data is stored in a different place.
Discover games from a new player
To manually add a game library folder to the Steam app, move your game data to a new drive, then manually add a folder to the Steam app if you don’t have enough space on your primary drive (where Steam installs by default).
Steamappscommon is a subdirectory of D:/games that contains the games. It looks like this:
SteamApps/common/D:/Games/steamapps
The secondary folder seems to have been “forgotten” by Steam.
After a Steam reinstallation, installed Steam games often appear uninstalled or unavailable. To resolve this issue, you need to either point Steam to the appropriate alternate installation directory or perform a reinstallation to ensure Steam recognizes the games again. With a little tweaking in the Steam library and installation directory, you can restore the missing .acf configuration file if the problem is the result of a corrupted .acf configuration file.
It’s a tabbed screen where you can flick between drives and see what’s on them, the space each game takes, and the categories of files. So you can see what size on the drive all the games take up, but also DLC, workshop files, and other files (non-Steam installs). It’s already solved a problem I had recently. I added two new SSD drives to my system just for games. One was an overspill drive for the games library, and the other was where I installed large games and mods. I’ve slipped up a few times when installing, and now I have the ability to easily see what went where and to change things. To move installs, you select the game or games then use the ‘move’ button to fix the flub.
All games should be placed in the newly created directory after the subdirectory has been created.
It looks like this after you’ve moved the games:
The Steam Apps: Games: SteamApps: Steam Apps: Counter Counter games: Assassin Creed IV Black Flag
GameSteamAppCommonCounterattack
- Your desktop should be launched with the Steam app.
- Select “Settings” from the Steam menu.
- Select “Downloads” from the menu.
- Under Content Libraries, click Steam library.
- Click Add Library Folder and navigate to the location where your games were moved (new folder), i.e. the new folder. D:/games/your_sub directory.
- The library folder will be saved after you select and close it.
After rebooting Steam, all games installed in your library folder will be displayed.
Use the .acf cache to force detection of Steam games
- If you already have an installation of Steam, you will need to reinstall it.
- Data should be moved to a new location
C:Program FilesSteamSteam Apps. - The Steam client may now show a list of installed games.
- Click the “Install” button for any games that don’t seem to be installed.
- Files that already exist will be detected by Steam.
- Despite this, Steam will continue to download files if it doesn’t detect any existing files.
- Steam should be closed after the game update has been paused.
- Go to
SteamSteamapps in C:/Programs (x86)Steam - Find all files named current.acf.
- A new folder outside Steamapps should contain all .acf files.
- You will see uninstalled under the game library after restarting Steam.
- Stop steaming.
- This is the folder where all .acf files should be moved
A folder named SteamApps can be found in the Program Files (x86)Steam directory. - When Steam is restarted, click Continue updating for previously paused games in the Game Library.
It is possible to have Steam search for your installed games based on the Steam cache files after saving the Steamapps folder with all your game data.
It should show the games you previously installed as installed. Make sure to run any updates that may be needed.
Frequently Asked Questions
How do I get Steam to recognize an existing game?
- Start Steam and go to Games.
- Select a game that Steam doesn't recognize and click "Install".
- Steam will start detecting existing files for the game.
Why aren’t my games showing up on Steam?
If you are sure you are logged in with the correct Steam account, the problem is most likely due to an incorrect filter setting. Please log in to your Steam account via the Steam client and make sure that all games are visible by clicking Library -> Games.
How do I reinstall Steam games without re-downloading?
The most convenient way is to simply copy your Steam or SteamApps folder (where your games are located) to the backup directory via Windows Explorer. However, the Steam client also offers a built-in backup and restore process that allows you to select installed titles and save them as backup files.
How do I access my Steam settings?
- Log in to your Steam account.
- Click on "Steam" in the top menu bar (located in the very top left corner of Steam in Windows, or the menu bar above Steam in OSX).
- Navigate to the "Preferences" option ("Preferences on" OSX).
- Click the "Interface" tab.
- Select the desired language from the drop-down menu.
Mark Ginter is a tech blogger with a passion for all things gadgets and gizmos. A self-proclaimed "geek", Mark has been blogging about technology for over 15 years. His blog, techquack.com, covers a wide range of topics including new product releases, industry news, and tips and tricks for getting the most out of your devices. If you're looking for someone who can keep you up-to-date with all the latest tech news and developments, then be sure to follow him over at Microsoft.