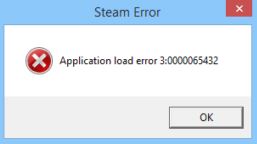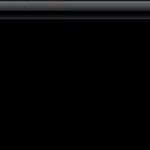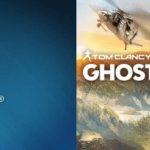- The appearance of Steam app loading error can be an extremely annoying software problem to deal with.
- This problem is usually caused by many reasons, such as incorrect directories, compromised game files, third-party AV interference, etc.
- DeepGuard, a security feature of F-Secure Internet Security, has been known to cause problems with games downloaded via Steam that contains multiplayer components.
- Several users who have encountered a similar problem have managed to resolve it by reinstalling Steam.
Discover how to resolve the Steam Application Load Error on your Windows 10 system with ease. Dive into this article to uncover effective solutions and bid farewell to the frustrating issue hindering your gaming experience.
How to Fix Steam Application Load Error on Windows 10
To fix the Steam Application Load Error on Windows 10, follow these expert solutions:
1. Verify Game Cache:
– Open the Steam client and go to your Library.
– Right-click on the game throwing the error and select Properties.
– Go to the Local Files tab and click on “Verify Integrity of Game Files.”
– Wait for the process to complete and then try launching the game again.
2. Delete the ClientRegistry.blob file:
– Close Steam and go to your Steam installation folder (usually located at C:\Program Files (x86)\Steam).
– Locate the file named “ClientRegistry.blob” and delete it.
– Restart Steam and try launching the game.
3. Reinstall the Game:
– If the previous methods don’t work, uninstall and reinstall the game.
– Make sure to back up your save files before uninstalling.
4. Check for Mod Interference:
– If you have mods installed, disable them and see if the error persists.
– Some mods may cause conflicts with the game’s files.
By following these steps, you should be able to fix the Steam Application Load Error on Windows 10 and enjoy your games without any issues.
Running Steam as an Administrator
To fix the Steam Application Load Error on Windows 10, you can try running Steam as an Administrator. This can help resolve any permission issues that may be causing the error.
Here’s how to run Steam as an Administrator:
1. Right-click on the Steam shortcut or executable file.
2. Select “Run as administrator” from the context menu.
3. If prompted, click “Yes” to confirm.
Running Steam as an Administrator gives it the necessary permissions to access and modify files on your system, which can help resolve the Application Load Error.
Note that running Steam as an Administrator should be done as a troubleshooting step and not as a permanent solution. If the error persists, you may need to explore other methods or seek expert solutions.
Verifying the Integrity of Game Files
1. Open Steam and go to your game library.
2. Right-click on the game experiencing the error and select “Properties.”
3. Click on the “Local Files” tab and then click on “Verify Integrity of Game Files.”
4. Wait for the process to complete. Steam will scan your game files and fix any corrupted or missing files.
5. Once the verification is done, restart your PC.
6. Launch the game again and check if the error persists.
Verifying game files can help resolve various issues, including the Application Load Error. This simple step ensures that your game files are intact and can be accessed by the Steam client without any problems.
Moving the Game to its Original Directory
To move the game to its original directory, follow these steps:
1. Open the Steam application on your Windows 10 PC.
2. Go to the “Library” tab and locate the game you want to move.
3. Right-click on the game and select “Properties” from the drop-down menu.
4. In the properties window, go to the “Local Files” tab.
5. Click on the “Move Install Folder” button.
6. A file browser window will appear. Browse to the original directory where you want to move the game.
7. Select the folder and click “Move Folder” to start the process.
8. Steam will now move the game to its original directory. This may take some time depending on the size of the game.
9. Once the process is complete, launch the game from its new location to ensure it works properly.
By following these steps, you can easily move your Steam game to its original directory on Windows 10.
Reinstalling Steam
To start, make sure you have backed up any necessary save files and game data. Then, follow these steps:
1. Close Steam and any running Steam games.
2. Open the “Documents” folder on your computer.
3. Locate the “Steam” folder and delete it.
4. Download the latest version of Steam from the official website.
5. Install Steam by running the downloaded file.
6. Launch Steam and log in to your account.
After reinstalling Steam, you should be able to access your game library and play without encountering the Application Load Error. Remember, if you are using mods or custom configurations, you may need to reinstall them as well.
Reinstalling Steam can often fix various issues, so give it a try if you’re experiencing any other technical difficulties.
Additional Solutions to Steam Application Load Error
- Restart your computer: Sometimes a simple restart can resolve the Steam application load error.
- Check for updates: Ensure that both Steam and Windows are up to date, as outdated software can cause compatibility issues.
- Verify game files: Use the Steam client to verify the integrity of game files, as corrupted files can lead to the application load error.
- Disable antivirus software: Temporarily disable your antivirus or firewall software, as they might be blocking Steam from functioning properly.
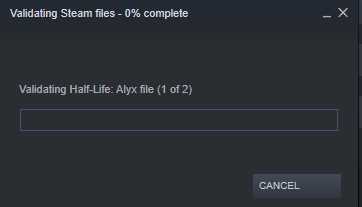
- Run Steam as administrator: Right-click on the Steam shortcut or executable and select “Run as administrator” to give it elevated privileges.
- Disable compatibility mode: If you have set compatibility mode for Steam or any game, disable it to prevent conflicts.
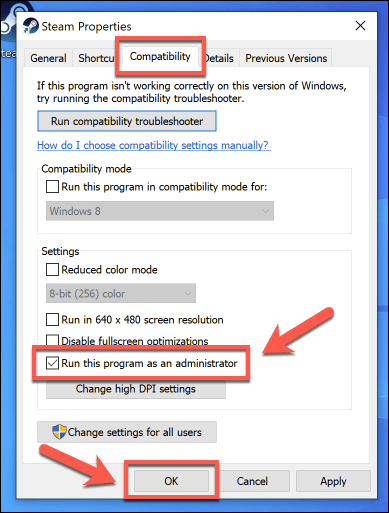
- Clear Steam download cache: In the Steam client, go to Settings > Downloads > Clear Download Cache to remove potentially corrupted files.
- Reinstall Steam: Uninstall Steam from your system and then reinstall it to ensure a fresh installation.
- Check for conflicting software: Identify and uninstall any software that may conflict with Steam, such as third-party game launchers.
- Update graphics drivers: Visit the website of your graphics card manufacturer and download the latest drivers for your specific model.
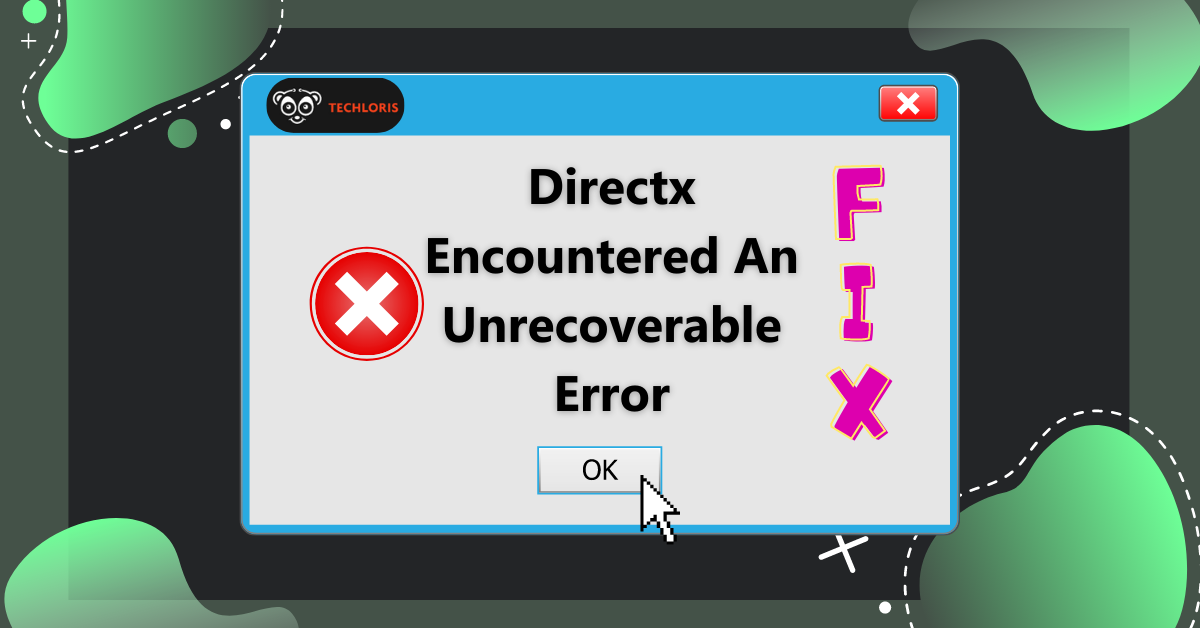
Common Steam Loading Problems to be Aware of
- Steam Application Load Error
Fix Steam Application Load Error on Windows 10:
-
Restart your computer:
- Click on the Start button.
- Select Power and then Restart.
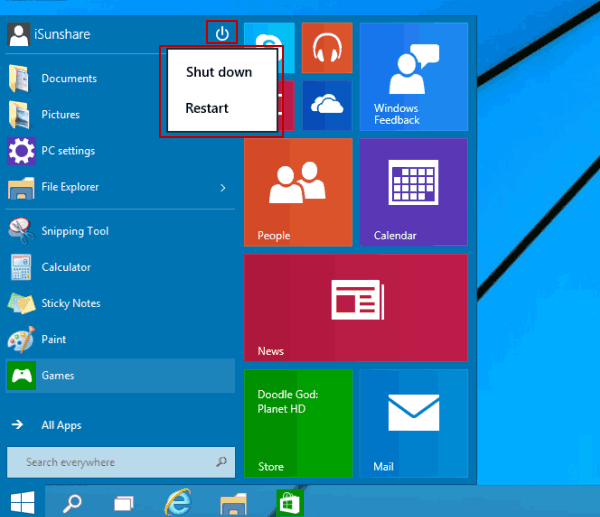
- Wait for your computer to restart completely.
-
Run Steam as an Administrator:
- Locate the Steam shortcut on your desktop.
- Right-click on the shortcut and select Properties.
- In the Properties window, go to the Compatibility tab.
- Check the box that says Run this program as an administrator.
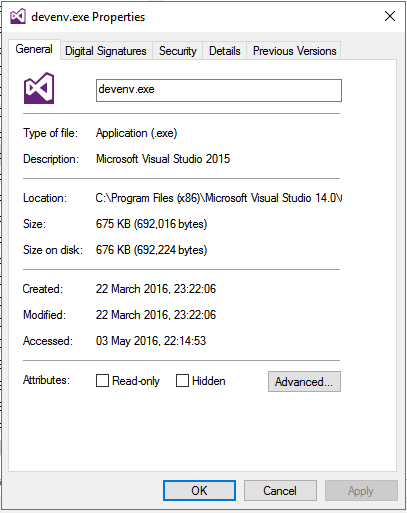
- Click Apply and then OK.
- Launch Steam and check if the error is resolved.
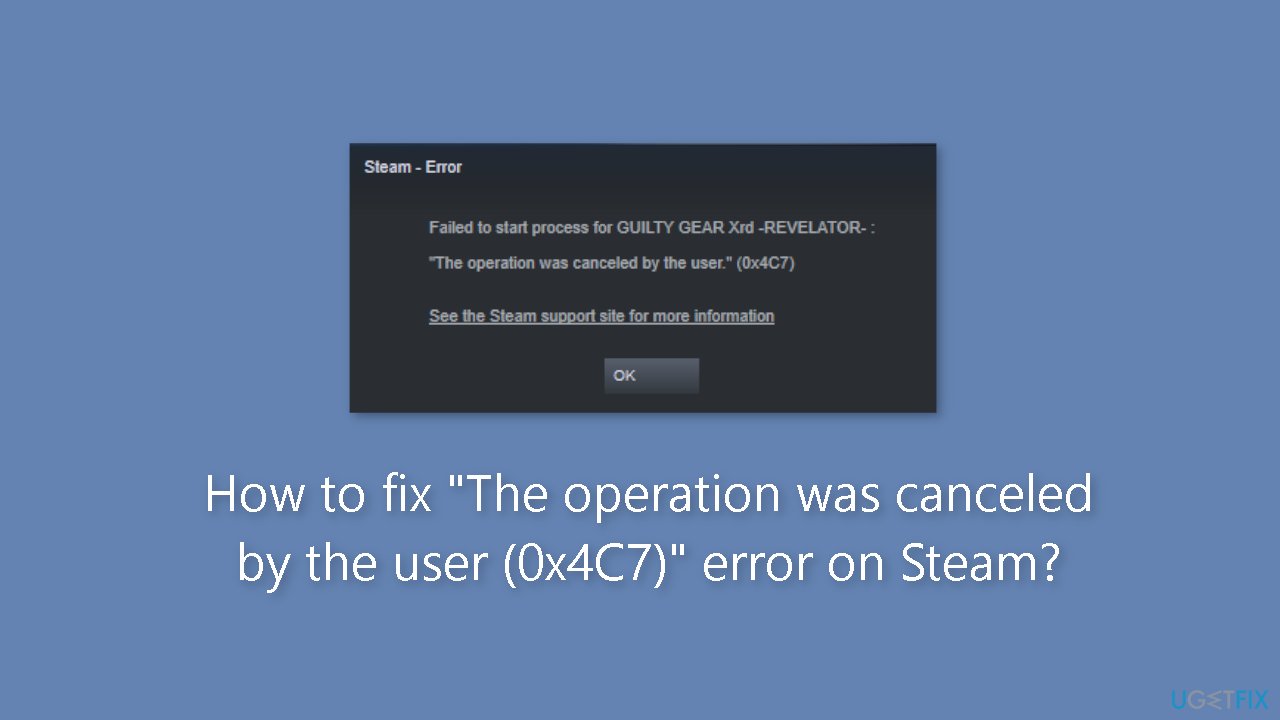
-
Verify integrity of game files:
- Open Steam.
- Go to the Library tab.
- Right-click on the game that is causing the error.
- Select Properties.
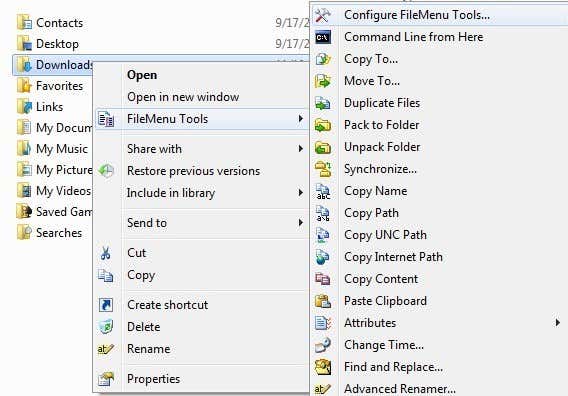
- Go to the Local Files tab.
- Click on Verify Integrity of Game Files.
- Wait for the process to complete.
- Try launching the game again.
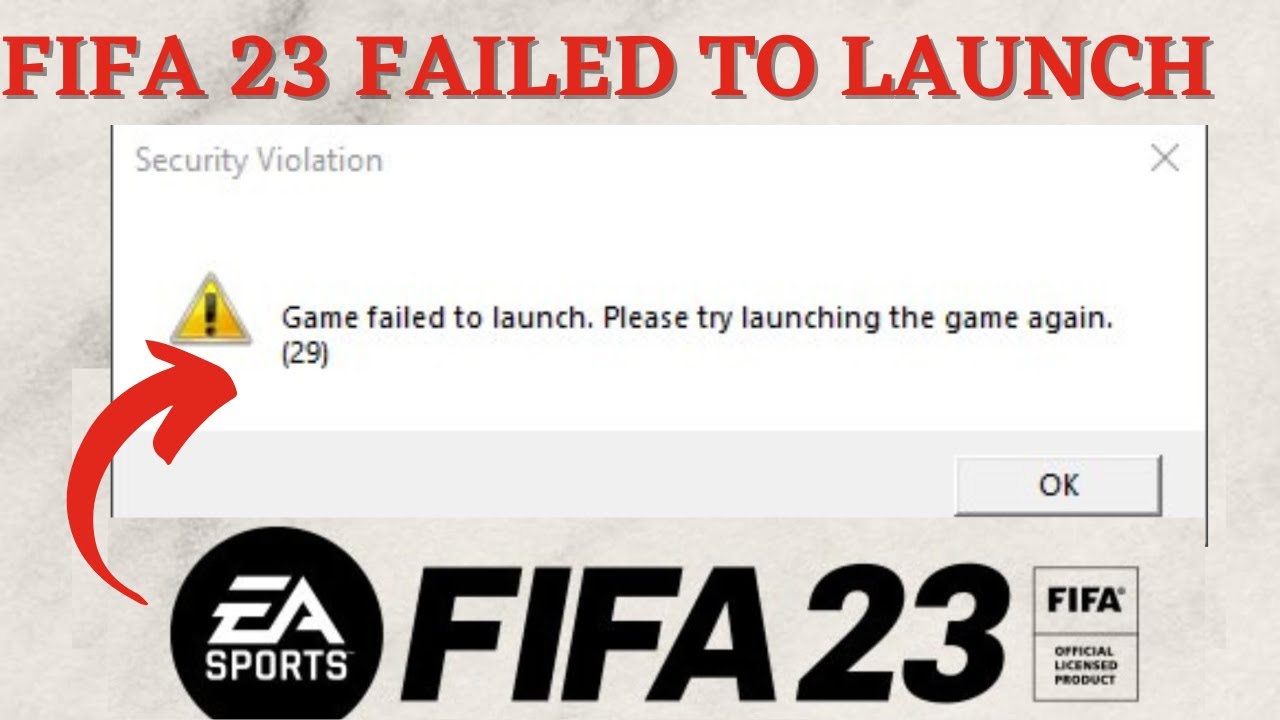
-
Update graphics drivers:
- Press Win + X on your keyboard.
- Select Device Manager from the menu.
- Expand the Display adapters category.
- Right-click on your graphics card and select Update driver.
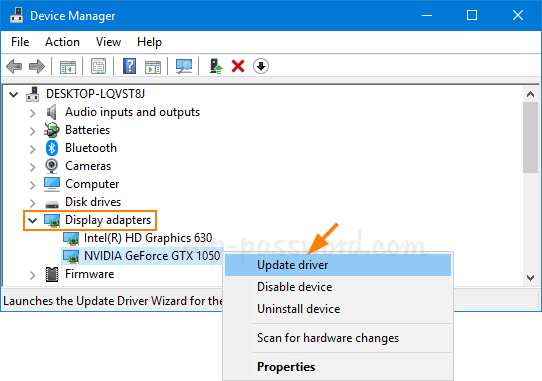
- Choose Search automatically for updated driver software.
- Follow the on-screen instructions to update the driver.
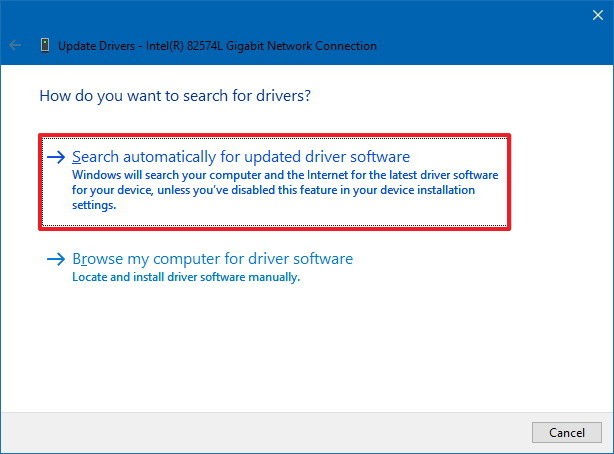
- Restart your computer and try launching Steam again.
-
Disable antivirus software:
- Open your antivirus software.
- Go to the Settings or Preferences section.
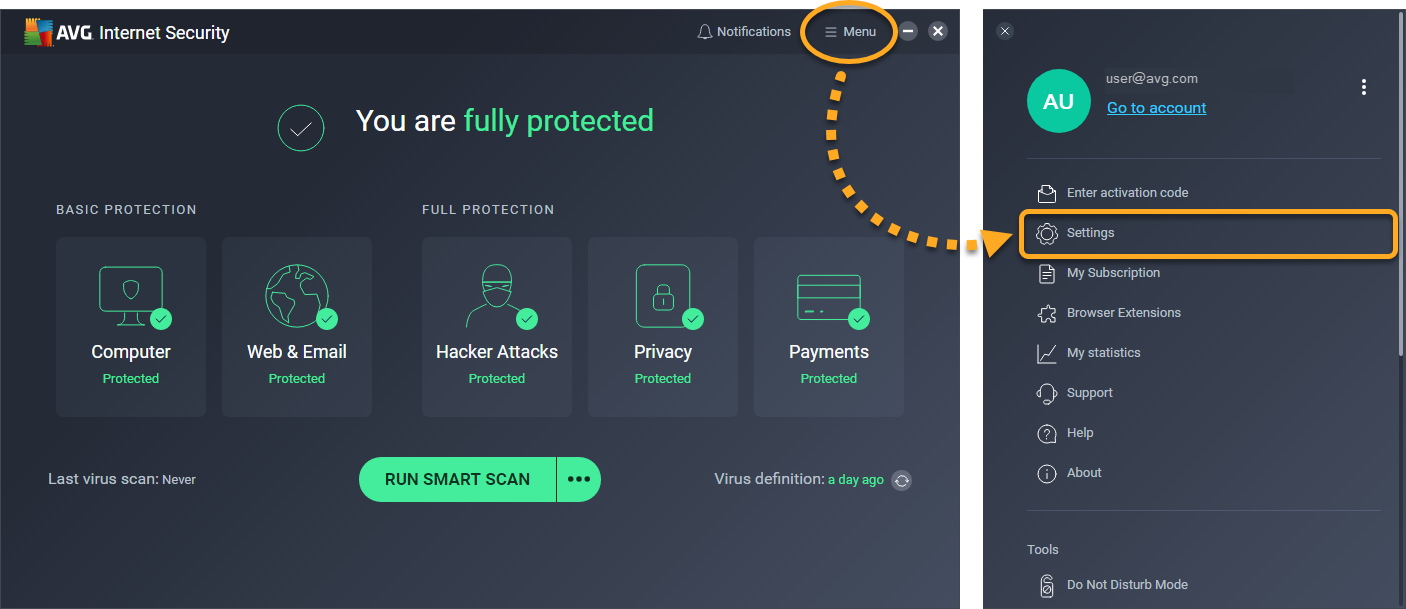
- Look for an option to temporarily disable the antivirus.
- Disable the antivirus and try launching Steam.
- If the error is resolved, consider adding Steam as an exception to your antivirus software.
-
Reinstall Steam:
- Press Win + R on your keyboard.
- Type control and press Enter.
- In the Control Panel, select Uninstall a program under the Programs category.
- Find and right-click on Steam.
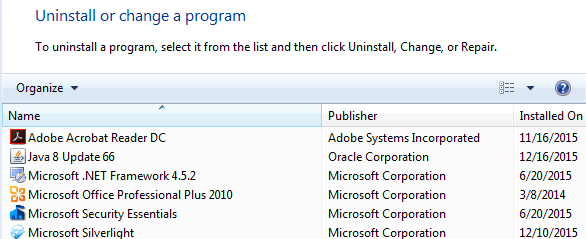
- Select Uninstall and follow the on-screen instructions.
- Download the latest version of Steam from the official website.
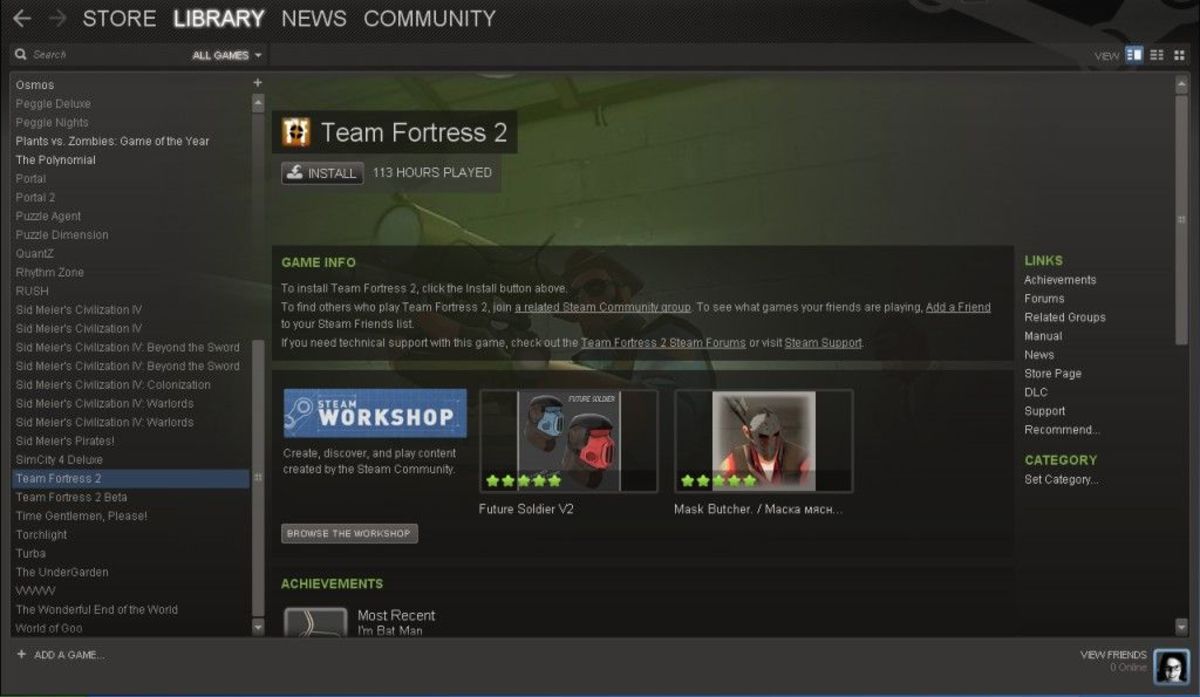
- Install Steam and try launching it again.
Mark Ginter is a tech blogger with a passion for all things gadgets and gizmos. A self-proclaimed "geek", Mark has been blogging about technology for over 15 years. His blog, techquack.com, covers a wide range of topics including new product releases, industry news, and tips and tricks for getting the most out of your devices. If you're looking for someone who can keep you up-to-date with all the latest tech news and developments, then be sure to follow him over at Microsoft.