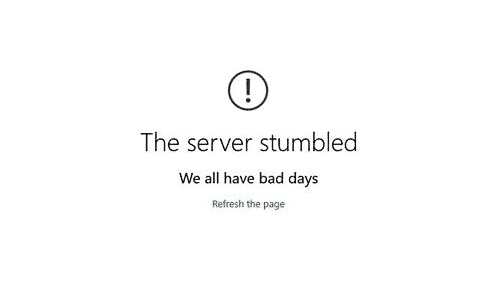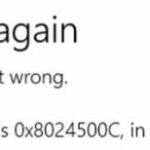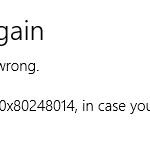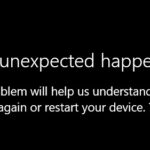- Server failure can be an annoying error that prevents you from using Microsoft Store.
- Microsoft Store error “0x80072F05 – server triggered” is caused by damaged Windows Store files, missing or corrupt files associated with the Windows Store application.
- If you are having problems with the Microsoft Store, you should temporarily disable your antivirus program and try again.
Unraveling the intricate web of technology, we delve into the mysterious error code 0x80072F05 that has been causing Windows Store to stumble. Journey with us as we uncover the solutions to this perplexing conundrum and restore harmony to your virtual shopping haven.
Troubleshoot and Fix Windows Store App Issues
If you are experiencing issues with Windows Store apps and receiving the error code 0x80072F05 “Server Stumbled,” we have some troubleshooting steps that may help.
First, try restarting your computer and launching the Windows Store again. Sometimes a simple restart can fix minor issues.
If the problem persists, check your internet connection and ensure that you have a stable network connection.
Next, clear the cache of the Windows Store app. To do this, press the Windows key + R to open the Run dialog box, then type “wsreset.exe” and hit Enter. This will clear the cache and may resolve the issue.
If the error still occurs, temporarily disable your security software or antivirus program, as they may be blocking the connection to the server.
If none of these steps work, it may be necessary to update your system or contact Microsoft support for further assistance.
Check and Adjust Date & Time Settings
To check and adjust date and time settings on Windows 10, follow these steps:
1. Click on the Start menu and open the Settings app.
2. In the Settings app, click on “Time & Language.”
3. Under the “Date & Time” tab, make sure the toggle switch for “Set time automatically” is turned on. This will allow your system to automatically sync with the correct date and time.
4. If the toggle switch is already turned on, try turning it off and then on again to refresh the settings.
5. If the issue persists, click on “Change” under the “Change date and time” section.
6. Adjust the date and time manually to ensure they are correct. Click on “Change” to save the changes.
7. Restart your computer and check if the error is resolved.
If you continue to experience the error, it may be necessary to troubleshoot further or seek additional assistance from Microsoft or a specialized technician.
Restart Windows Update Service
To fix the Windows Store Error 0x80072F05 “Server Stumbled,” you can try restarting the Windows Update service. Here’s how:
1. Press the Windows key + R to open the Run dialog box.
2. Type “services.msc” and press Enter to open the Services window.
3. Scroll down and locate the “Windows Update” service.
4. Right-click on it and select “Restart” from the context menu. If it’s already stopped, select “Start” instead.
5. Close the Services window and try opening the Microsoft Store again.
If the error persists, you may need to try other troubleshooting steps, such as checking your internet connection, disabling security software temporarily, or resetting the Microsoft Store cache. For a comprehensive guide on fixing Windows Store errors, you can visit the Microsoft support website or search online for more solutions.
Clear Microsoft Store Cache
To clear the Microsoft Store cache and fix the Windows Store Error 0x80072F05 Server Stumbled, follow these steps:
1. Press the Windows key + R to open the Run dialog box.
2. Type “wsreset.exe” and press Enter.
3. The Microsoft Store will open and the cache will be cleared automatically.
4. Restart your computer and try accessing the Microsoft Store again.
If the error persists, you can try the following additional solutions:
1. Disable your antivirus temporarily and check if it resolves the issue.
2. Update your drivers to the latest version.
3. Reset the Windows Store app by typing “Powershell” in the search bar, right-clicking on Windows PowerShell, and selecting “Run as administrator.” Then, type the following command: “Get-AppXPackage *WindowsStore* -AllUsers | Foreach {Add-AppxPackage -DisableDevelopmentMode -Register “$($_.InstallLocation)\AppXManifest.xml”}” and press Enter.
4. Check for Windows updates and install them if available.
These steps should help resolve the Windows Store Error 0x80072F05 Server Stumbled. If you continue to experience problems, consider seeking further assistance from Microsoft support or a specialized technician.
Disable Proxy Server Settings
To disable proxy server settings and resolve Windows Store Error 0x80072F05 Server Stumbled, follow these steps:
1. Press the Windows key + R to open the Run dialog box.
2. Type “inetcpl.cpl” and press Enter to open the Internet Properties window.
3. In the Connections tab, click on the “LAN settings” button.
4. Uncheck the box that says “Use a proxy server for your LAN.”
5. Click OK to save the changes and close the window.
6. Restart your computer to apply the changes.
By disabling the proxy server settings, you can eliminate any network configuration issues that may be causing the error. This method has proven to be effective in fixing Windows Store errors like 0x80072F05. If the issue persists, try other troubleshooting methods or seek assistance from reliable sources like Microsoft support or tech forums.
Connect to Google’s DNS Servers
To fix Windows Store Error 0x80072F05 Server Stumbled, you can try connecting to Google’s DNS servers. Here’s how:
1. Press the Windows key + R to open the Run dialog box.
2. Type “control” and press Enter to open the Control Panel.
3. Click on “Network and Internet” and then “Network and Sharing Center.”
4. In the left-hand menu, click on “Change adapter settings.”
5. Right-click on your active network connection and select “Properties.”
6. In the Properties window, select “Internet Protocol Version 4 (TCP/IPv4)” and click on “Properties.”
7. Select the option to “Use the following DNS server addresses” and enter the following values:
– Preferred DNS server: 8.8.8.8
– Alternate DNS server: 8.8.4.4
8. Click “OK” to save the changes and close all windows.
By connecting to Google’s DNS servers, you may be able to resolve the server stumble error and fix the Windows Store problem.
Disable Third-Party Security Software
To fix Windows Store Error 0x80072F05 Server Stumbled, it is recommended to disable any third-party security software you have installed. These programs can sometimes interfere with the Windows Store and cause error messages to appear.
Here’s how to disable third-party security software:
1. Press the **Windows key + R** to open the Run dialog box.
2. Type **msconfig** and press Enter.
3. In the System Configuration window, click on the **Services** tab.
4. Check the **Hide all Microsoft services** box.
5. Click on **Disable all** to disable all third-party services.
6. Click on the **Startup** tab.
7. Click on **Open Task Manager**.
8. In the Task Manager, disable any third-party startup programs by right-clicking on them and selecting **Disable**.
9. Close the Task Manager and click **OK** in the System Configuration window.
10. Restart your computer.
After disabling the third-party security software, try accessing the Windows Store again to see if the error has been resolved.
Enable TLS and Refresh Store Page
To fix Windows Store Error 0x80072F05 Server Stumbled, follow these steps:
1. Enable TLS: Open Internet Options from the Control Panel. Go to the Advanced tab and scroll down to Security section. Check the TLS options and click Apply.
2. Refresh Store Page: Press the Windows key + R to open the Run dialog box. Type “wsreset.exe” and press Enter. This will refresh the Windows Store page.
If the error persists, try the following additional steps:
3. Update Drivers: Update your drivers to ensure compatibility with Windows 10. You can do this manually or use a reliable driver update tool like Outbyte Driver Updater.
4. Check App Version: Make sure you have the latest version of the app causing the error. Check for updates in the Windows Store.
By following these steps, you should be able to resolve the Windows Store Error 0x80072F05 Server Stumbled.
Mark Ginter is a tech blogger with a passion for all things gadgets and gizmos. A self-proclaimed "geek", Mark has been blogging about technology for over 15 years. His blog, techquack.com, covers a wide range of topics including new product releases, industry news, and tips and tricks for getting the most out of your devices. If you're looking for someone who can keep you up-to-date with all the latest tech news and developments, then be sure to follow him over at Microsoft.