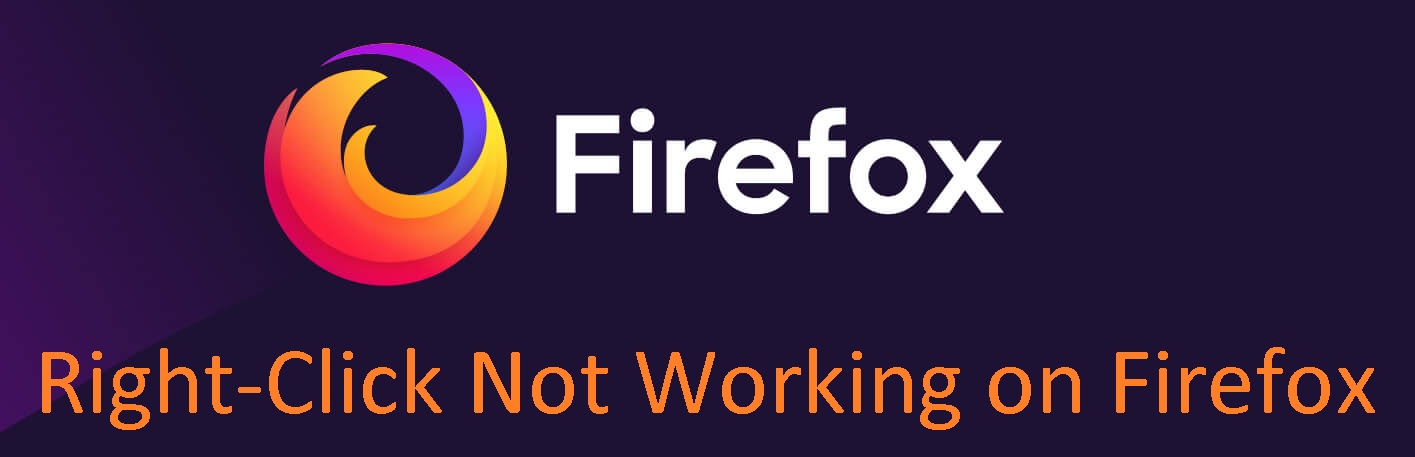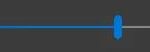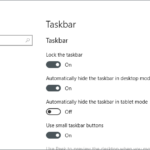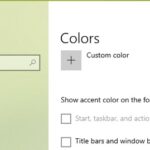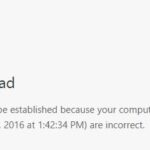- Many Firefox users face this problem, i.e. they cannot use the right mouse button in the Mozilla Firefox browser.
- This seems like a simple problem, but many users encounter this problem in their browsers.
- An extension is causing the problem can also be caused by the Firefox extension.
- A bug has been known to cause this particular problem on sites that have not blocked the right-click feature.
Unleash the full potential of your browsing experience, as we delve into the perplexing issue of right-click functionality in Mozilla Firefox on Windows 10.
Troubleshooting the ‘right-click not working on Firefox’ issue
If you’re experiencing the ‘right-click not working on Firefox’ issue in Windows 10, there are a few troubleshooting methods you can try.
First, ensure that the issue is not caused by any addons or extensions. Disable all addons and restart Firefox to see if the problem persists. If it doesn’t, re-enable addons one by one to identify the culprit.
Next, check if the right-click functionality is disabled in Firefox settings. Open Firefox and type “about:config” in the address bar. Search for “dom.event.contextmenu.enabled” and make sure it is set to true.
Another possible reason for the issue is a conflict with other software or applications. Restart your computer in safe mode and check if the problem persists.
Lastly, try using a different mouse or updating your mouse drivers. Some wireless or Logitech mice might have compatibility issues with Firefox.
These troubleshooting methods should help you fix the ‘right-click not working on Firefox’ issue in Windows 10. If you need further assistance, you can visit the Firefox support forum or refer to their official documentation.
Closing web pages that block right-clicks
If you’re experiencing issues with right-clicking in Firefox on Windows 10, specifically when trying to close web pages that block right-clicks, here are some steps to troubleshoot the problem:
1. Check Firefox version: Make sure you’re using the latest version of Firefox (currently 71.0) as older versions may have compatibility issues.
2. Disable extensions: Some extensions can interfere with right-click functionality. Go to the Firefox toolbar, click on the menu icon (three horizontal lines), select “Add-ons,” and disable any extensions that might be causing the problem.
3. Reset Firefox settings: If disabling extensions didn’t work, try resetting Firefox settings. Click on the menu icon, select “Help,” and choose “Troubleshooting Information.” Then click on the “Refresh Firefox” button to reset your browser to its default settings.
4. Update mouse drivers: Outdated or incompatible mouse drivers can also cause right-click issues. Check the manufacturer’s website for the latest drivers and update them accordingly.
5. Test with a different mouse: If you’re using a wireless or Logitech mouse, try using a different mouse to see if the issue persists.
Remember, these steps are specifically for troubleshooting right-click issues when closing web pages that block right-clicks in Firefox on Windows 10.
Updating Firefox to the latest build
To troubleshoot the issue of right-click not working in Firefox on Windows 10, follow these steps:
1. Update Firefox to the latest build (version 71.0) by visiting the official Mozilla website and downloading the latest version.
2. Once updated, open Firefox and click on the toolbar to access the click menu.
3. From the click menu, select “Options” to open the Options window.
4. In the Options window, navigate to the “Profile” section.
5. Click on the “Open Folder” button to locate your Firefox profile folder.
6. Close Firefox and rename the profile folder to “_folder_ old” to create a backup.
7. Reopen Firefox and check if the right-click issue is resolved. If not, proceed to the next step.
8. Disable any extensions or add-ons that might be causing conflicts. You can do this by going to the toolbar, clicking on the click menu, and selecting “Add-ons”.
9. In the Add-ons window, disable any suspicious or unnecessary extensions.
10. Restart Firefox and test if the right-click functionality is restored.
If the issue persists, consider reaching out to the Firefox support forum for further assistance.
Refreshing Firefox
If you’re experiencing issues with right-clicking in Firefox on Windows 10, try refreshing the browser. This can often resolve common problems and restore functionality.
To refresh Firefox, follow these steps:
1. Click on the menu icon in the top-right corner of the browser (three horizontal lines).
2. Select “Help” from the dropdown menu.
3. Click on “Troubleshooting Information” in the submenu.
4. In the Troubleshooting Information page, click on the “Refresh Firefox” button.
5. A confirmation window will appear, click on “Refresh Firefox” to proceed.
6. Firefox will close and reopen with default settings, while preserving your bookmarks and history.
After the refresh, check if the right-click functionality has been restored. If the issue persists, it may be caused by an extension or a conflicting program. You can try disabling extensions one by one to identify the culprit. Additionally, make sure your mouse settings are correctly configured, and try using a different mouse if possible.
By following these steps, you should be able to troubleshoot and resolve the right-click issue in Firefox on Windows 10.
Starting Firefox in Safe Mode
To troubleshoot the issue of right-click not working in Firefox on Windows 10, you can try starting Firefox in Safe Mode. This will help identify if any add-ons or extensions are causing the problem.
Here’s how to start Firefox in Safe Mode:
1. Close Firefox completely.
2. Press the “Windows” key + “R” to open the Run dialog box.
3. Type “firefox.exe -safe-mode” and press Enter.
4. In the Firefox Safe Mode popup window, select “Start in Safe Mode.”
This will open Firefox in Safe Mode with all add-ons and extensions disabled.
Now, try right-clicking on different elements such as bookmarks or web pages to see if the issue persists. If right-clicking works fine in Safe Mode, then you may need to disable or remove specific add-ons or extensions that could be causing the problem.
By following these steps, you can troubleshoot the right-click issue in Firefox on Windows 10.
Reinstalling Firefox and restarting
To troubleshoot the issue of right-click not working in Firefox on Windows 10, you can try reinstalling the browser and restarting your computer.
Here’s how to do it:
1. Close Firefox and any open Firefox windows.
2. Press the Windows key + R to open the Run dialog box.
3. Type “appwiz.cpl” and press Enter to open the Programs and Features window.
4. Locate Firefox in the list of installed programs, right-click it, and select “Uninstall”.
5. Follow the prompts to uninstall Firefox.
6. After uninstallation, restart your computer.
7. Download the latest version of Firefox from the official Mozilla website and install it.
8. Once installed, open Firefox and check if the right-click functionality has been restored.
If the issue persists, it may be caused by a bug or conflicting extension. You can try disabling any extensions you have installed or perform a clean reinstall of Firefox. If you are using a wireless mouse, make sure it is properly connected and functioning.
Bypassing the “No right-click” rule using the Shift Key
If you’re facing the issue of right click not working in Firefox on Windows 10, there’s a simple workaround that can help you bypass the “No right-click” rule. By using the Shift key, you can regain access to the right-click functionality.
To do this, follow these steps:
1. Open the desired page or website in Firefox.
2. Hold down the Shift key on your keyboard.
3. Right-click anywhere on the page or website.
4. You will now see the popup window or popup menu with the usual options.
This workaround can be helpful in situations where the right-click function is not working due to a bug or other reasons. It provides a quick and easy way to access the context menu and perform various actions.
Remember that this method works specifically for Firefox 71.0 on Windows 10. If you’re using a different version or operating system, the steps may vary.
Forcing right-click via the Configuration Menu
To troubleshoot Firefox right-click not working in Windows 10, you can force the right-click function via the Configuration Menu.
First, open the Firefox browser and in the address bar, type “about:config” without the quotes and press Enter.
Next, you may see a warning message, just click on “I accept the risk!” to continue.
In the search box, type “dom.event.contextmenu.enabled” without the quotes.
You should see the preference name appear in the list.
Now, double-click on the preference name to change its value to “true”.
After making the change, close and reopen Firefox to apply the settings.
This should enable the right-click function in Firefox.
If you’re still experiencing issues, try using a different mouse or checking for any conflicting Firefox addons.
Remember to always keep your Firefox browser up to date to ensure a smooth user experience.
Changing Assign Settings
To change the assign settings for Firefox’s right-click function in Windows 10, follow these steps:
1. Open Firefox 71.0 on your Windows 10 device.
2. Right-click anywhere on the Firefox browser window to open the popup menu.
3. Scroll down and select “Options” from the menu items.
4. In the Options window, click on the “General” tab on the left-hand side.
5. Scroll down to the “Browsing” section and find the “Tabs” subsection.
6. Check the box next to “Open new windows in a new _folder_” to enable the right-click to open new windows.
7. If you prefer the right-click to open new windows on the desktop, select “Open new windows in a new _folder_ on the Desktop” instead.
8. Click “OK” to save your changes.
By following these steps, you can customize the right-click functionality in Firefox on Windows 10 to suit your preferences.
Mark Ginter is a tech blogger with a passion for all things gadgets and gizmos. A self-proclaimed "geek", Mark has been blogging about technology for over 15 years. His blog, techquack.com, covers a wide range of topics including new product releases, industry news, and tips and tricks for getting the most out of your devices. If you're looking for someone who can keep you up-to-date with all the latest tech news and developments, then be sure to follow him over at Microsoft.