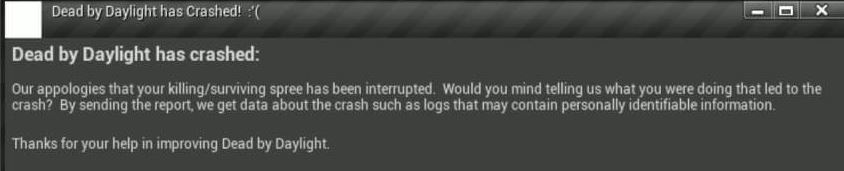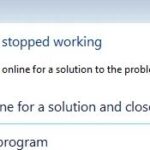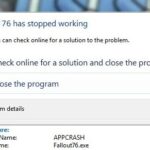- The Dead by Daylight (DBD) game keeps crashing at startup or closing on your desktop when you’re in the middle of a game.
- Many players report this ‘Dead by Daylight Crashes’ problem, but the good news is that you can fix it.
- Below is a list of causes and workarounds prepared by Techquack that have proven helpful to many players.
Unveiling the Solution: Tackling PC Crashes in Dead By Daylight
Check system requirements and update graphics driver
Check System Requirements and Update Graphics Driver
To ensure a smooth gaming experience in Dead By Daylight and fix any crashing issues, it’s important to check your system requirements and update your graphics driver. Here’s how:
1. Start by checking if your PC meets the minimum system requirements for the game. This includes having at least an Intel Core i3-4170 or AMD FX-8120 processor, 8GB of RAM, and a GPU with at least 1GB VRAM.
2. Update your graphics driver to the latest version. Outdated drivers can cause crashes and performance issues. Visit the website of your GPU manufacturer (such as NVIDIA or AMD) and download the latest driver for your specific model.
3. Before launching the game, close any unnecessary background apps and disable any overlays (such as Discord or Steam) that may interfere with the gameplay.
4. Run Dead By Daylight with admin rights. Right-click on the game’s shortcut or executable file, select “Properties,” go to the “Compatibility” tab, and check the box that says “Run this program as an administrator.”
Run game as administrator
Run Dead By Daylight as Administrator to fix crashing issues on your PC. Running the game with admin rights can help resolve compatibility issues and conflicts with other background apps.
To run the game as administrator, follow these steps:
1. Locate the Dead By Daylight game file on your PC. You can usually find it in the installation folder or on your desktop.
2. Right-click on the game file and select “Properties” from the context menu.
3. In the Properties window, go to the “Compatibility” tab.
4. Check the box that says “Run this program as an administrator” and click “Apply” followed by “OK”.
By running the game with admin rights, you give it the necessary permissions to access system resources and reduce the chances of crashes. Remember to also keep your GPU drivers up to date, close any unnecessary background apps, and avoid overclocking your system. Following these steps should help improve your gaming experience and prevent crashes in Dead By Daylight.
Run game in compatibility mode
To run Dead By Daylight in compatibility mode on your PC, follow these steps:
1. Right-click on the game’s shortcut or executable file and select “Properties.”
2. In the Properties window, go to the “Compatibility” tab.
3. Check the box that says “Run this program in compatibility mode for.”
4. From the drop-down menu, select the version of Windows that the game is designed for.
5. Click “Apply” and then “OK” to save the changes.
By running the game in compatibility mode, you can potentially resolve any compatibility issues between the game and your operating system. This can help prevent crashes and improve overall stability during gameplay.
If you’re still experiencing crashes after running the game in compatibility mode, consider updating your GPU drivers, as outdated drivers can sometimes cause issues. Additionally, make sure that your system meets the minimum requirements for the game and that you’re not running any overclock settings that may be causing instability.
Remember to always check for the latest updates and patches for Dead By Daylight, as developers often release fixes for known issues. Good luck!
python
import traceback
import logging
def handle_crash(exception):
# Log the crash details
logging.exception("Game crashed:")
# Save crash details to a file
with open("crash_report.txt", "w") as file:
file.write("Game crashed:\n")
traceback.print_exception(type(exception), exception, exception.__traceback__, file=file)
# Perform any additional crash handling or reporting tasks
# For example, you can send an email or upload the crash report to a server
try:
# Your game code here
# ...
# If a crash occurs, raise an exception
raise Exception("Crash occurred")
except Exception as e:
# Handle the crash
handle_crash(e)
In this code, we define a `handle_crash` function that logs the crash details using the logging module, saves the crash details to a file, and performs any additional crash handling tasks (such as sending an email or uploading the crash report to a server).
Within the game code, if a crash occurs, you can raise an exception with relevant crash information. The exception will then be caught in the `except` block, and the `handle_crash` function will be called to handle the crash.
Please note that this is a simplified example, and depending on your specific requirements or the game’s crash reporting capabilities, you may need to adapt or enhance the code accordingly.
Install or repair Easy AntiCheat
To fix Dead By Daylight crashes on PC, you may need to install or repair Easy AntiCheat. This software helps prevent cheating in the multiplayer game.
First, make sure you have the latest version of Easy AntiCheat installed. You can download the file from the official Easy AntiCheat website.
If you’re experiencing game crashes, it could be due to various reasons such as driver problems, overclock settings, or overheating. Check your GPU driver and ensure it’s up to date. Additionally, make sure your PC is not overheating and adjust any overclock settings if necessary.
Sometimes, overlays or peripherals can interfere with the game’s startup. Try disabling any overlays or unplugging unnecessary peripherals to see if that resolves the issue.
If the problem persists, you can try repairing Easy AntiCheat. Open the game’s installation folder and locate the “EasyAntiCheat_Setup.exe” file. Run it as an administrator and choose “Repair Service.” This should fix any potential issues with Easy AntiCheat.
Remember to restart your PC after making any changes, and make sure your OS, RAM, and other hardware meet the game’s system requirements.
Verify game files and repair any issues
To verify game files and repair any issues in Dead By Daylight on PC, follow these steps:
1. Open the Steam client and go to your game library.
2. Right-click on Dead By Daylight and select “Properties.”
3. In the Properties window, click on the “Local Files” tab.
4. Click on the “Verify Integrity of Game Files” button.
5. Steam will then check the game files and repair any issues automatically.
If you continue to experience crashes, try these additional steps:
1. Update your GPU driver to the latest version. Visit the manufacturer’s website (such as NVIDIA or AMD) to download and install the latest driver.
2. Make sure your operating system is up to date. Check for any available updates and install them.
3. Disable any unnecessary background processes or applications that may be interfering with the game.
4. Lower your graphics settings in the game options to reduce the strain on your system.
5. If you’re using a laptop, make sure it’s plugged in to ensure optimal performance and prevent potential battery life issues.
Adjust power settings and disable full-screen optimization
To fix Dead By Daylight crashes on your PC, you can adjust power settings and disable full-screen optimization. Follow these steps:
1. Adjust power settings:
– Open the Control Panel and go to Power Options.
– Select the power plan you’re currently using.
– Click on “Change plan settings” and then “Change advanced power settings.”
– Look for the “Processor power management” option and expand it.
– Set the “Minimum processor state” and “Maximum processor state” to 100%.
2. Disable full-screen optimization:
– Right-click the Dead By Daylight shortcut and select “Properties.”
– Go to the “Compatibility” tab.
– Check the box that says “Disable full-screen optimizations.”
– Click “Apply” and then “OK” to save the changes.
By adjusting power settings and disabling full-screen optimization, you can improve the performance and stability of Dead By Daylight on your PC.
Reinstall the game and Steam
To fix Dead By Daylight crashes on PC, one potential solution is to reinstall the game and Steam. This can help resolve any issues that may be causing the crashes.
First, ensure that you have backed up any important game files. Then, follow these steps:
1. Close Steam completely and make sure it is not running in the background.
2. Uninstall Dead By Daylight and Steam from your PC.
3. Go to the official Steam website and download the latest version of Steam.
4. Install Steam and follow the on-screen instructions.
5. Once Steam is installed, log in to your account.
6. Go to your game library and reinstall Dead By Daylight.
7. After the installation is complete, try launching the game to see if the crashes have been resolved.
Reinstalling the game and Steam can help fix various issues that may be causing crashes. If the problem persists, you may want to consider other solutions such as updating your graphics drivers or checking for any software conflicts.
Close background apps and disable overlays
To fix Dead By Daylight crashes on PC, it’s important to close background apps and disable overlays. These steps can help improve the stability of the game and prevent crashes.
First, close any unnecessary background apps running on your PC. These apps can consume system resources and interfere with the game. Press Ctrl + Shift + Esc to open the Task Manager, and end any processes that are not essential.
Next, disable overlays from programs like Discord, Steam, or Nvidia GeForce Experience. These overlays can sometimes conflict with the game and cause crashes. Check the settings of these programs and disable any overlay features.
If you’re still experiencing crashes, make sure your graphics drivers are up to date. Visit the manufacturer’s website, such as Intel or Nvidia, and download the latest drivers for your graphics card.
Remember to restart your PC after making any changes. These steps should help resolve Dead By Daylight crashes and provide a smoother gaming experience.
Restart computer and free up hard drive space
To fix Dead By Daylight crashes on your PC, try restarting your computer and freeing up hard drive space. A simple restart can often resolve any temporary issues that may be causing the crashes. Additionally, freeing up hard drive space can help improve the performance of your PC and prevent crashes. To do this, you can delete unnecessary files and uninstall any unused programs. You can also use the Disk Cleanup tool or a third-party software to remove temporary files and clear up space. Remember to regularly restart your computer and keep your hard drive clean to prevent future crashes.
Update or rollback graphics driver
To update or rollback your graphics driver for Dead By Daylight crashes on PC, follow these steps:
1. Identify your graphics card manufacturer and model. You can find this information by right-clicking on the Windows Start button, selecting Device Manager, and expanding the Display adapters category.
2. Visit the manufacturer’s website (e.g., NVIDIA, AMD, Intel) and navigate to the drivers or support section.
3. Look for the latest graphics driver for your specific graphics card model. Download the driver file to your computer.
4. Before installing the new driver, it’s recommended to uninstall the existing driver. To do this, right-click on the Windows Start button, select Device Manager, expand the Display adapters category, right-click on your graphics card, and select Uninstall device. Check the “Delete the driver software for this device” option if available.
5. Once the existing driver is uninstalled, locate the downloaded driver file and double-click on it to start the installation process. Follow the on-screen instructions.
6. After the driver installation is complete, restart your computer.
If the updated driver does not resolve the crashes, you can try rolling back to a previous version of the driver by following similar steps and selecting “Roll Back Driver” instead of “Uninstall device.”
Remember to always keep your graphics drivers up to date to ensure optimal performance in Dead By Daylight and other games.
Disable Leatherface in DBD and stop overclocking
To disable Leatherface in Dead By Daylight (DBD) and prevent crashes on your PC, follow these steps:
1. Launch the game and navigate to the main menu.
2. Click on “Settings” and select “Controls” from the dropdown menu.
3. Scroll down to the “Killer Controls” section and locate “Leatherface.”
4. Click on “Disable” next to Leatherface to prevent him from appearing in your game.
Additionally, to address overclocking issues and improve stability:
1. Ensure your PC meets the minimum system requirements for DBD.
2. Update your graphics card drivers to the latest version.
3. Avoid running other resource-intensive applications while playing.
4. Disable any overclocking settings on your CPU or GPU through your BIOS or graphics card software.
Fix FPS lock and troubleshoot launching issues
If you’re experiencing FPS lock or launching issues while playing Dead By Daylight on your PC, follow these troubleshooting steps to fix the problem.
1. Update your graphics drivers: Outdated or incompatible graphics drivers can cause FPS lock and launching issues. Visit the website of your graphics card manufacturer (e.g., NVIDIA or AMD) to download and install the latest drivers for your specific model.
2. Verify game files: Corrupted game files can lead to crashes and other problems. Right-click on Dead By Daylight in your Steam library, select “Properties,” go to the “Local Files” tab, and click “Verify Integrity of Game Files.”
3. Disable unnecessary background processes: Close any unnecessary programs running in the background to free up system resources. Press Ctrl + Shift + Esc to open the Task Manager, go to the “Processes” tab, and end any non-essential processes.
4. Adjust in-game settings: Lowering graphics settings and disabling any unnecessary visual effects can help improve FPS and reduce crashes. Launch Dead By Daylight, go to the settings menu, and make the necessary adjustments.
5. Run the game in compatibility mode: Right-click on the Dead By Daylight shortcut or executable file, select “Properties,” go to the “Compatibility” tab, and check the box for “Run this program in compatibility mode for.” Choose an older version of Windows that the game is compatible with (e.g., Windows 7 or 8).
6. Update your operating system: Make sure you have the latest updates for your operating system, as outdated software can cause compatibility issues. Check for updates in the settings or control panel of your OS.
Remember to consult the official Dead By Daylight forums or support channels for further assistance if these steps do not resolve your issues.
Mark Ginter is a tech blogger with a passion for all things gadgets and gizmos. A self-proclaimed "geek", Mark has been blogging about technology for over 15 years. His blog, techquack.com, covers a wide range of topics including new product releases, industry news, and tips and tricks for getting the most out of your devices. If you're looking for someone who can keep you up-to-date with all the latest tech news and developments, then be sure to follow him over at Microsoft.