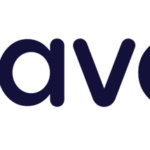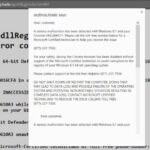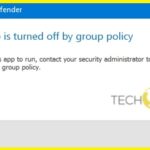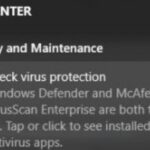- Updated November 2022: This tool will stop these errors and fix common problems: Get it at this link.
- It will scan your computer to find problems.
- The tool will then correct the issues that were discovered.
- The software will help you fix your PC problems and prevent others from happening again.
- This tool detects and removes common computer errors, protects you from loss of files, malware, and hardware failures, and optimizes your device for maximum performance.
Unlocking Windows 10’s full potential can be hindered by frustrating errors that disrupt smooth operation. One such issue, the “Operation Did Not Complete Successfully” error, can halt progress and leave users puzzled. In this article, we delve into the causes behind this error and present effective solutions to eliminate it, ensuring a hassle-free Windows 10 experience.
Understanding the “Operation Did Not Complete Successfully” Error Message
The “Operation Did Not Complete Successfully” error message in Windows 10 can be frustrating, but there are ways to eliminate it. First, check if the error occurs with a specific application or file. If so, try reinstalling or updating the application or moving the file to a different location.
If the error is related to Windows Defender or privacy settings, make sure your device is up to date and that you have given consent for necessary data processing.
If you encounter the error while browsing the internet, clear your cookies or try using a different browser.
For more technical issues, such as malware or data processing, it may be helpful to consult with a Microsoft partner or seek assistance from the Microsoft support team.
Remember to always be cautious when downloading files or clicking on links to avoid potential malware or security issues.
Disabling Security Programs to Fix the Error
To fix the “Operation Did Not Complete Successfully” error in Windows 10, you may need to disable certain security programs temporarily.
1. Disable Windows Defender: Open Windows Security by clicking on the shield icon in the taskbar. Go to “Virus & threat protection” and click on “Manage settings.” Turn off “Real-time protection” and any other relevant options.
2. Disable third-party antivirus programs: Locate the antivirus program in the system tray or the taskbar and right-click on its icon. Look for an option to temporarily disable the program or turn off real-time protection.
3. Disable Firewall: Press the Windows key + R to open the Run dialog box. Type “control firewall.cpl” and press Enter. In the Windows Firewall window, click on “Turn Windows Firewall on or off” and select “Turn off Windows Firewall” for both private and public networks.
Remember to re-enable these security programs once you have resolved the error.
Adding Files to Exclusion Lists to Resolve the Error
To resolve the “Operation Did Not Complete Successfully” error in Windows 10, you can add files to the exclusion lists. Follow these steps:
1. Open the Windows Security app by typing “Windows Security” in the search bar and selecting it from the results.
2. In the app, click on “Virus & threat protection” in the left-hand menu.
3. Scroll down and click on “Manage settings” under the “Virus & threat protection settings” section.
4. Scroll down again and under the “Exclusions” section, click on “Add or remove exclusions.”
5. Click on “Add an exclusion” and select the type of exclusion you want to add, such as a file or folder.
6. Browse to the file or folder you want to exclude and select it.
7. Click on “Open” to add the exclusion to the list.
By adding files to the exclusion lists, you can prevent the Windows 10 error from occurring and ensure smooth operation of your device.
Repairing File Explorer for Error Resolution
If you are experiencing the “Operation Did Not Complete Successfully” error in File Explorer on Windows 10, there are a few methods you can try to resolve the issue.
First, make sure your computer is up to date with the latest Windows updates. This can often fix any bugs or compatibility issues that may be causing the error.
You can also try repairing File Explorer using the built-in System File Checker tool. To do this, open the Command Prompt as an administrator and type “sfc /scannow“. This will scan your system files for any errors and attempt to fix them.
If that doesn’t work, you can try resetting File Explorer to its default settings. To do this, open the Command Prompt as an administrator and type “taskkill /f /im explorer.exe“. Then type “cd %userprofile%\AppData\Local” followed by “del IconCache.db“. Finally, type “start explorer.exe” to restart File Explorer.
These methods should help eliminate the “Operation Did Not Complete Successfully” error in File Explorer on Windows 10.
Fixing Windows Backup to Eliminate the Error
If you are encountering the “Operation Did Not Complete Successfully” error in Windows 10 while using the Windows Backup feature, there are a few steps you can take to resolve the issue.
First, make sure you have the latest updates installed for Windows 10. This can often fix any bugs or glitches that may be causing the error.
Next, check the file location where you are trying to back up your files. Ensure that you have the necessary permissions to access and write to that location.
If the error persists, try resetting the Windows Backup service. To do this, follow these steps:
1. Press the Windows key + R to open the Run dialog box.
2. Type “services.msc” and press Enter.
3. In the Services window, locate the “Windows Backup” service.
4. Right-click on it and select “Properties.”
5. In the Properties window, click on the “Stop” button to stop the service.
6. Once the service has stopped, click on the “Start” button to restart it.
7. Click “OK” to save the changes.
After resetting the Windows Backup service, try running the backup again to see if the error has been resolved.
Remember to regularly check for updates and maintain a consistent backup schedule to ensure your files are protected.
Running Disk Cleanup to Address the Error
Running Disk Cleanup can help address the “Operation Did Not Complete Successfully” error in Windows 10. To do this, follow these steps:
1. Press the Windows key + R to open the Run dialog box.
2. Type “cleanmgr” and press Enter to open the Disk Cleanup utility.
3. Select the drive you want to clean up and click OK.
4. Disk Cleanup will analyze your selected drive and present a list of files to delete.
5. Check the boxes next to the file categories you want to remove and click OK.
6. A confirmation prompt will appear. Click Delete Files to proceed.
7. Disk Cleanup will start removing the selected files.
8. Once the process is complete, restart your computer.
Running Disk Cleanup can help free up disk space and resolve issues that may be causing the “Operation Did Not Complete Successfully” error.
Conducting Antivirus Scans to Fix the Error
To eliminate the “Operation Did Not Complete Successfully” error in Windows 10, it is recommended to perform antivirus scans. Follow these steps to conduct an antivirus scan:
1. Open your preferred antivirus software.
2. Navigate to the scan option or feature.
3. Choose the type of scan you want to perform (e.g., quick scan, full scan).
4. Initiate the scan by clicking on the appropriate button.
5. Allow the scan to complete. This may take some time depending on the size of your system and the number of files being scanned.
6. Once the scan is finished, review the scan results.
7. If any threats or malware are detected, follow the antivirus software’s prompts to remove or quarantine them.
8. Restart your computer to ensure the changes take effect.
By regularly conducting antivirus scans, you can help protect your Windows 10 system from errors and potential security threats.
Ensuring Privacy and Transparency in Windows
To eliminate the “Operation Did Not Complete Successfully” error in Windows 10, follow these steps:
1. Clear your cookies: Open your browser’s settings and navigate to the privacy or security section. Clearing your cookies can help resolve issues related to website functionality.
2. Update Windows: Keeping your operating system up to date ensures that you have the latest bug fixes and security patches. Open the Settings app, go to Update & Security, and click on Windows Update to check for updates.
3. Check for conflicting software: Some applications or security software may interfere with Windows operations. Uninstall any recently installed software and see if the error persists.
4. Run the Windows Troubleshooter: Open the Control Panel and search for “Troubleshoot.” Select “Troubleshooting” and then “View all” to see a list of available troubleshooters. Run the ones related to the error you’re experiencing.
5. Reset Windows Update components: Open Command Prompt as an administrator by right-clicking on the Start menu and selecting “Command Prompt (Admin).” Type the following commands in the given order and press Enter after each one:
“`
net stop wuauserv
net stop cryptSvc
net stop bits
net stop msiserver
Ren C:\Windows\SoftwareDistribution SoftwareDistribution.old
Ren C:\Windows\System32\catroot2 Catroot2.old
net start wuauserv
net start cryptSvc
net start bits
net start msiserver
“`
These steps should help resolve the “Operation Did Not Complete Successfully” error in Windows 10. If you continue to experience the issue, it may be necessary to seek further assistance from Microsoft support or your IT department.
Mark Ginter is a tech blogger with a passion for all things gadgets and gizmos. A self-proclaimed "geek", Mark has been blogging about technology for over 15 years. His blog, techquack.com, covers a wide range of topics including new product releases, industry news, and tips and tricks for getting the most out of your devices. If you're looking for someone who can keep you up-to-date with all the latest tech news and developments, then be sure to follow him over at Microsoft.