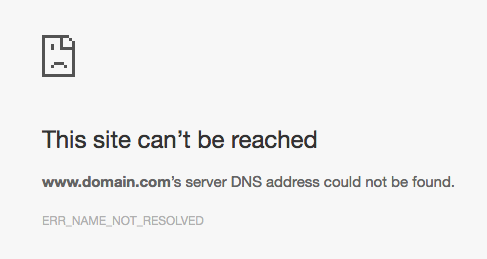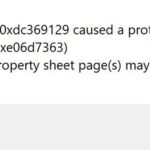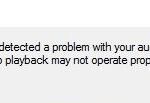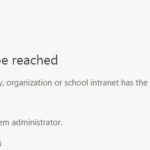- The DNS is the Internet’s address book: it maps IP addresses to the corresponding domain names.
- When you enter a web address in your browser, the router sends it to the DNS server, where it is resolved and returned as an IP address.
- S errors are usually caused by problems on the user side, whether it is the network or Internet connection, improperly configured DNS settings or an outdated browser.
- They can also be caused by a temporary server failure that makes DNS unavailable.
Unraveling the Mysteries: Troubleshoot and Revive Inactive Domain Names
Troubleshooting steps for a non-functional domain
Troubleshooting Steps for a Non-Functional Domain
If you’re experiencing issues with your domain, follow these troubleshooting steps to fix the problem:
1. Check the DNS settings: Ensure that the domain’s DNS settings are correct and pointing to the right IP address. Use a DNS lookup tool to verify the information.
2. Clear the browser cache: Clear your browser’s cache to eliminate any cached DNS records that may be causing the issue.
3. Update drivers and software: Ensure that your computer’s drivers and software are up to date, as outdated versions can sometimes cause domain-related problems.
4. Contact your domain registrar: Reach out to your domain registrar for assistance if the issue persists. They can help troubleshoot and identify any issues with your domain.
5. Consult a DNS expert: If you’ve exhausted all other options, consider consulting a DNS expert who can provide more insights and guidance on resolving the problem.
Remember, these steps are general troubleshooting suggestions and may not cover all possible scenarios. If you’re still unable to fix the issue, it’s recommended to seek professional help from an IT specialist or your domain hosting provider.
Understanding DNS and its impact on domain functionality
If your domain is not working, there are several steps you can take to resolve the issue. First, ensure that your DNS settings are correct and point to the right name servers for your domain. You can use a DNS lookup tool to verify this information.
If the DNS settings are correct, try flushing your DNS cache to refresh the DNS information on your system. This can be done by running the command “ipconfig /flushdns” in the command prompt.
If the issue persists, it may be helpful to contact your DNS hosting provider or DNS service for further assistance. They can provide guidance on any specific troubleshooting steps or fixes that may be required.
Remember, DNS propagation can take time, so it’s important to be patient after making any changes to your DNS settings. In some cases, it can take up to 48 hours for the changes to fully propagate.
By understanding DNS and following these troubleshooting steps, you can effectively troubleshoot and fix non-working domain names, ensuring that your website is accessible to users.
Common issues affecting domain resolution
- Open the Command Prompt by pressing Windows Key + R, typing cmd, and pressing Enter.
- Type ipconfig /flushdns and press Enter.
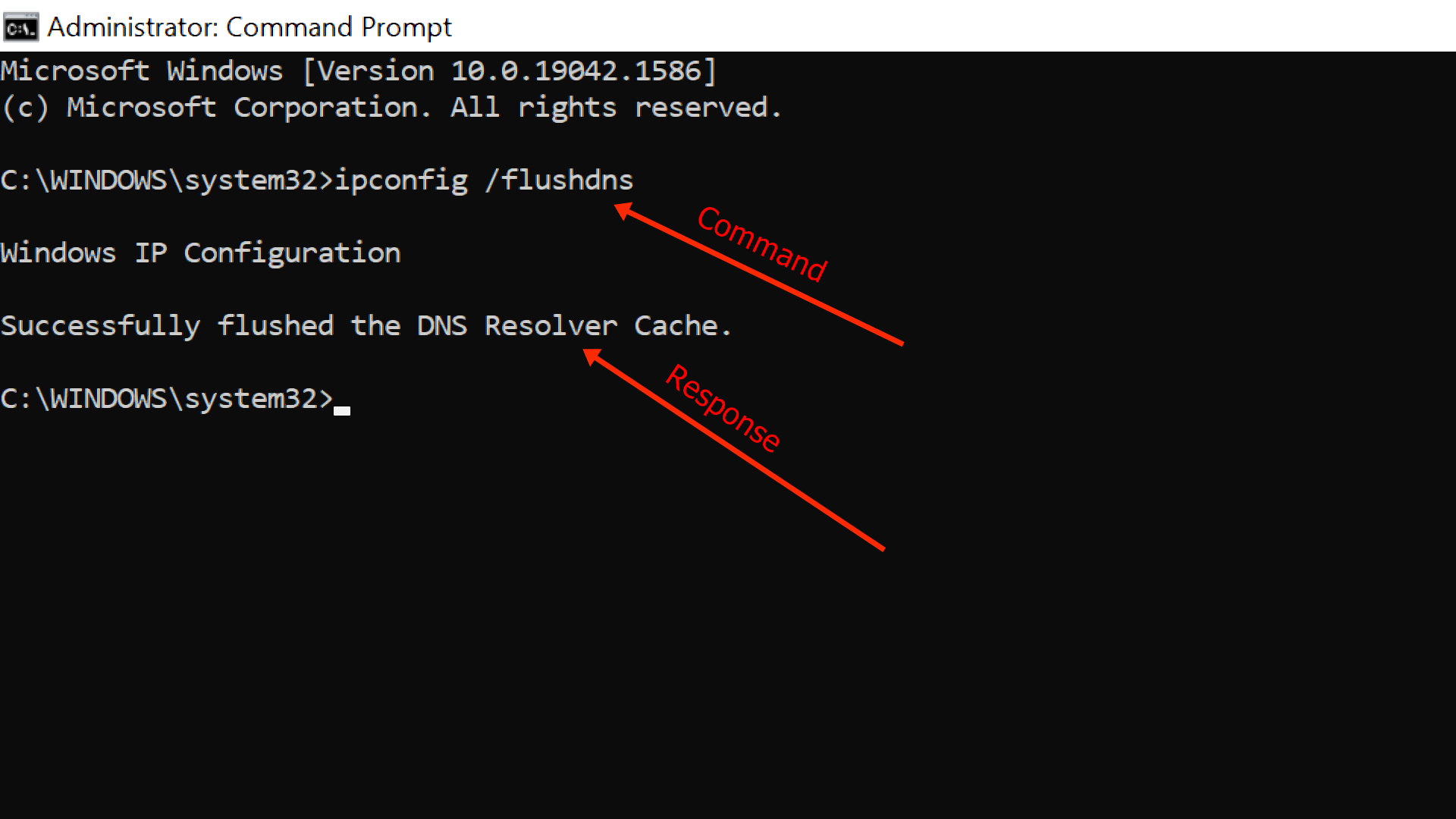
- Wait for the confirmation message that the DNS Resolver Cache has been successfully flushed.
- Close the Command Prompt.
Check DNS Settings
- Open the Control Panel by pressing Windows Key + R, typing control, and pressing Enter.
- Click on Network and Internet.
- Click on Network and Sharing Center.
- Click on Change adapter settings.
- Right-click on your active network connection and select Properties.
- Click on Internet Protocol Version 4 (TCP/IPv4) and then click on Properties.
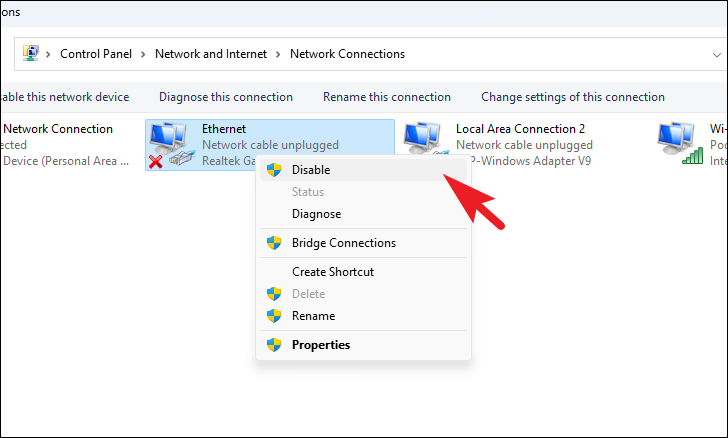
- Ensure that either the Obtain DNS server address automatically or Use the following DNS server addresses options are selected.
- If using Use the following DNS server addresses, check that the provided DNS server addresses are correct.
- Click OK to save the changes.
Disable Proxy Settings
- Open the Control Panel by pressing Windows Key + R, typing control, and pressing Enter.
- Click on Network and Internet.
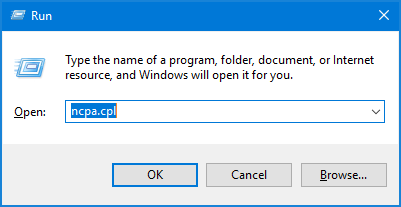
- Click on Internet Options.
- Click on the Connections tab.
- Click on the LAN settings button.
- Ensure that the Use a proxy server for your LAN option is unchecked.
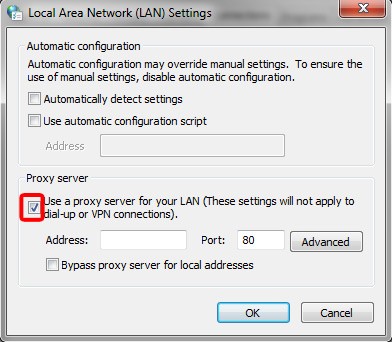
- Click OK to save the changes.
Restart DNS Client Service
- Open the Command Prompt by pressing Windows Key + R, typing cmd, and pressing Enter.
- Type net stop dnscache and press Enter.
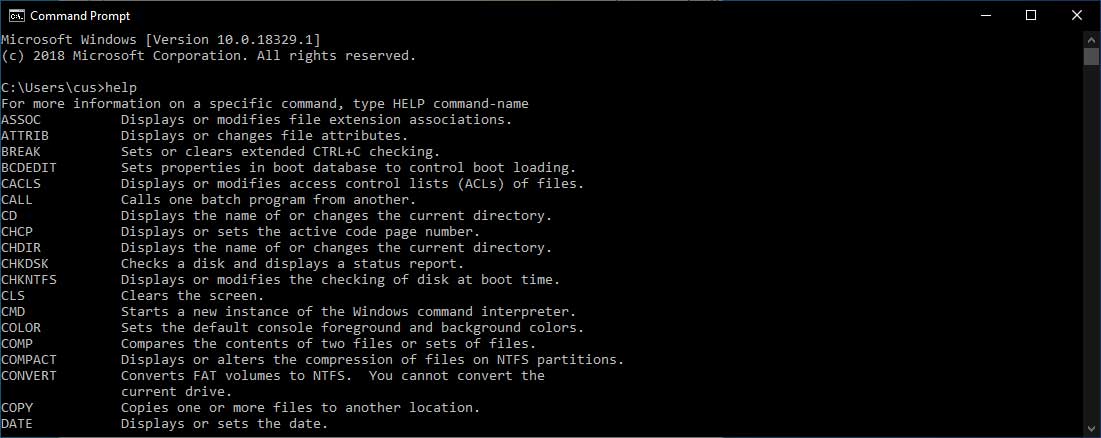
- Wait for the confirmation message that the DNS Client service has been stopped.
- Type net start dnscache and press Enter.
- Wait for the confirmation message that the DNS Client service has been started.
- Close the Command Prompt.
python
import socket
def check_domain_availability(domain):
try:
socket.gethostbyname(domain)
return True # Domain is active and working
except socket.gaierror:
return False # Domain is not active or not working
# Example usage
domain_name = "example.com"
is_working = check_domain_availability(domain_name)
if is_working:
print(f"The domain '{domain_name}' is active and working.")
else:
print(f"The domain '{domain_name}' is not active or not working.")
Please note that this code snippet only checks if a domain name is active by attempting to resolve its IP address. It does not provide detailed information about why a domain might not be working. Additionally, it won’t work for domains that are intentionally blocking ICMP requests or have specific network configurations.
Resolving domain issues: cache, DNS cache, and registration
Troubleshoot and Fix Non-Working Domain Names
| Issue | Description | Possible Solution |
|---|---|---|
| Cache | Outdated information stored in the browser or server cache. | Clear browser cache or flush server cache. |
| DNS Cache | Outdated information stored in the DNS cache. | Flush DNS cache on local machine or contact ISP to clear their DNS cache. |
| Registration | Domain registration has expired. | Renew domain registration with the domain registrar. |
Mark Ginter is a tech blogger with a passion for all things gadgets and gizmos. A self-proclaimed "geek", Mark has been blogging about technology for over 15 years. His blog, techquack.com, covers a wide range of topics including new product releases, industry news, and tips and tricks for getting the most out of your devices. If you're looking for someone who can keep you up-to-date with all the latest tech news and developments, then be sure to follow him over at Microsoft.