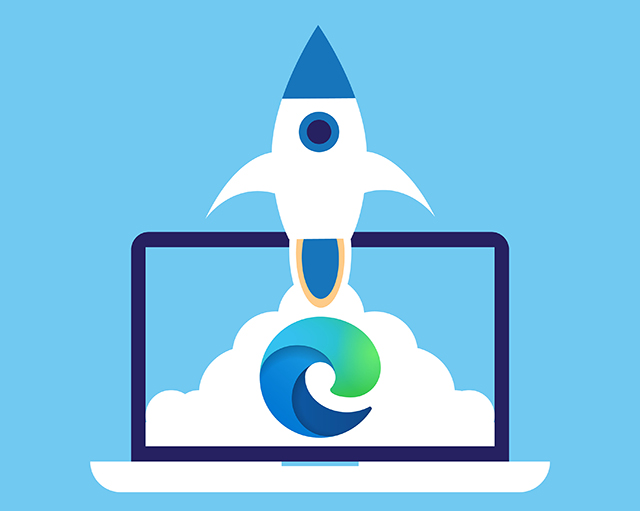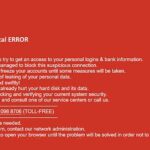- With the new version of Microsoft Edge’s Chromium, extensions and other services can continue to run the browser in the background even when it is closed.
- This isn’t an issue for most desktop PCs, it can be for laptops and low-power devices, as these background processes can increase battery consumption and memory usage.
Welcome to an article that unveils an effortless way to bid farewell to background apps when Microsoft Edge gracefully exits the stage.
Disabling background processes after closing Microsoft Edge
To prevent background apps from running when Microsoft Edge is closed, you can disable background processes. This will help optimize your computer’s resources and improve performance. Here’s how:
1. Open Microsoft Edge and click on the three dots button in the top-right corner of the browser window.
2. In the dropdown menu, click on “Settings” to open the Settings pane.
3. Scroll down and click on “System” in the left sidebar.
4. In the System settings, click on the “Background apps” option.
5. Toggle off the “Continue running background apps when Microsoft Edge is closed” setting.
6. Close the Settings pane.
By disabling background processes, you can reduce battery consumption and improve privacy while using Microsoft Edge. This option is available for both Windows 10 and Windows 11 versions of Microsoft Edge. Keep in mind that disabling background processes may affect certain features or extensions that rely on background tasks.
Understanding background apps and their impact
Understanding Background Apps and Their Impact
When Microsoft Edge closes, background apps can continue running in the background, consuming resources and potentially affecting system performance. To prevent background apps from running when Microsoft Edge closes, follow these steps:
1. Open Microsoft Edge and click on the three dots button in the top right corner of the browser window.
2. From the drop-down menu, click on “Settings” to open the Settings page.
3. Scroll down and click on “System” in the left-hand sidebar.
4. In the System settings, click on “Background apps” to access the background apps options.
5. Toggle off the switch next to “Continue running background apps when Microsoft Edge is closed”.
6. Close the Settings page.
By turning off this feature, you can prevent background apps from consuming system resources and potentially impacting your browsing experience. This is particularly helpful for conserving battery consumption on portable devices.
Note that these steps are specifically for Windows 11 and Microsoft Edge, but similar options may exist in other versions of Windows and browsers like Windows 10, Google Chrome, and Edge Chromium.
Image credit: [insert image credit if applicable]
Managing Microsoft Edge’s background activity
1. Open Microsoft Edge and click on the three horizontal bars menu button in the top-right corner.
2. From the drop-down menu, select “Settings.”
3. In the Settings menu, click on “System” in the left sidebar.
4. Scroll down to the “Running in the background” section.
5. Click on the toggle switch next to “Continue running background apps when Microsoft Edge is closed” to turn it off.
6. Close the Settings tab.
By disabling this option, you’ll prevent background extensions and services from running when you close Microsoft Edge. This will help conserve your computer’s resources and improve its overall performance. Remember, you can always re-enable this feature if needed.
powershell
# Get the list of running processes
$processes = Get-Process
# Iterate through each process and check if it's a background app
foreach ($process in $processes) {
$isBackgroundApp = $process.MainWindowTitle -eq ""
# If it's a background app, terminate it
if ($isBackgroundApp) {
$process.Kill()
}
}
Please note that this code will terminate all background apps, not just those associated with Microsoft Edge. The ability to specifically target background apps related to a specific application like Microsoft Edge is not possible without the support of official APIs or functionalities provided by the application itself.
Configuring background extensions and apps in Microsoft Edge
Prevent Background Apps When Microsoft Edge Closes
Microsoft Edge provides the ability to configure background extensions and apps, allowing you to control which extensions and apps can continue running in the background when you close the browser. This feature can help improve performance and reduce resource usage. Follow the steps below to configure background extensions and apps in Microsoft Edge:
| Step | Description |
|---|---|
| 1 | Launch Microsoft Edge and click on the menu button (three horizontal dots) at the top-right corner of the browser window. |
| 2 | From the drop-down menu, select “Extensions” or “Apps” depending on whether you want to configure background extensions or apps. |
| 3 | A new tab will open displaying your installed extensions or apps. Locate the extension or app you want to configure and click on the “Details” button. |
| 4 | In the extension or app details page, you will find a toggle switch labeled “Allow this extension to run in the background” or “Allow this app to run in the background”. |
| 5 | To prevent the extension or app from running in the background, simply toggle the switch to the off position. |
| 6 | Repeat steps 3-5 for each extension or app you want to configure. |
| 7 | Once you have configured all the desired extensions or apps, you can close the settings tab and continue using Microsoft Edge. |
Mark Ginter is a tech blogger with a passion for all things gadgets and gizmos. A self-proclaimed "geek", Mark has been blogging about technology for over 15 years. His blog, techquack.com, covers a wide range of topics including new product releases, industry news, and tips and tricks for getting the most out of your devices. If you're looking for someone who can keep you up-to-date with all the latest tech news and developments, then be sure to follow him over at Microsoft.