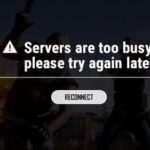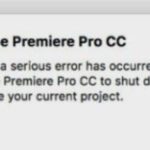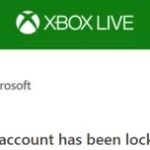- Many PUBG players have recently reported that the game is not loading the textures of various objects, especially buildings when they land on the ground.
- This glitch confuses the graphics and ruins the entire gameplay experience.
- If buildings are not loaded properly, it will be difficult for players to get inside and collect loot.
- The good news is that this problem is easy to fix by making a few changes to your PC.
Welcome to the ultimate guide for resolving those pesky PUBG texture loading issues!
Common Causes of PUBG Textures Not Loading
1. Insufficient RAM: PUBG requires a certain amount of memory to load textures properly. If you have less than 8GB of RAM, consider upgrading for a smoother experience.
2. Outdated Graphics Drivers: Ensure that your graphics drivers are up to date. Outdated drivers can cause rendering issues and prevent textures from loading correctly.
3. Paging file size: Adjusting the paging file size can help improve texture loading. Go to the System Properties dialog box, select “Advanced,” and click on “Settings” under Performance. Then, go to the Advanced tab, click on “Change” under Virtual Memory, and adjust the paging file size accordingly.
4. High Texture Settings: Lowering the texture quality in the game settings can help alleviate the issue. Set it to a lower value and see if the textures load properly.
5. Overheating: Overheating can cause performance issues in games, including texture loading problems. Ensure that your PC is properly cooled and ventilated.
These solutions should help fix PUBG texture loading issues and enhance your gaming experience.
Solutions for Loading Issues in PUBG
- Clear cache and temporary files
- Open File Explorer by pressing Windows key + E
- Navigate to the C:\ drive
- Open the Users folder
- Open the folder with your username
- Go to AppData
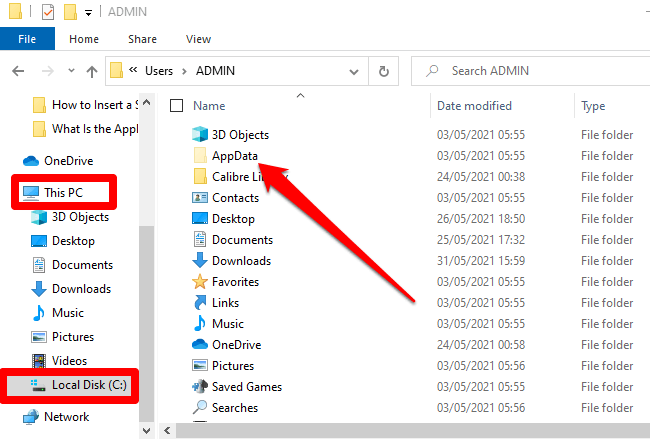
- Open the Local folder
- Find and delete the TslGame folder
- Empty the Recycle Bin to permanently delete the files
- Verify game files
- Open Steam and go to the Library tab
- Right-click on PUBG and select Properties
- Go to the Local Files tab
- Click on Verify Integrity of Game Files
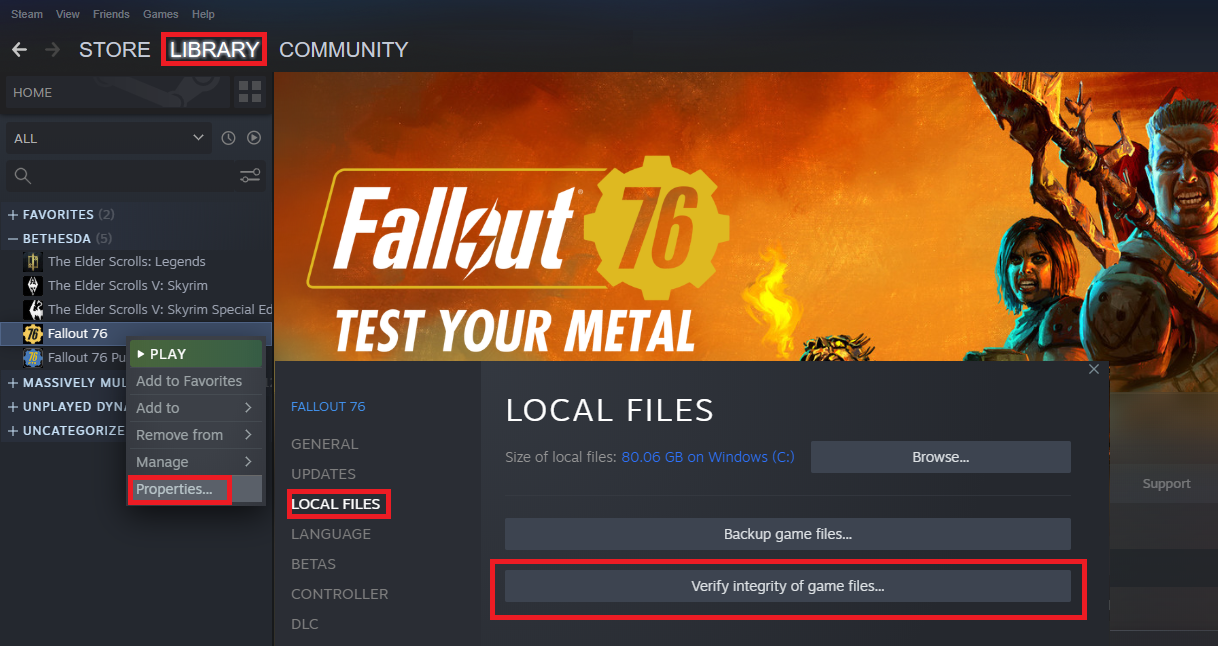
- Wait for the process to complete
- Update graphics drivers
- Open Device Manager by pressing Windows key + X and selecting it from the menu
- Expand the Display adapters category
- Right-click on your graphics card and select Update driver
- Choose Search automatically for updated driver software
- Follow the on-screen instructions to install any available updates
- Adjust in-game settings
- Launch PUBG and go to the Settings menu
- Lower the Texture Quality setting
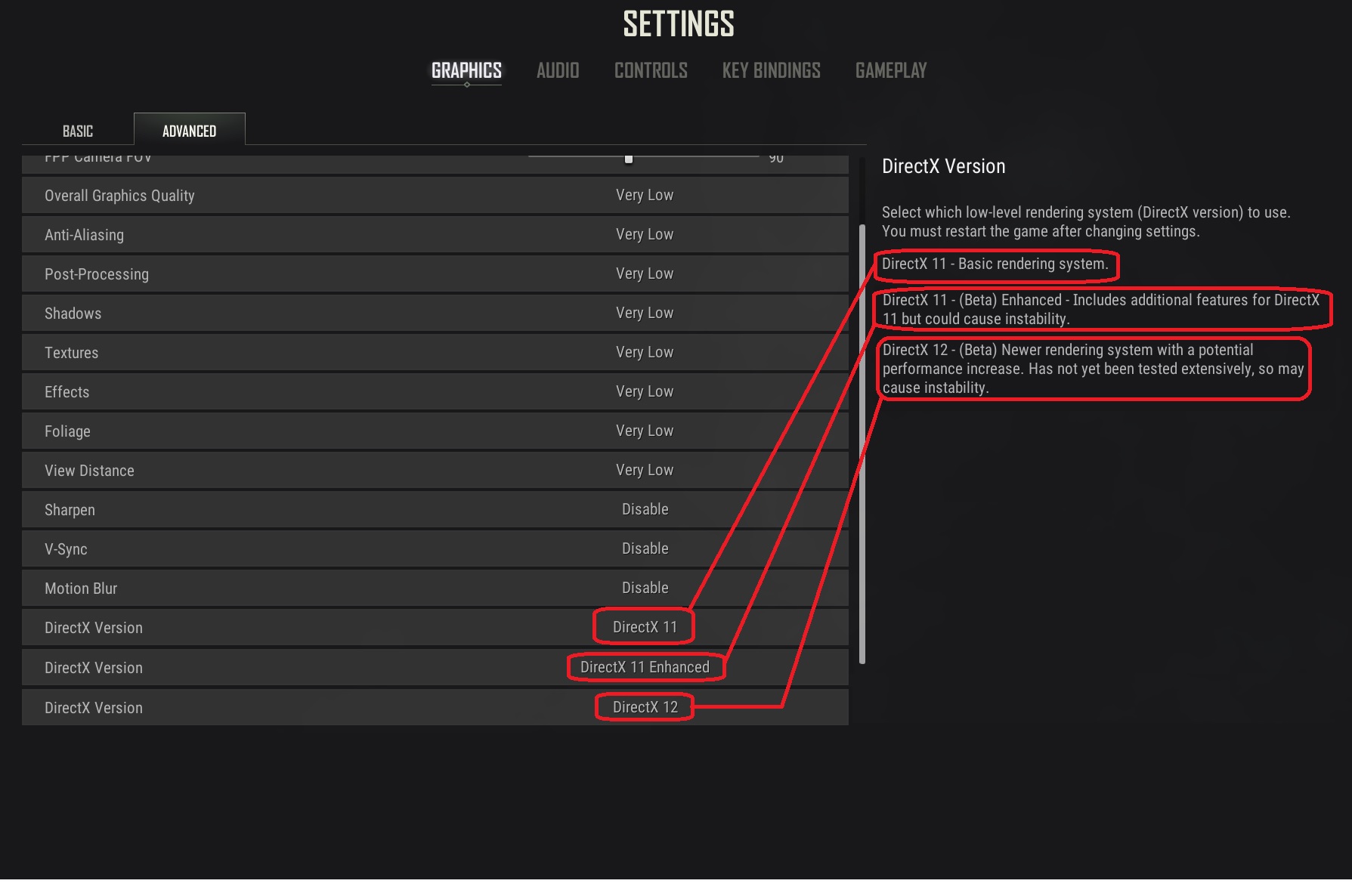
- Disable any unnecessary graphical effects
- Set the Screen Scale to a lower value
- Apply the changes and restart the game
- Check for software conflicts
- Close any unnecessary background programs
- Temporarily disable antivirus and firewall software
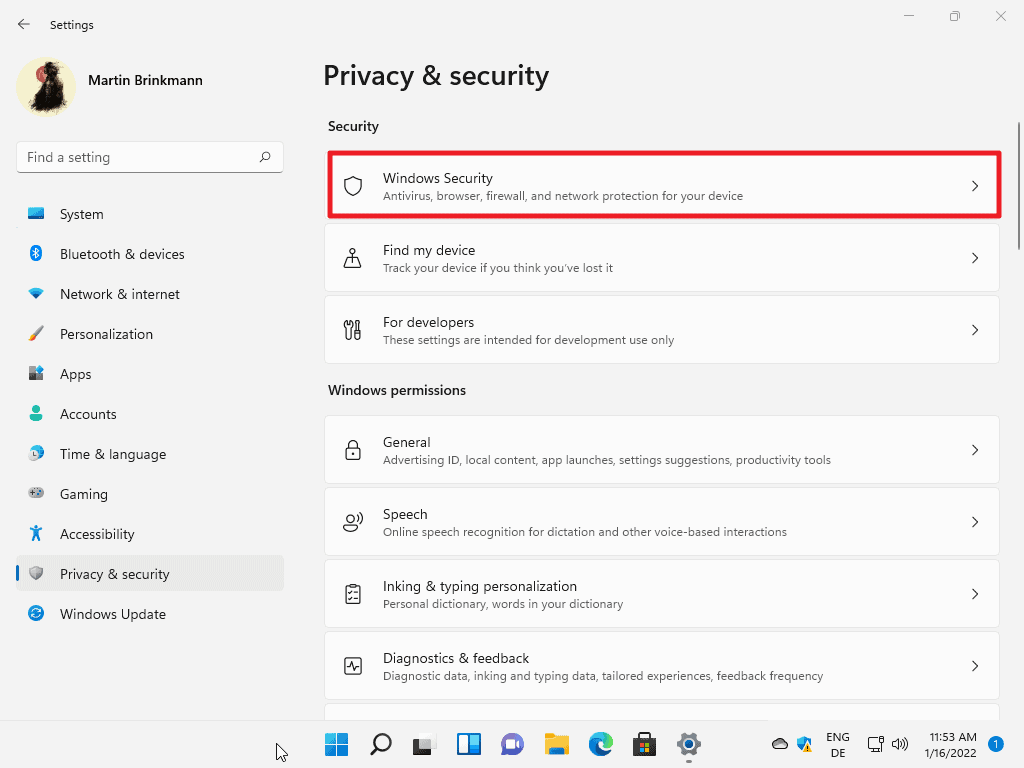
- Run PUBG and see if the loading issues persist
- If the issues are resolved, identify the conflicting software and adjust its settings or consider uninstalling it
Disabling NVIDIA ShadowPlay to Resolve Texture Loading Problems
If you’re experiencing texture loading problems in PUBG, one possible solution is to disable NVIDIA ShadowPlay. This can help resolve rendering issues and improve the overall gameplay experience. Here’s how to do it:
Step 1: Open the NVIDIA GeForce Experience software on your PC.
Step 2: Navigate to the “Settings” tab.
Step 3: In the left sidebar, click on “General”.
Step 4: Scroll down and find the “In-Game Overlay” section.
Step 5: Toggle off the “Enable In-Game Overlay” switch.
Disabling NVIDIA ShadowPlay can free up your computer’s resources and prevent any conflicts that may be causing the texture loading problems. Give it a try and see if it improves your PUBG gameplay.
Remember, if you encounter any other issues or need additional fixes, be sure to check out our comprehensive PUBG Textures Loading Fix Guide for more ideas and solutions in advance. Happy gaming!
Credit: Reddit user FPX for providing this fix.
[Image: https://imageshack.us/i/pnOskv6ij]
python
import time
def check_textures_loading():
# Simulating a function that checks if PUBG textures are loading properly
if textures_loaded():
return True
else:
return False
def textures_loaded():
# Simulating a function that checks if textures are loaded
# In a real scenario, this function would interact with game internals
# and check the status of loaded textures
time.sleep(5) # Simulating a delay for checking textures
return False
def main():
while True:
if not check_textures_loading():
print("Textures are not loading properly. Please wait...")
# Perform actions to resolve the issue, e.g., restarting the game or adjusting settings
time.sleep(10) # Simulating a delay for resolving the issue
else:
print("Textures are successfully loaded.")
break
if __name__ == "__main__":
main()
Please note that this sample code is a generic example to demonstrate the concept. In a real scenario, resolving texture loading issues in PUBG would require a deep understanding of the game’s internals and relevant APIs provided by the game developers.
Updating Graphics Drivers for Improved Loading Performance
Updating your graphics drivers can significantly improve loading performance in PUBG, specifically when it comes to textures. Here’s a concise guide to help you fix this issue.
Step 1: Check if your graphics drivers are up to date. Visit the website of your graphics card manufacturer and download the latest drivers for your specific model.
Step 2: Install the updated drivers by following the installation instructions provided by the manufacturer. Make sure to restart your computer after the installation is complete.
Step 3: Launch PUBG and navigate to the settings menu. Look for the graphics options and adjust them for optimal performance. Lower settings like texture quality and effects can help improve loading times.
Step 4: Close any unnecessary background applications that may be using your computer’s resources. This can help allocate more power to PUBG and enhance loading speed.
By following these steps, you should experience improved loading performance in PUBG, allowing you to dive into the action without any delays.
Modifying Game Files and View Distance to Fix Texture Loading
PUBG Textures Loading Fix
In order to fix texture loading issues in PUBG (PlayerUnknown’s Battlegrounds), you can modify game files and adjust the view distance settings. Here is a table summarizing the steps:
| Step | Description |
|---|---|
| Step 1 | Locate the game installation directory |
| Step 2 | Navigate to the “TslGame” folder |
| Step 3 | Open the “Saved” folder |
| Step 4 | Access the “Config” folder |
| Step 5 | Edit the “Scalability.ini” file |
| Step 6 | Look for the line “sg.ViewDistanceQuality” |
| Step 7 | Change the value to a lower number (e.g., from 3 to 2) |
| Step 8 | Save the file and exit |
| Step 9 | Launch the game and check if the texture loading is improved |
Additional Steps to Fix PUBG Texture Loading Issues
1. Verify Game Files: Open Steam, go to your Library, right-click on PUBG, and select Properties. Navigate to the Local Files tab and click on “Verify Integrity of Game Files.” This will ensure that any corrupted or missing files are replaced.
2. Update Graphics Drivers: Outdated graphics drivers can cause texture loading issues. Visit your graphics card manufacturer’s website and download the latest drivers for your specific model.
3. Adjust In-Game Settings: Open PUBG and navigate to the Settings menu. Lower the Texture Quality setting to a lower level, such as Medium or Low, to reduce the strain on your system’s resources.
4. Clear Temporary Files: Press the Windows key + R, type “%temp%”, and hit Enter. Delete all the files in the folder that opens. This can help free up space and improve overall system performance.
5. Close Unnecessary Programs: Close any background programs or browser tabs that may be using up system resources. This can help allocate more power to PUBG and improve texture loading.
Remember, these additional steps can help address PUBG texture loading issues, but if the problem persists, it’s recommended to seek further assistance from the PUBG community or support channels.
Mark Ginter is a tech blogger with a passion for all things gadgets and gizmos. A self-proclaimed "geek", Mark has been blogging about technology for over 15 years. His blog, techquack.com, covers a wide range of topics including new product releases, industry news, and tips and tricks for getting the most out of your devices. If you're looking for someone who can keep you up-to-date with all the latest tech news and developments, then be sure to follow him over at Microsoft.