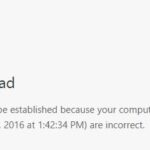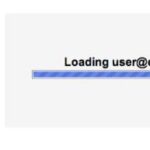- Most websites open at slow speeds, and sometimes they don’t open at all.
- This phenomenon occurs with the latest version of Windows 10 Chrome.
- To visit such sites, you must establish a secure, encrypted connection.
- The time it takes to establish such a connection is too long.
- There are several reasons for this problem: cryptographic service is malfunctioning.
- Suspicious add-ons may cause connection problems and increase connection time.
Unlock the gateway to seamless browsing as we delve into the world of Chrome’s error establishing secure connection. Discover the key solutions to overcome this pesky hurdle and regain access to the boundless wonders of the web.
Reasons for Chrome Error Establishing a Secure Connection
1. Outdated or Incorrect SSL Certificate: Ensure that the website you are trying to access has a valid and up-to-date SSL certificate. If not, contact the website administrator to fix this issue.
2. Connection Issues: Check your internet connection and make sure it is stable. Try resetting your router or switching to a different network to see if the problem persists.
3. Browser Settings: Clear your browser cache and cookies, as these can sometimes interfere with secure connections. Additionally, ensure that your browser is up to date and running the latest version.
4. Windows Cryptographic Services: Restart the Cryptographic Services on your Windows computer. This can help resolve any issues related to the encryption protocols used for secure connections.
5. Antivirus and Firewall Settings: Temporarily disable any antivirus or firewall software on your device and see if the error still occurs. Some security software can interfere with secure connections.
Remember, if you continue to experience the error, it is recommended to seek further assistance from technical support or the website’s administrator.
Troubleshooting Steps for Slow Establishing Secure Connection in Chrome
- Check your internet connection: Ensure that you have a stable and reliable internet connection by checking your Wi-Fi or ethernet connection.
- Clear browser cache: Remove temporary files and cached data in Chrome by going to Settings > Privacy and security > Clear browsing data. Make sure to select the “Cached images and files” option.
- Disable browser extensions: Temporarily disable any installed extensions in Chrome by going to Settings > Extensions and toggling off the ones you suspect might be causing the issue.
- Update Chrome: Ensure that you are using the latest version of Chrome by going to Settings > About Chrome and checking for updates. If an update is available, install it.
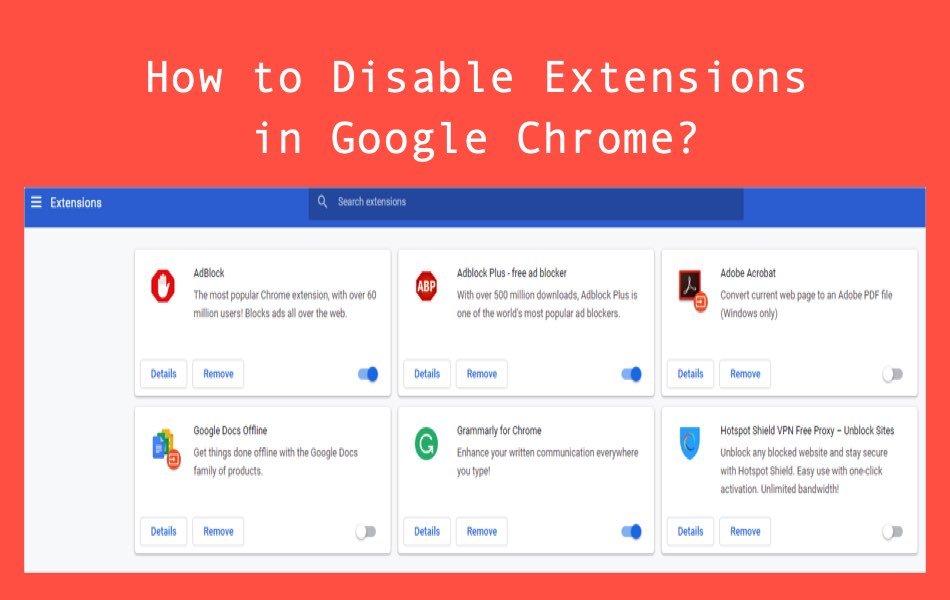
- Disable antivirus or firewall software: Temporarily disable any antivirus or firewall software that may be blocking the secure connection. Remember to re-enable them once the issue is resolved.
- Check system date and time: Make sure your computer’s date and time are correctly set, as an incorrect date or time can cause issues with secure connections.
- Reset Chrome settings: Reset Chrome to its default settings by going to Settings > Advanced > Reset and clean up > Restore settings to their original defaults. Follow the prompts to reset Chrome.
- Disable proxy settings: If you have proxy settings enabled, disable them by going to Settings > System > Open proxy settings > LAN settings, and uncheck any boxes related to proxy servers.
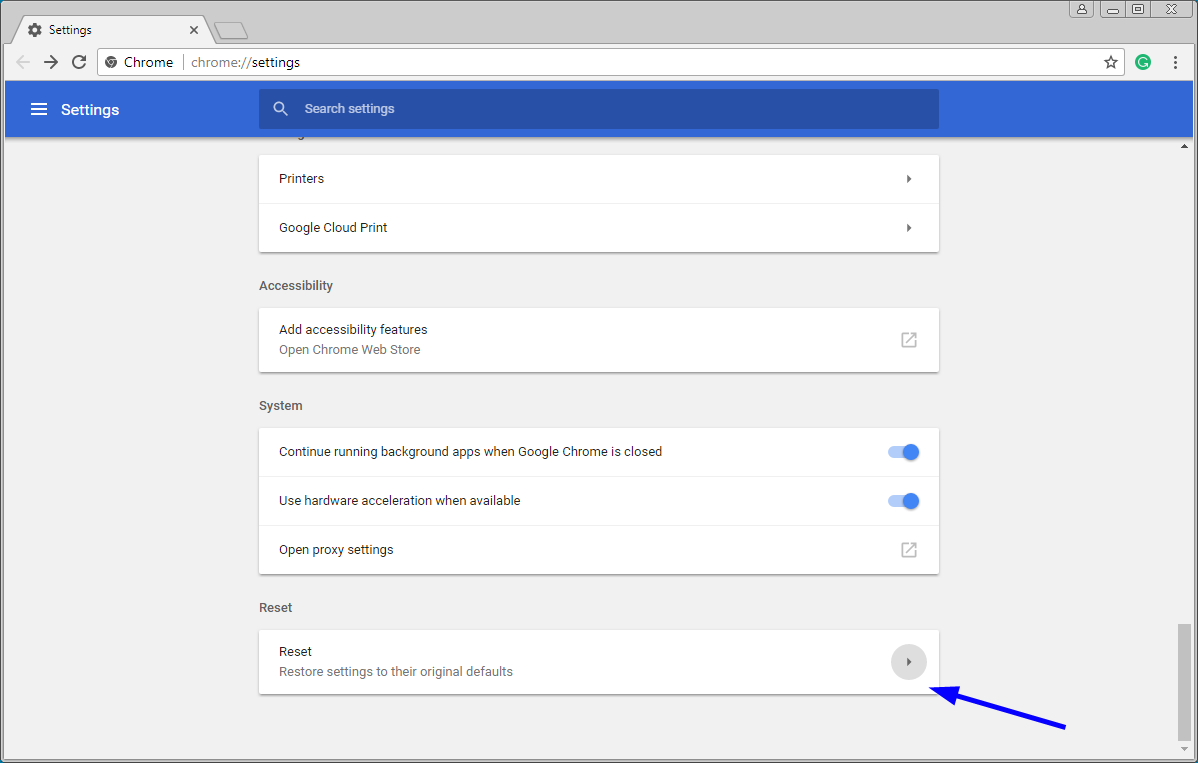
- Scan for malware: Run a full scan on your computer using a reliable antivirus software to check for any malware that might be interfering with secure connections.
- Try a different browser: If the issue persists, try accessing the website in a different browser to determine if the problem is specific to Chrome.
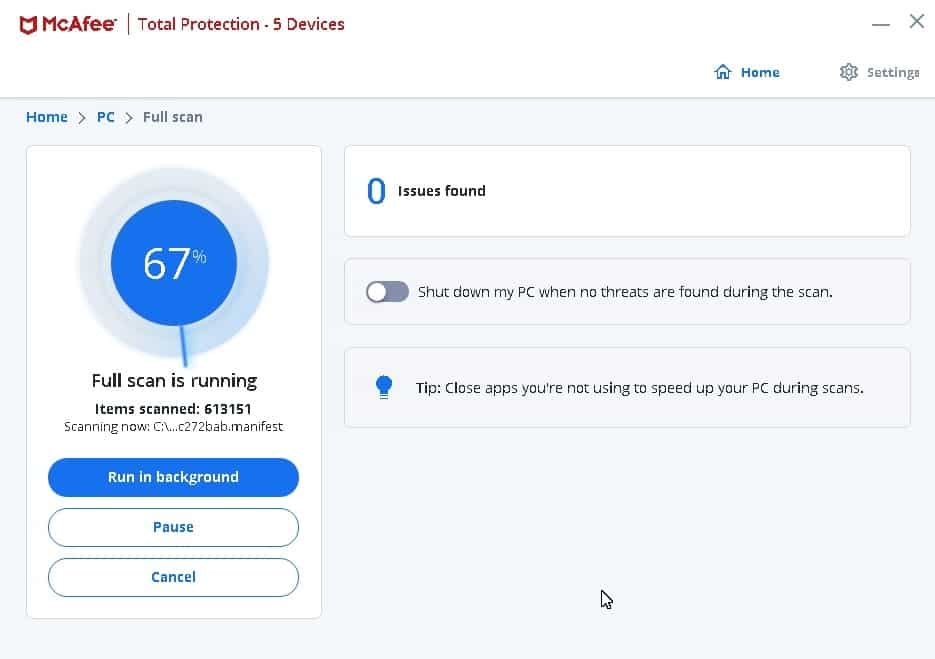
Using Commands to Fix Establishing Secure Connection Slow Problem
If you’re experiencing a slow establishing secure connection problem in Google Chrome, there are some commands you can use to fix it. First, open the browser window and click on the three dots in the top-right corner. Then, go to “Settings” and scroll down to “Advanced.” Click on “Open proxy settings” and go to the “Connections” tab. Click on “LAN settings” and make sure “Automatically detect settings” is selected.
Next, open the Command Prompt as an administrator. Type the following commands, pressing Enter after each one:
netsh winsock reset
netsh int ip reset
ipconfig /release
ipconfig /renew
After running these commands, restart your computer and try browsing again. This should help fix the establishing secure connection problem. Remember to check for any updates for Google Chrome and your operating system to ensure a smooth browsing experience.
python
import subprocess
def fix_chrome_secure_connection_error():
try:
# Stop any running Chrome instances
subprocess.run(["taskkill", "/F", "/IM", "chrome.exe"], check=True)
# Reset Chrome's SSL state
subprocess.run(["chrome", "--ssl-version-fallback-min=TLS1.0", "--ssl-version-max=TLS1.3"], check=True)
# Restart Chrome
subprocess.run(["chrome"], check=True)
print("Chrome secure connection error fix applied.")
except subprocess.CalledProcessError as e:
print("An error occurred while trying to fix the Chrome secure connection error:", e)
# Calling the function to fix the Chrome error
fix_chrome_secure_connection_error()
In this sample code, we utilize the `subprocess` module to execute command-line operations. It attempts to stop any running instances of Chrome, resets Chrome’s SSL state by specifying the SSL version fallback, and then restarts Chrome. Finally, a message is displayed indicating whether the fix was applied successfully or if an error occurred.
Please note that running this code snippet may vary depending on your operating system and the location of the `chrome` executable. You may need to adjust the code accordingly.
Remember, this code provides a general approach and may not cover all possible scenarios or errors. It is always recommended to consult official documentation or specialized resources to address specific Chrome errors effectively.
Performing a Network Reset to Resolve Secure Connection Issues
Performing a Network Reset can help resolve secure connection issues in Google Chrome. Here’s how you can do it:
1. Close all Chrome browser windows.
2. Press the Windows key + X and select “Network Connections” from the menu.
3. In the Network Connections window, right-click on your active network adapter and select “Properties.”
4. Scroll down and click on the “Network Reset” option.
5. Read the warning message and click “Reset now.”
6. Wait for the network reset to complete, then restart your device.
Note: Performing a network reset will remove all network settings, including saved Wi-Fi networks and passwords. You’ll need to reconnect to your Wi-Fi network after the reset.
Once your device restarts, try accessing the website that was giving you the “ERR_SSL_PROTOCOL_ERROR” or “NET::ERR_CERT_DATE_INVALID” error. If the issue persists, you may need to try other troubleshooting methods or contact your network administrator for further assistance.
Restarting Cryptographic Services and DNS Client to Fix Secure Connection Error
To fix the “Secure Connection Error” in Google Chrome, you can try restarting the Cryptographic Services and DNS Client on your Windows device.
First, press the Windows key + R to open the Run dialog box. Then, type “services.msc” and press Enter. In the Services window, scroll down and find “Cryptographic Services.” Right-click on it and select “Restart” from the context menu.
Next, find “DNS Client” in the list and repeat the same process of right-clicking and selecting “Restart.”
After restarting both services, try accessing the website again. If the error persists, you can also try clearing your browser cache and disabling any security or antivirus software temporarily.
Remember to always ensure that your device is connected to a secure and trusted Wi-Fi network.
Checking for Suspicious Extensions to Resolve Secure Connection Problem
- Disable suspicious extensions to resolve secure connection issues
- Identify and remove potentially harmful extensions from your Chrome browser
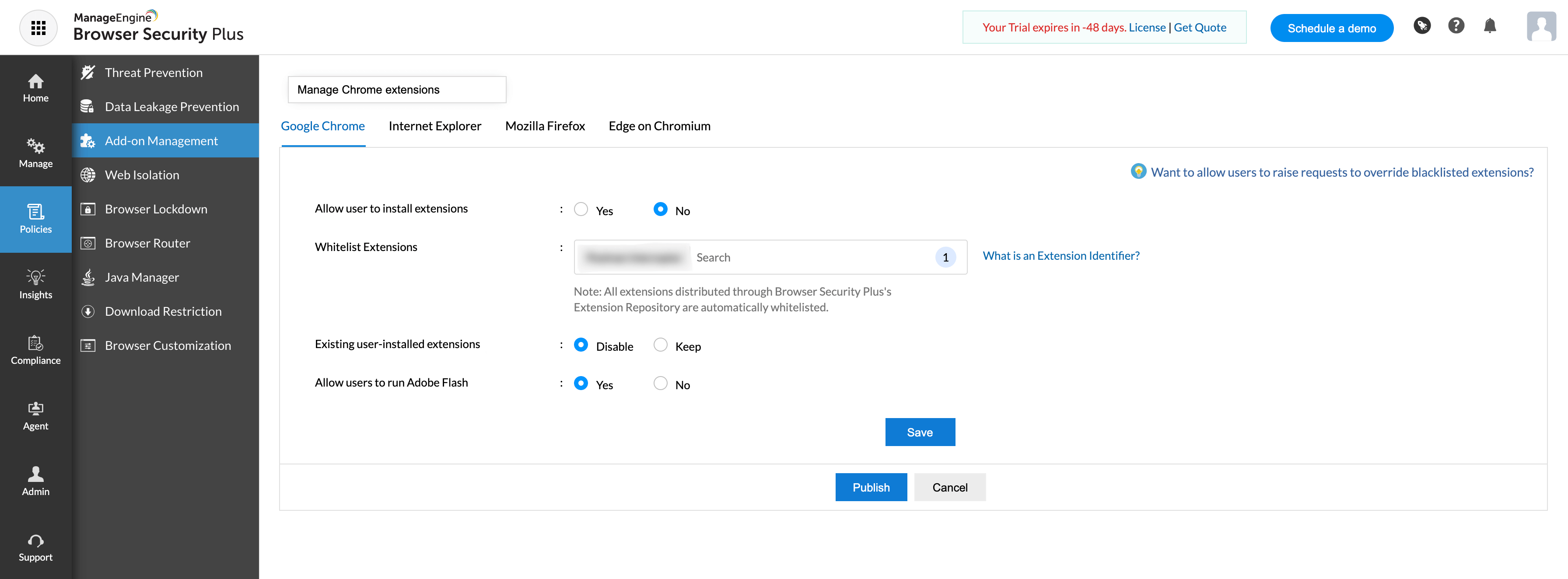
- Resolve secure connection problems by checking for suspicious add-ons
- Ensure a secure browsing experience by removing doubtful browser extensions
- Resolve secure connection errors by disabling suspicious plugins in Chrome
- Keep your browsing sessions safe by removing questionable Chrome extensions
- Resolve secure connection issues caused by suspected browser add-ons
- Eliminate secure connection errors in Chrome by disabling risky extensions
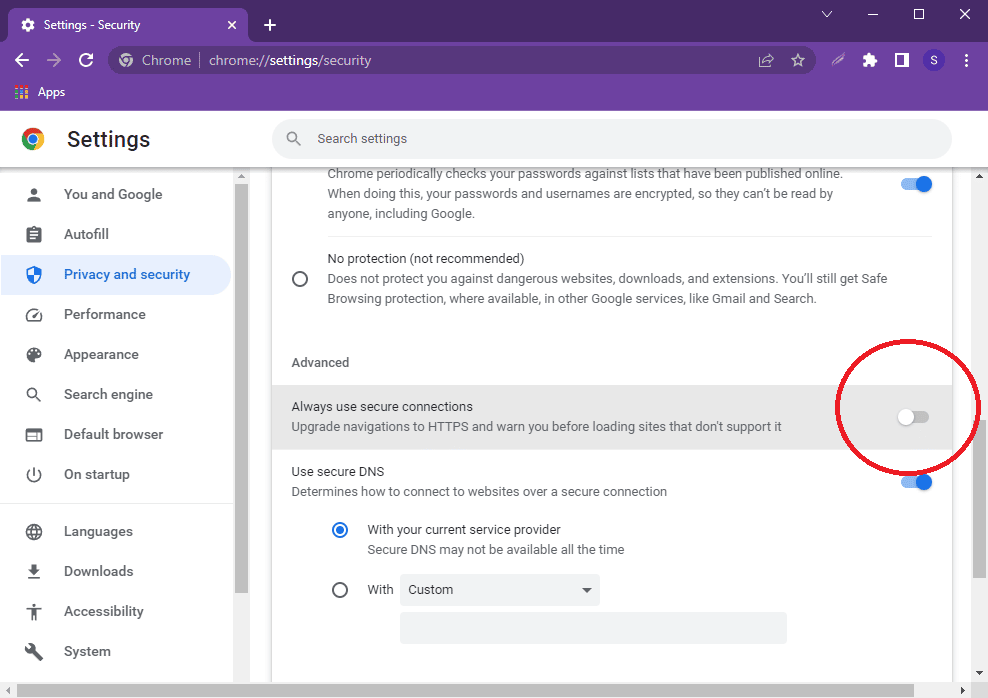
- Enhance your online security by removing potentially harmful plugins from Chrome
- Resolve secure connection problems by checking for dubious browser extensions
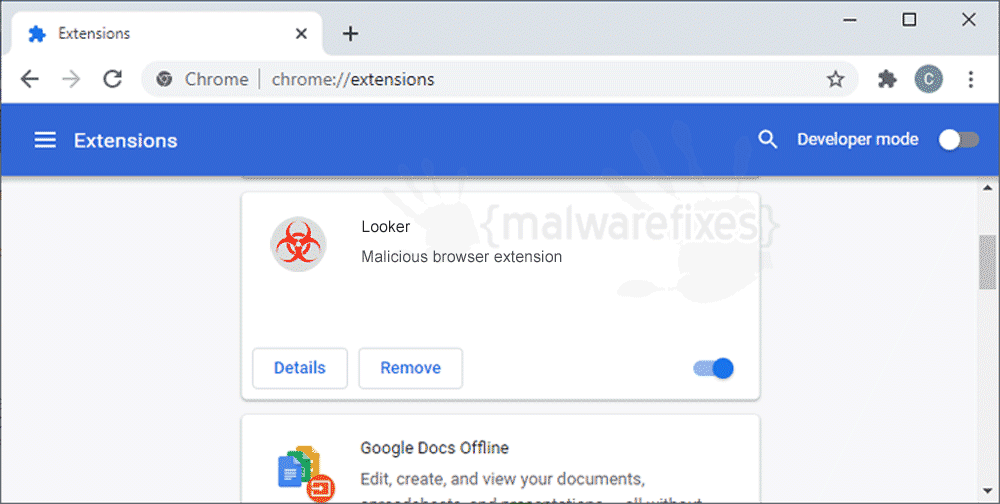
Disabling HTTP/Port Checking on Antivirus to Fix Establishing Secure Connection
- Understanding the Issue: Learn how HTTP/port checking on antivirus can cause Chrome’s “Establishing Secure Connection” error.
- Disabling HTTP/Port Checking: Step-by-step guide to disable HTTP/port checking feature on your antivirus software.
- Checking Antivirus Settings: Ensure that your antivirus software is not blocking secure connections.
- Updating Antivirus Software: Keep your antivirus up-to-date to prevent any conflicts with secure connections.
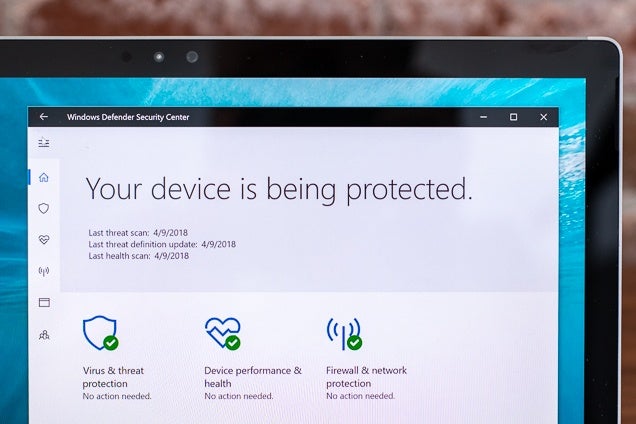
- Using a Different Antivirus: Consider switching to a different antivirus program if the issue persists.
- Troubleshooting Secure Connection Errors: Additional tips and tricks to resolve the “Establishing Secure Connection” error in Chrome.
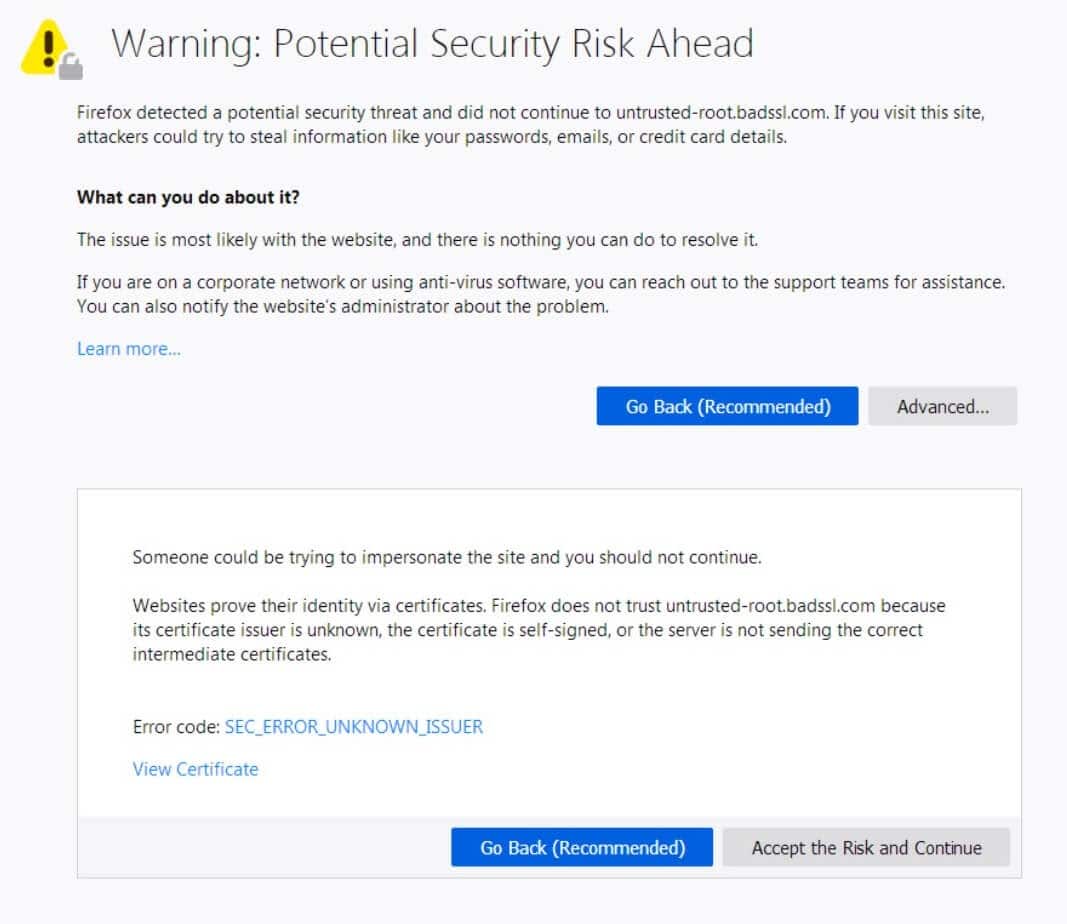
Disabling TLS 1.3 to Resolve Chrome Secure Connection Error
To resolve the Chrome Secure Connection Error, you can try disabling TLS 1.3. This method can help fix issues with websites that are not loading or displaying the “This site can’t provide a secure connection” message.
First, open the Chrome browser and type “chrome://flags” in the address bar. Press Enter.
Next, scroll down and find the section labeled “Enable TLS 1.3”. Click on the drop-down menu and select “Disabled”.
Afterward, click on the “Relaunch” button that appears at the bottom right corner of the browser window. This will restart Chrome with the changes applied.
Disabling TLS 1.3 may help establish a secure connection with websites that were previously encountering errors. Keep in mind that this method should be used as an alternative solution and may not work for everyone.
Ensuring Proper Internet Options Settings for Establishing Secure Connection
To ensure a proper internet connection and establish a secure connection in Google Chrome, follow these steps:
1. Check your internet options settings by clicking on the three-dot menu in the top right corner of Chrome and selecting “Settings.”
2. Scroll down and click on “Advanced” to expand the advanced settings.
3. Under the “Privacy and security” section, click on “Site settings.”
4. Scroll down and click on “Additional content settings.”
5. Click on “Privacy and security” and then “Security.”
6. Ensure that the “Use secure DNS” option is enabled.
7. Scroll down and click on “Manage certificates.”
8. In the Certificates window, click on the “Trusted Root Certification Authorities” tab.
9. Check if the necessary certificates are listed. If not, import the required certificates.
10. Restart Chrome and try accessing the website again.
Clearing Browsing Data and Fixing Group Policy for Secure Connection Issue
To clear browsing data in Google Chrome and fix the group policy for a secure connection issue, follow these steps:
1. Open Google Chrome and click on the three-dot menu in the top right corner.
2. Select “Settings” from the drop-down menu.
3. Scroll down and click on “Privacy and security” in the left-hand menu.
4. Click on “Clear browsing data.”
5. Choose the time range for which you want to clear the data and select the types of data you want to delete.
6. Click on the “Clear data” button to remove the browsing data.
To fix the group policy for a secure connection issue:
1. Press the Windows key + R to open the Run dialog box.
2. Type “gpedit.msc” and press Enter to open the Group Policy Editor.
3. Navigate to “Computer Configuration” > “Administrative Templates” > “Windows Components” > “Internet Explorer” (or “Windows Components” > “Microsoft Edge” for newer versions).
4. Double-click on “Internet Control Panel” (or “Internet Settings” for newer versions).
5. Double-click on “Advanced Page” (or “Advanced settings” for newer versions).
6. Look for the “Enable SSL 3.0” and “Enable TLS 1.0, 1.1, and 1.2” options and make sure they are enabled.
7. Click “Apply” and then “OK” to save the changes.
Remember to restart your computer in order for the changes to take effect.
These steps should help resolve the secure connection issue in Google Chrome.
Mark Ginter is a tech blogger with a passion for all things gadgets and gizmos. A self-proclaimed "geek", Mark has been blogging about technology for over 15 years. His blog, techquack.com, covers a wide range of topics including new product releases, industry news, and tips and tricks for getting the most out of your devices. If you're looking for someone who can keep you up-to-date with all the latest tech news and developments, then be sure to follow him over at Microsoft.