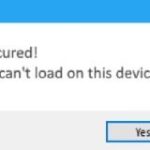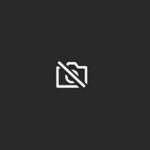- This article is about what to do when a “Logitech Speaker doesn’t work” problem occurs when you are using a Logitech PC Sound Speaker, Logitech Bluetooth Speaker, or Logitech Surround Sound Speaker.
- We often find that Logitech Speakerphone in Windows 10 stops working after updating or upgrading Windows 10.
- This article will show you how to check the speaker hardware, update the Logitech speaker driver and install it by default.
Unleashing the symphony of sound on your Windows 10 PC can be a delight, but what if your Logitech speakers suddenly fall silent? Fear not, as this article will guide you through troubleshooting methods to bring your Logitech speakers back to life on your Windows 10 system.
Change Speaker Default Format
To change the default format of your Logitech speakers in Windows 10, follow these steps:
1. Right-click the speaker icon in the taskbar and select “Sounds” from the menu.
2. In the Sounds window, select the “Playback” tab.
3. Find your Logitech speakers in the list of audio devices.
4. Right-click on your Logitech speakers and select “Properties”.
5. In the Properties window, go to the “Advanced” tab.
6. Under the Default Format section, click the drop-down menu and choose a different sample rate.
7. Click “Apply” and then “OK” to save the changes.
By changing the default format of your Logitech speakers, you may be able to fix issues with sound not working or audio problems. It’s important to note that this solution may not work for all scenarios, as some problems may be related to hardware malfunctions or other software issues. If you have tried these steps and are still experiencing issues, you may need to seek assistance from a repair shop or contact Logitech support.
Enable Audio Enhancements
To enable audio enhancements for Logitech speakers not working in Windows 10, follow these steps:
1. Check audio drivers: Ensure that you have the latest audio drivers installed on your PC. Visit the Logitech website or use Device Manager to update the drivers if needed.
2. Adjust audio settings: Right-click the speaker icon in the system tray and select “Playback devices.” Choose your Logitech speakers and click “Properties.” Under the “Advanced” tab, adjust the default format and sample rate. Apply the changes and test the speakers.
3. Check hardware connections: Ensure that all cables are securely connected to the correct audio ports on your computer and speakers. Try using different audio ports or USB connections to troubleshoot.
4. Test with another device: Connect your Logitech speakers to another device, such as a smartphone or tablet, to check if the issue persists. If the speakers work fine, the problem may be with your computer.
5. Try audio enhancements: Right-click the speaker icon again and select “Playback devices.” Choose your Logitech speakers and click “Properties.” Go to the “Enhancements” tab and enable any desired audio enhancements, such as surround sound or stereo.
If none of these solutions fix the issue, there may be a hardware malfunction. Contact Logitech support or consider visiting a repair shop for further assistance.
Deny Exclusive Speaker Control
If you’re experiencing issues with your Logitech speakers not working in Windows 10, it could be due to exclusive speaker control. This feature allows only one application to control the audio output, which can cause conflicts and result in no sound.
To fix this problem, follow these steps:
1. Right-click on the speaker icon in the taskbar and select “Open Volume Mixer.”
2. Check if any applications have exclusive control over the speakers.
3. If there are any applications with exclusive control enabled, uncheck the “Allow applications to take exclusive control of this device” option.
4. Click “Apply” and then “OK” to save the changes.
This should resolve the issue of Logitech speakers not working in Windows 10. Remember to test the speakers to ensure they are functioning properly.
If the problem persists, it may be caused by other factors such as software issues, hardware malfunctions, or outdated speaker drivers. In such cases, it’s recommended to seek further assistance or explore additional troubleshooting solutions.
Run Playing Audio Troubleshooter
To fix Logitech speakers not working in Windows 10, you can run the Playing Audio troubleshooter. This built-in tool can help identify and resolve common audio problems.
Here’s how to run the Playing Audio troubleshooter:
1. Open the Settings app by pressing Windows + I on your keyboard.
2. Select “Update & Security” and then click on “Troubleshoot” in the left-hand menu.
3. Scroll down and click on “Playing Audio” under the “Find and fix other problems” section.
4. Click on the “Run the troubleshooter” button and follow the on-screen instructions to complete the process.
The troubleshooter will automatically scan your system for any audio-related issues and attempt to fix them.
If the troubleshooter doesn’t resolve the issue, you can try other solutions such as checking your speaker connections, updating speaker drivers, or testing the speakers on another device. Remember to consult Logitech’s support resources for specific troubleshooting steps tailored to your speaker model.
With these steps, you should be able to fix Logitech speakers not working in Windows 10.
Update or Reinstall Audio Drivers
To fix Logitech speakers not working in Windows 10, you may need to update or reinstall your audio drivers. Here are the steps to follow:
1. Press the Windows key + X and select “Device Manager.”
2. Expand the “Sound, video, and game controllers” category.
3. Right-click on your audio device and select “Update driver.”
4. Choose “Search automatically for updated driver software” and follow the on-screen instructions.
5. If that doesn’t work, right-click on your audio device again and select “Uninstall device.”
6. Restart your computer and Windows will automatically reinstall the audio driver.
7. If you’re using USB or external speakers, make sure they are properly connected.
8. Check if the speakers are set as the default audio device. Right-click on the volume icon in the taskbar, select “Open Sound settings,” and choose your speakers under the “Choose your output device” section.
These steps should help resolve the issue and get your Logitech speakers working again.
Check Hardware Compatibility
To check hardware compatibility for Logitech speakers not working in Windows 10, follow these steps:
1. Ensure the speakers are properly connected: Check all cables and connections to ensure they are securely plugged in.
2. Update audio drivers: Go to the device manager and locate the audio driver. Right-click on it and select “Update driver.” Follow the on-screen instructions to complete the update.
3. Test the speakers on another device: Connect the speakers to another device to determine if the issue is with the speakers or the computer.
4. Run the audio troubleshooter: Open the Settings app and go to “Update & Security.” Select “Troubleshoot” and then “Playing audio.” Follow the prompts to run the troubleshooter.
5. Check speaker settings: Right-click the speaker icon on the taskbar and select “Open sound settings.” Ensure the correct speaker is selected as the output device.
By following these steps, you can identify and resolve any compatibility issues with your Logitech speakers in Windows 10.
Configure Sound Components Properly
1. Check the Connection: Ensure that your Logitech speakers are properly connected to your computer. Make sure the cables are securely plugged in and there are no loose connections.
2. Update Sound Drivers: Outdated or incompatible sound drivers can cause issues with your speakers. Update your sound drivers by following these steps:
a. Press the Windows key + X and select “Device Manager.”
b. Expand the “Sound, video, and game controllers” category.
c. Right-click on your audio device and select “Update driver.”
d. Choose the option to automatically search for updated driver software.
3. Adjust Sound Settings: Make sure your sound settings are configured correctly. Follow these steps:
a. Right-click on the sound icon in the taskbar and select “Open sound settings.”
b. Under the “Output” section, choose your Logitech speakers as the default playback device.
4. Test the Audio: Verify if the issue is resolved by playing some audio or using the Windows sound test feature. Adjust the volume settings and ensure that the speakers are not muted.
If these steps do not resolve the issue, consider trying other troubleshooting steps or consulting Logitech support for further assistance.
Restart Windows Audio Services
If your Logitech speakers are not working on your Windows 10 computer, you may need to restart the Windows Audio Services. This can help resolve any issues with the audio on your computer and get your speakers working again.
To restart the Windows Audio Services, follow these steps:
1. Press the Windows key + R to open the Run dialog box.
2. Type “services.msc” and press Enter to open the Services window.
3. Scroll down and find “Windows Audio” in the list of services.
4. Right-click on “Windows Audio” and select “Restart” from the context menu.
5. Wait for the service to restart, and then test your Logitech speakers to see if the issue is resolved.
Restarting the Windows Audio Services can often fix audio problems with external speakers, including USB speakers, Bluetooth speakers, and surround sound speaker systems. If your Logitech speakers are still not detected or there is no sound, there may be a hardware malfunction, and you may need to contact Logitech support for further assistance.
Make Logitech Speaker Default Device
To make your Logitech speaker the default device on Windows 10, follow these steps:
1. Right-click on the speaker icon in the system tray and select “Open Sound settings.”
2. In the Sound settings, scroll down to the “Output” section and click on the “Manage sound devices” link.
3. Under the “Output devices” section, locate your Logitech speaker. If it is not listed, make sure it is properly connected and recognized by your computer.
4. Once you find your Logitech speaker, click on it and then click the “Set as default” button.
5. Close the Sound settings window and test your Logitech speaker to see if it is now working as the default device.
If your Logitech speaker is still not working, try the following additional steps:
1. Disconnect and reconnect the speaker to your computer.
2. Update or reinstall the audio driver for your Logitech speaker. You can do this by visiting the Logitech website and downloading the latest driver for your specific speaker model.
3. Restart your computer and check if the speaker starts working.
These steps should help you fix any issues with your Logitech speakers not working on Windows 10.
Mark Ginter is a tech blogger with a passion for all things gadgets and gizmos. A self-proclaimed "geek", Mark has been blogging about technology for over 15 years. His blog, techquack.com, covers a wide range of topics including new product releases, industry news, and tips and tricks for getting the most out of your devices. If you're looking for someone who can keep you up-to-date with all the latest tech news and developments, then be sure to follow him over at Microsoft.