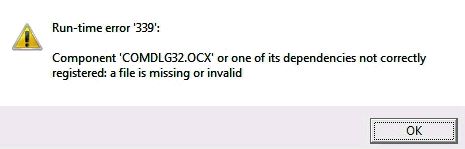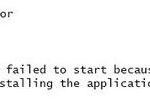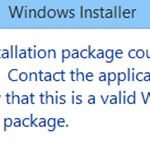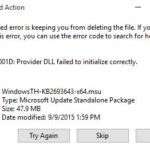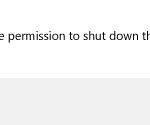- The “comdlg32.ocx” error on Windows is caused by two different problems.
- Disabling UAC (UAC) can solve the problem for many users, but this method depends primarily on the application that is causing the problem.
- If the file is missing, corrupt or unregistered, you may need to replace it with a working version and reregister it using the command line.
Unlocking the secrets to a flawless Windows experience, this article delves into the solution for the comdlg32.ocx error. Discover the key steps to fix this frustrating issue and regain control over your computer’s smooth functioning.
Causes and Solutions for the ‘comdlg32.ocx’ Missing Error on Windows
The ‘comdlg32.ocx’ missing error on Windows can occur due to various reasons. One common cause is the absence of the ‘comdlg32.ocx’ file in the system. To fix this error, follow these steps:
1. Open an administrator Command Prompt window by pressing the Windows key, typing “Command Prompt,” and selecting “Run as administrator.”
2. In the Command Prompt window, type “regsvr32 C:\Windows\SysWOW64\comdlg32.ocx” (for 64-bit systems) or “regsvr32 C:\Windows\System32\comdlg32.ocx” (for 32-bit systems) and press Enter.
3. You should see a confirmation message indicating that the registration was successful.
4. Restart your computer for the changes to take effect.
This should resolve the ‘comdlg32.ocx’ missing error and restore the functionality of dialog boxes in your Windows system. If the error persists, you may need to reinstall the Visual Basic Runtime Component or seek further assistance from the Microsoft support team.
How to Register and Fix the Error COMDLG32.OCX
To register and fix the COMDLG32.OCX error in Windows, follow these steps:
1. Open an administrator Command Prompt window by pressing the Windows key, typing “cmd,” and selecting “Run as administrator.”
2. In the Command Prompt, type “regsvr32 C:\Windows\SysWOW64\comdlg32.ocx” (for 64-bit systems) or “regsvr32 C:\Windows\System32\comdlg32.ocx” (for 32-bit systems) and press Enter.
3. You should see a confirmation message indicating that the file has been successfully registered.
4. If the error persists, ensure that all dependencies for the COMDLG32.OCX file are present. This may involve installing the Visual Basic Runtime or other necessary components.
5. Restart your computer to apply the changes.
Steps to Download and Replace the COMDLG32.OCX File
To download and replace the COMDLG32.OCX file, follow these steps:
Step 1: Open the File Explorer on your Windows 10 or Windows 11 computer.
Step 2: Navigate to the folder where the COMDLG32.OCX file is located. If you don’t know the exact location, you can use the search function to find it.
Step 3: Right-click on the COMDLG32.OCX file and select “Copy” from the context menu.
Step 4: Navigate to the folder where you want to replace the file. This is typically the folder where the application that is encountering the error is installed.
Step 5: Right-click in the folder and select “Paste” from the context menu to replace the existing COMDLG32.OCX file with the new one.
After following these steps, the COMDLG32.OCX file should be successfully downloaded and replaced, resolving any related errors you may have encountered. Remember to restart your application for the changes to take effect.
Resolving the comdlg32.ocx Error through Compatibility Mode
To resolve the comdlg32.ocx error in Windows, you can try using Compatibility Mode. This method can help you run applications that are designed for older versions of Windows on newer versions, like Windows 10 or Windows 11.
Here’s how you can use Compatibility Mode:
1. Right-click on the application that is showing the comdlg32.ocx error and select “Properties.”
2. Go to the “Compatibility” tab.
3. Check the box that says “Run this program in compatibility mode for.”
4. From the dropdown menu, select an older version of Windows that the application is compatible with. For example, if the application was designed for Windows XP, select Windows XP from the list.
5. Click “Apply” and then “OK” to save the changes.
By running the application in Compatibility Mode, you are telling Windows to mimic the behavior of an older version, allowing the application to work properly.
Keep in mind that this method may not work for all applications, as it depends on the dependencies and technologies used. If Compatibility Mode doesn’t resolve the issue, you may need to explore other solutions or seek further assistance.
Reinstalling the Software to Address the comdlg32.ocx Error
To fix the comdlg32.ocx error in Windows, you can try reinstalling the software. Here’s how:
1. First, download the comdlg32.ocx file from a reliable source.
2. Open the Command Prompt as an administrator by pressing the Windows key + X and selecting “Command Prompt (Admin).”
3. Navigate to the folder where you saved the comdlg32.ocx file by using the “cd” command followed by the folder path.
4. Register the comdlg32.ocx file by typing the following command and pressing Enter: regsvr32 comdlg32.ocx.
5. You should see a success message indicating that the file was registered successfully.
6. Restart your computer to apply the changes.
This should resolve the comdlg32.ocx error and restore the functionality of the affected software. If the problem persists, you may need to seek further assistance or explore alternative solutions.
Mark Ginter is a tech blogger with a passion for all things gadgets and gizmos. A self-proclaimed "geek", Mark has been blogging about technology for over 15 years. His blog, techquack.com, covers a wide range of topics including new product releases, industry news, and tips and tricks for getting the most out of your devices. If you're looking for someone who can keep you up-to-date with all the latest tech news and developments, then be sure to follow him over at Microsoft.