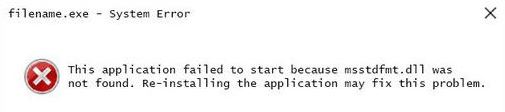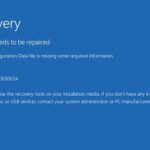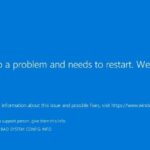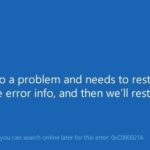- The msstdfmt.dll error may occur when some files in the MSstdfMT.dll file are deleted or corrupted when there is a registry problem or virus attack.
- Fortunately, there are some solutions that can help you solve this problem.
- T.DLL is a DLL (Dynamic Link Library) file developed by Microsoft, which is one of the main system files of the Windows operating system.
In the world of computer troubleshooting, encountering the msstdfmt.dll missing error can be quite frustrating. This article aims to provide a comprehensive guide on how to solve this vexing issue, ensuring a smooth and uninterrupted user experience.
Understanding the “msstdfmt.dll is missing” Error
If you are encountering the “msstdfmt.dll is missing” error, here are some steps you can take to solve the issue:
1. Download the msstdfmt.dll file from a reliable source or retrieve it from a backup.
2. Locate the installation folder for the application or program that is throwing the error.
3. Copy the msstdfmt.dll file into the installation folder.
4. Open the Run prompt by pressing Windows key + R, then type “cmd” and press Enter.
5. In the Command Prompt, type “regsvr32 msstdfmt.dll” and press Enter to register the DLL file.
6. Restart your computer to apply the changes.
By following these steps, you should be able to resolve the “msstdfmt.dll is missing” error and get your application running smoothly again.
Manually Adding the msstdfmt.dll File
To manually add the msstdfmt.dll file and solve the “Msstdfmt.dll Missing Error” on your Windows operating system, follow these steps:
1. First, download the msstdfmt.dll file from a trusted source, such as thegeekpage.com or the Microsoft DLL database.
2. Once downloaded, locate the downloaded file on your computer.
3. Open the Windows File Explorer and navigate to the “C:\Windows\System32” folder for 32-bit systems or “C:\Windows\SysWOW64” folder for 64-bit systems.
4. Copy the downloaded msstdfmt.dll file and paste it into the appropriate folder mentioned in step 3.
5. Next, press the Windows key + R to open the Run Prompt.
6. Type “cmd” and press Enter to open the Command Prompt.
7. In the Command Prompt, type “regsvr32 C:\Windows\System32\msstdfmt.dll” for 32-bit systems or “regsvr32 C:\Windows\SysWOW64\msstdfmt.dll” for 64-bit systems.
8. Press Enter to register the msstdfmt.dll file.
9. Restart your computer to apply the changes.
Following these instructions should help resolve the “Msstdfmt.dll Missing Error” and ensure the proper functioning of your applications.
Downloading the Correct Version of msstdfmt.dll
To download the correct version of msstdfmt.dll and solve the missing error, follow these simple steps:
1. Visit the official Microsoft website or a trusted DLL database, such as thegeekpage.com.
2. Search for “msstdfmt.dll” on the website.
3. Locate the version of the DLL that matches your operating system (OS), whether it’s Windows 10, Windows 7, or Windows XP.
4. Click on the download link for the DLL file.
5. Save the file to a location on your computer, such as the desktop.
6. Once the download is complete, navigate to the location where you saved the file.
7. Right-click on the DLL file and select “Copy.”
8. Now, go to the Windows system folder:
– For 32-bit systems: C:\Windows\System32
– For 64-bit systems: C:\Windows\SysWOW64
9. Right-click inside the system folder and select “Paste” to copy the DLL file into the appropriate location.
10. Restart your computer to ensure the changes take effect.
By following these steps, you should be able to download and install the correct version of msstdfmt.dll, resolving any missing error you may have encountered.
Placing and Registering the msstdfmt.dll File
To resolve the “Msstdfmt.dll Missing Error,” follow these steps:
1. Download the msstdfmt.dll file from a reputable source.
2. Locate the downloaded file on your computer.
3. Open the folder containing the Windows System Files.
4. Copy the msstdfmt.dll file and paste it into the appropriate folder:
– For 32-bit Windows: C:\Windows\System32
– For 64-bit Windows: C:\Windows\SysWOW64
5. Register the msstdfmt.dll file by opening the Command Prompt as an administrator.
6. Type “regsvr32 msstdfmt.dll” and press Enter.
7. A message should appear indicating the successful registration of the file.
8. Restart your computer to apply the changes.
By following these instructions, you can successfully place and register the msstdfmt.dll file, resolving the missing error. Remember to download the file from a trusted source and follow security best practices to protect your system.
Updating Device Drivers to Fix Missing .dll Files
To fix the “msstdfmt.dll missing” error, you can update your device drivers. Follow these steps:
1. Press the Windows key + X and select “Device Manager.”
2. Expand the “Display adapters” category.
3. Right-click on your display adapter and select “Update driver.”
4. Choose the option to automatically search for updated driver software.
5. If Windows finds a newer driver version, it will download and install it.
6. Restart your computer to apply the changes.
If updating the display adapter driver doesn’t resolve the issue, you can try updating other drivers like audio or network drivers using the same method.
Remember to regularly update your drivers to ensure optimal performance and security. For more detailed instructions, refer to the device manufacturer’s website or the Windows support page.
Note: This solution is specifically for Windows 10. If you are using a different operating system, the steps may vary slightly.
Scanning for Malware and Using System File Checker to Fix msstdfmt.dll Error
To scan for malware and fix the msstdfmt.dll error, follow these steps:
1. Run a full system scan using a reliable antivirus or security solution to detect and remove any malware that may be causing the error.
2. Use the System File Checker (SFC) utility to repair any corrupted system files, including the msstdfmt.dll file. To do this:
a. Press the Windows key + R to open the Run dialog box.
b. Type “cmd” and press Enter to open the Command Prompt.
c. Type “sfc /scannow” and press Enter. This command will scan and repair any corrupted system files.
3. Restart your computer to apply the changes and check if the msstdfmt.dll error has been resolved.
By following these steps, you can effectively scan for malware and use the System File Checker utility to fix the msstdfmt.dll missing error. Remember to keep your system and antivirus software up to date to prevent future issues.
Mark Ginter is a tech blogger with a passion for all things gadgets and gizmos. A self-proclaimed "geek", Mark has been blogging about technology for over 15 years. His blog, techquack.com, covers a wide range of topics including new product releases, industry news, and tips and tricks for getting the most out of your devices. If you're looking for someone who can keep you up-to-date with all the latest tech news and developments, then be sure to follow him over at Microsoft.