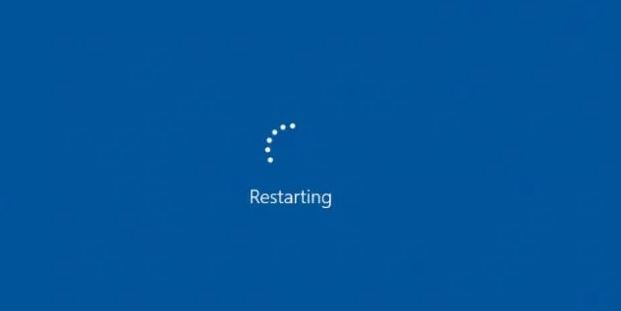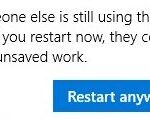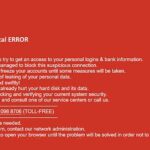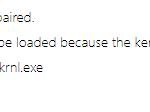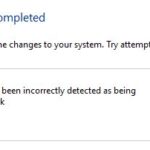- Many users report that after the Windows 10 20H2 update, the computer randomly reboots without warning, and reboots as if nothing happened.
- This can be caused by several reasons: a hardware component failure, a problem with a graphics driver, a game incompatible with your device, improper Windows installation, or a defective video card.
- If your computer does not meet the minimum requirements to run the game, there is little we can do to make the game work properly.
In the realm of gaming, encountering unexpected computer reboots can be a frustrating buzzkill. Fear not, as we bring you the ultimate arsenal of top 10 fixes to tackle those pesky game-induced computer restarts.
Troubleshooting Methods
1. Check for overheating: Overheating can cause your PC to reboot while playing games. Ensure that your CPU and graphics card are not overheating by monitoring their temperatures using software like HWMonitor. Clean any dust from your computer components and make sure your fans are working properly.
2. Update graphics card drivers: Outdated or faulty graphics card drivers can cause issues with gaming. Update your graphics card drivers to the latest version from the manufacturer’s website or use a driver updater tool like Outbyte Driver Updater.
3. Scan for viruses: Viruses can also cause your computer to reboot unexpectedly. Use a reliable antivirus program to scan your system for any malware and remove it.
4. Adjust power settings: Windows has a feature that automatically restarts your PC after a system failure. Disable this feature by going to Control Panel > System and Security > System > Advanced system settings > Startup and Recovery > Settings. Uncheck the box that says “Automatically restart”.
5. Check PSU and power connections: A faulty power supply unit (PSU) or loose power connections can cause your PC to reboot. Ensure that all power connections are secure and consider testing your PSU with a PSU tester or replacing it if necessary.
6. Update BIOS: Outdated BIOS can cause stability issues. Visit your motherboard manufacturer’s website and download the latest BIOS version. Follow the manufacturer’s instructions to update your BIOS.
7. Monitor system resources: High resource usage can cause your PC to reboot. Close any unnecessary programs running in the background and check task manager for any processes using excessive CPU or memory.
8. Check for hardware issues: Faulty hardware components like RAM or a failing hard drive can cause unexpected reboots. Run hardware diagnostics or consult a professional to identify and replace any faulty hardware.
9. Verify game files: Corrupted game files can lead to crashes and reboots. Use the game’s built-in file verification feature or reinstall the game to ensure all files are intact.
10. Seek professional help: If none of the above methods work, it may be necessary to consult a computer technician or reach out to the game’s support team for further assistance.
Remember, troubleshooting methods may vary depending on your specific system and the game you are playing.
Power Settings and Overheating Prevention
1. Adjust Power Plan Settings: Open the Power Options menu in Windows and select the High Performance plan. This will optimize your CPU’s performance for gaming.
2. Monitor Temperature Levels: Keep an eye on your CPU’s temperature using software like Outbyte or Tech4Gamers, as overheating can cause crashes.
3. Update Graphics Drivers: Ensure your graphics drivers are up to date to prevent game crashes. Visit your graphics card manufacturer’s website or use a driver update tool like Outbyte to easily update them.
4. Check for Windows Automatic Restart Feature: Disable the Windows Automatic Restart feature, which can cause sudden reboots. Open the System Properties menu, go to the Advanced tab, and click on the Settings button under the Startup and Recovery section. Uncheck the box next to “Automatically restart”.
5. Address BIOS Issues: If your computer continues to restart, it may be due to BIOS issues. Consult your device’s user manual or contact your manufacturer for assistance in updating the BIOS.
Remember to keep your computer components clean and free from dust, as this can contribute to overheating.
Disabling Windows Automatic Restart
To disable Windows automatic restart, follow these steps:
1. Press the Windows logo key and R at the same time to open the Run dialog box.
2. Type “sysdm.cpl” and press Enter to open the System Properties window.
3. In the System Properties window, go to the Advanced tab.
4. Under the Startup and Recovery section, click on the Settings button.
5. In the Startup and Recovery window, uncheck the box next to “Automatically restart” under the System failure section.
6. Click OK to save the changes and close the windows.
By disabling automatic restart, you can prevent your computer from restarting unexpectedly while playing games. This can help you avoid losing progress in your games and provide a more stable gaming experience. Remember to save your work and close any open programs before making these changes.
python
import psutil # Requires the psutil library (pip install psutil)
def check_game_running():
for proc in psutil.process_iter(['name']):
if proc.info['name'] == "game.exe": # Replace "game.exe" with the actual game process name
return True
return False
def prompt_reboot():
print("Game has exited. Do you want to reboot your computer? (Y/N)")
choice = input().lower()
if choice == "y":
reboot_computer()
def reboot_computer():
# Code to reboot the computer goes here
print("Rebooting the computer...")
# Main program loop
while True:
if check_game_running():
print("Game is currently running.")
# Additional code to monitor game status or perform other actions while the game is running
else:
prompt_reboot()
break # Exit the program after prompting for reboot
Please note that this code is a basic example and assumes the use of the `psutil` library to check for running processes. Additionally, the code for rebooting the computer is not included as it would depend on the operating system and permissions of the user running the code. It is important to handle rebooting the computer carefully to avoid any unwanted side effects or data loss.
Updating Graphics Card Drivers
Updating your graphics card drivers is an essential step in fixing computer reboots while playing games. Outdated drivers can cause compatibility issues and lead to system crashes.
To update your graphics card drivers, follow these steps:
1. Open the Device Manager by pressing the Windows logo key + X and selecting Device Manager from the menu.
2. Expand the Display adapters category and right-click on your graphics card.
3. Select Update driver from the context menu.
4. Choose the option to automatically search for updated driver software.
5. If Windows doesn’t find any updates, you can visit the manufacturer’s website and download the latest driver manually.
6. Run the downloaded driver file and follow the on-screen instructions to complete the installation.
Updating your graphics card drivers can help resolve many game-related issues and improve overall system performance. Make sure to keep your drivers up to date to ensure a smooth gaming experience.
Reasons for PC Reboot While Gaming
- Overheating: Excessive heat can cause your PC to reboot while gaming. Ensure proper cooling with fans or liquid cooling systems.
- Insufficient Power Supply: Inadequate power supply may lead to sudden reboots. Upgrade to a higher wattage power supply if necessary.

- Driver Issues: Outdated or incompatible drivers can cause system instability. Update your graphics card, sound card, and other drivers to the latest versions.
- Hardware Compatibility: Some hardware components may not be compatible with certain games, resulting in unexpected reboots. Check compatibility lists and consider upgrading if needed.
- Software Conflicts: Conflicts between background processes or conflicting software can trigger reboots. Close unnecessary programs and ensure game compatibility with installed software.
- Overclocking: Aggressive overclocking settings can cause instability and system reboots. Reset overclocking settings to default or reduce them for better stability.
- Virus or Malware: Malicious software can disrupt system operations, including gaming sessions. Run a full system scan with reliable antivirus software.
- Insufficient RAM: Inadequate RAM may cause your PC to reboot during resource-intensive games. Upgrade your RAM capacity if it is below the game’s recommended requirements.
- Dust Accumulation: Dust buildup can hinder proper cooling and lead to overheating issues. Regularly clean your PC’s internal components, especially fans and heatsinks.
- Operating System Issues: An unstable or corrupt operating system can cause reboots. Ensure your OS is up to date and consider reinstalling it if problems persist.
CPU Overheating and PSU Issues
1. Check CPU Temperature: Monitor your CPU temperature to identify if overheating is the cause of the reboots. Use software like Core Temp or SpeedFan to keep an eye on the temperature.
2. Clean Your PC: Dust accumulation can hinder proper airflow and cause overheating. Regularly clean your computer, paying special attention to the CPU fan and heatsink.
3. Check Power Supply: Insufficient power supply can also lead to random reboots. Ensure your PSU is providing enough power to run your system smoothly.
4. Upgrade Your PSU: If your PSU is unable to handle the power demands of your system, consider upgrading to a higher wattage PSU to prevent sudden shutdowns.
5. Check for Faulty Connections: Loose or damaged connections can cause intermittent power supply issues. Double-check all cables and ensure they are securely connected.
6. Update Graphics Drivers: Outdated or faulty graphics drivers can cause crashes during gaming. Update your graphics drivers from the manufacturer’s website or use software like Driver Booster to keep them up to date.
7. Adjust Power Settings: Tweaking your power plan settings can help prevent overheating and sudden reboots. Set your power plan to “High Performance” and adjust the minimum and maximum processor state to avoid CPU throttling.
8. Scan for Viruses: Malware can cause system instability and crashes. Use a reliable antivirus program to scan your computer and remove any viruses or malware.
9. Consider CPU Cooling Solutions: If overheating persists, consider investing in better CPU cooling solutions like aftermarket CPU coolers or liquid cooling systems.
10. Seek Professional Help: If none of the above solutions work, it’s best to consult a professional technician who can diagnose and fix any underlying hardware issues causing the reboots.
Remember, CPU overheating and PSU issues can be resolved with proper troubleshooting and maintenance.
BIOS Issues and Unmet Requirements
If your computer keeps rebooting while playing games, it could be due to BIOS issues or unmet requirements. Here are the top 10 fixes to help you resolve this problem.
1. Update your BIOS: Visit your motherboard manufacturer’s website and download the latest BIOS update for your specific model. Follow the instructions provided to install the update.
2. Check system requirements: Ensure that your computer meets the minimum system requirements for the game you’re playing. Upgrade your hardware if necessary.
3. Update graphics drivers: Visit the website of your graphics card manufacturer and download the latest drivers. Install them and restart your computer.
4. Monitor temperature: Use software like CPUID HWMonitor to check the temperature of your CPU and GPU. Overheating can cause unexpected reboots. Clean your computer’s fans and ensure proper airflow.
5. Scan for viruses: Run a full scan using a reputable antivirus program to check for any malware that may be causing the issue.
6. Disable overclocking: If you have overclocked your CPU or GPU, revert the settings back to their default values.
7. Close background processes: Close any unnecessary programs running in the background that may be using up system resources.
8. Verify game files: If the issue persists with a specific game, use the game’s launcher or platform (e.g., Steam) to verify the integrity of the game files.
9. Disable power-saving settings: Go to Power Options in the Control Panel and select the “High performance” plan to ensure maximum system performance.
10. Seek professional help: If none of the above fixes work, consider contacting a professional technician or seeking assistance from online forums and communities dedicated to gaming.
Unchanged System Settings and Unidentified Malware
If your computer reboots unexpectedly while playing games, it could be due to unchanged system settings or unidentified malware. Here are the top 10 fixes to resolve this issue:
1. Update your graphics driver. This is crucial for optimal gaming performance. Visit the official website of your graphics card manufacturer and download the latest driver for your specific model.
2. Scan your computer for malware. Use a reliable antivirus program to perform a full system scan and remove any detected threats.
3. Check for overheating. Excessive heat can cause your computer to shut down. Clean the dust from your computer’s cooling fans and ensure proper ventilation.
4. Verify system requirements. Make sure your computer meets the minimum requirements for the games you’re playing. Refer to the game’s official website or documentation for details.
5. Disable unnecessary background processes. Open the Task Manager (Ctrl + Shift + Esc) and end any processes that are not essential for gaming.
6. Update your operating system. Ensure you have the latest Windows updates installed, as they often include bug fixes and performance improvements.
7. Optimize your game settings. Lower graphics settings and disable resource-intensive features to reduce the strain on your system.
8. Close other programs and browser tabs. Running multiple applications simultaneously can consume system resources and cause instability.
9. Run a system file check. Open the Command Prompt as an administrator and enter the command “sfc /scannow” to check for and repair any corrupted system files.
10. Consider performing a clean boot. This allows you to start your computer with only essential services and drivers, eliminating potential software conflicts.
Unbearable Overclocking and Graphics Drivers
1. Adjust your CPU overclocking settings: Overclocking can strain your computer, causing it to reboot during gameplay. Reduce overclocking or revert to default settings to stabilize your system.
2. Update your graphics drivers: Outdated or incompatible graphics drivers can lead to frequent computer restarts. Visit the manufacturer’s website or use Windows Update to ensure you have the latest drivers installed.
3. Check for indicators of hardware problems: Inspect your computer for any physical signs of damage or overheating. Address any issues promptly to prevent further restarts.
4. Scan for viruses and malware: Use a reliable antivirus program to scan your system for any malicious software that could be causing disruptions. Remove any threats found.
5. Optimize game settings: Lower graphics settings in your games to reduce strain on your system. This can help prevent crashes and restarts.
6. Monitor system temperatures: Use monitoring software to keep an eye on your CPU and GPU temperatures. Overheating can trigger unexpected restarts, so ensure your system stays within safe limits.
7. Disable unnecessary background processes: Close any unnecessary programs running in the background, as they can consume system resources and potentially cause restarts.
8. Update Windows: Make sure your operating system is up to date. Windows updates often include bug fixes and stability improvements that can resolve restart issues.
9. Seek guidance from gaming communities: Online forums and communities like Tech4Gamers are a great resource for troubleshooting gaming-related problems. Learn from the experiences of other gamers who have faced similar issues.
10. Consult with colleagues or an expert: If all else fails, don’t hesitate to seek assistance from colleagues or a professional technician who specializes in computer hardware. They can provide personalized guidance to resolve your specific issue.
Preventing PC Restart While Gaming
| # | Fix |
|---|---|
| 1 | Update Graphics Drivers |
| 2 | Check for Overheating |
| 3 | Adjust Power Settings |
| 4 | Disable Automatic Restart |
| 5 | Disable Overclocking |
| 6 | Close Unnecessary Background Programs |
| 7 | Scan for Malware |
| 8 | Run System File Checker |
| 9 | Check for Hardware Issues |
| 10 | Reinstall the Game |
Cleaning and Spotting Issues in PSU and BIOS
To ensure optimal performance and prevent unexpected computer reboots while playing games, it’s important to address any issues with your PSU (Power Supply Unit) and BIOS (Basic Input/Output System).
First, check your PSU for any dust or debris buildup. Use compressed air to gently clean the PSU, ensuring proper airflow. Next, inspect the PSU cables for any signs of damage or loose connections. Securely reconnect any loose cables.
Moving on to the BIOS, access it by restarting your computer and pressing the indicated key (usually Del, F2, or F10). In the BIOS, navigate to the “Power Management” or similar section. Look for any settings related to power supply stability, such as “Load-Line Calibration” or “Voltage Control.” Adjust these settings to enhance stability.
Remember to save any changes made in the BIOS before exiting.
By addressing PSU and BIOS issues, you can minimize the chances of your PC restarting during gameplay and enjoy uninterrupted gaming sessions.
Updating Windows and Graphics Card Drivers
To fix the issue of your computer rebooting while playing games, it is important to ensure that your Windows and graphics card drivers are up to date. Outdated drivers can often cause compatibility issues and lead to system crashes. To update your drivers, follow these steps:
1. Press the Windows key + X and select “Device Manager” from the menu.
2. Expand the “Display adapters” category and right-click on your graphics card.
3. Select “Update driver” and choose the option to search automatically for updated driver software.
4. If any updates are found, follow the prompts to install them.
5. Next, press the Windows key + X again and select “Settings.”
6. Click on “Update & Security,” then select “Windows Update.”
7. Click on “Check for updates” and install any available updates for your Windows operating system.
By keeping your drivers up to date, you can ensure better performance and stability while gaming.
Mark Ginter is a tech blogger with a passion for all things gadgets and gizmos. A self-proclaimed "geek", Mark has been blogging about technology for over 15 years. His blog, techquack.com, covers a wide range of topics including new product releases, industry news, and tips and tricks for getting the most out of your devices. If you're looking for someone who can keep you up-to-date with all the latest tech news and developments, then be sure to follow him over at Microsoft.