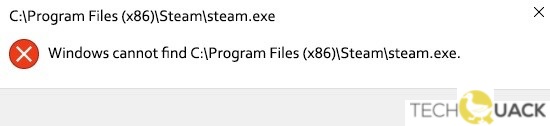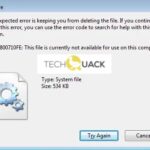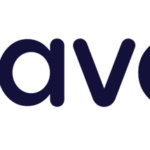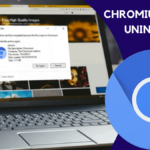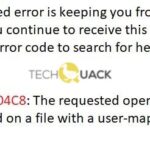- Windows cannot find Steam.exe is an error message that you can get when you double-click the Steam shortcut on the desktop to open the Steam client.
- It may have flagged the Steam. executable and you need to add it to your. antivirus list.
- Malware may be present on your computer and directly cause this problem.
- Sometimes a simple reboot can solve the problem.
- Some users report that rebooting has solved many problems with Steam.
- We recommend that you do the same.
Introducing a Game-Changer: Solving the Enigma of Windows Cannot Find Steam.exe Issue
Causes and Fixes for Windows Cannot Find Steam.exe Error
If you’re encountering the “Windows cannot find Steam.exe” error, there are a few potential causes and solutions you can try.
First, ensure that the Steam program is installed correctly. Check the installation location to ensure it is in the default “C:\Program Files (x86)\Steam” folder. If it’s not, you can try moving it back to the correct location.
Next, check your antivirus software. Sometimes, antivirus programs may mistakenly flag the Steam.exe file as a threat and quarantine it. If this is the case, you’ll need to restore the file from your antivirus quarantine folder.
Additionally, make sure that your antivirus software is not blocking Steam from accessing the necessary files. You can add Steam as an exception in your antivirus settings to prevent this issue.
If none of these solutions work, you may need to reinstall Steam to fix any corrupted files.
Remember to always exercise caution when making changes to your PC and consult the support resources provided by Steam or Microsoft for further assistance.
Methods to Resolve the Windows Cannot Find Steam.exe Issue
- Open File Explorer.
- Navigate to the Steam installation directory (usually located in C:\Program Files or C:\Program Files(x86)).
- Check if the file named Steam.exe exists.
- If the file is missing, try reinstalling Steam.
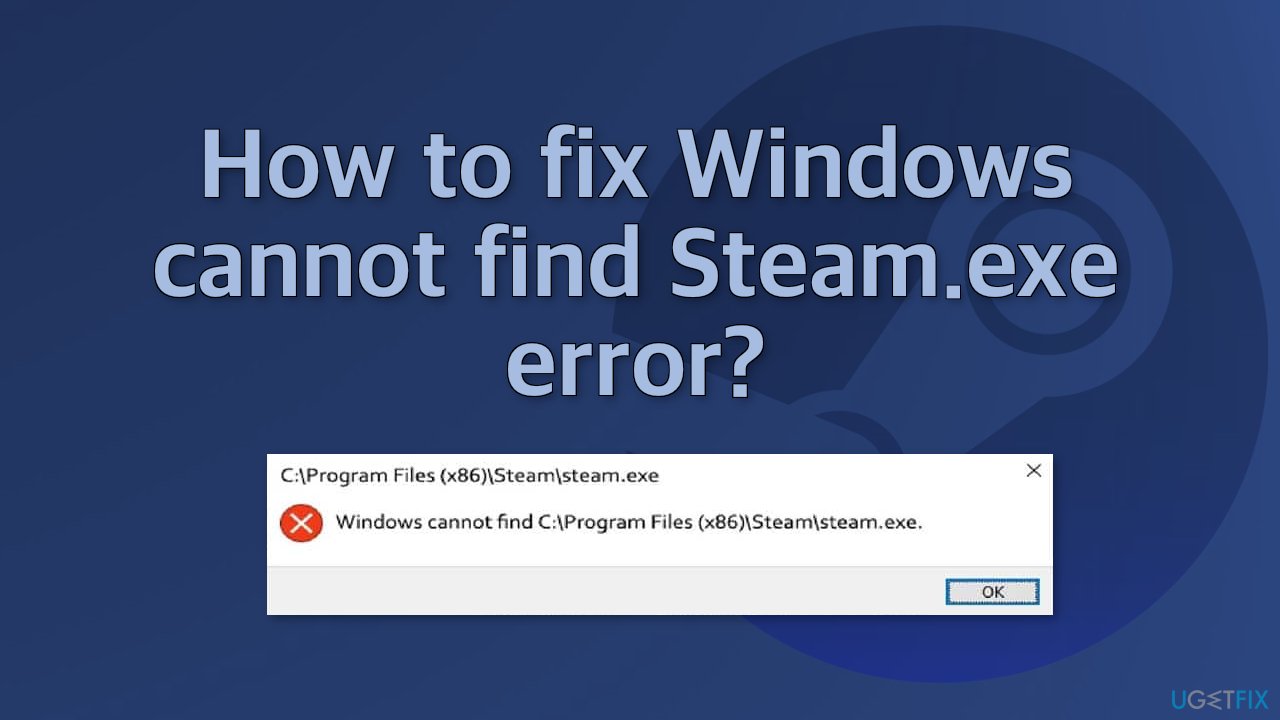
Method 2: Create an Exception in Antivirus Software
- Open your antivirus software.
- Go to the settings or preferences section.
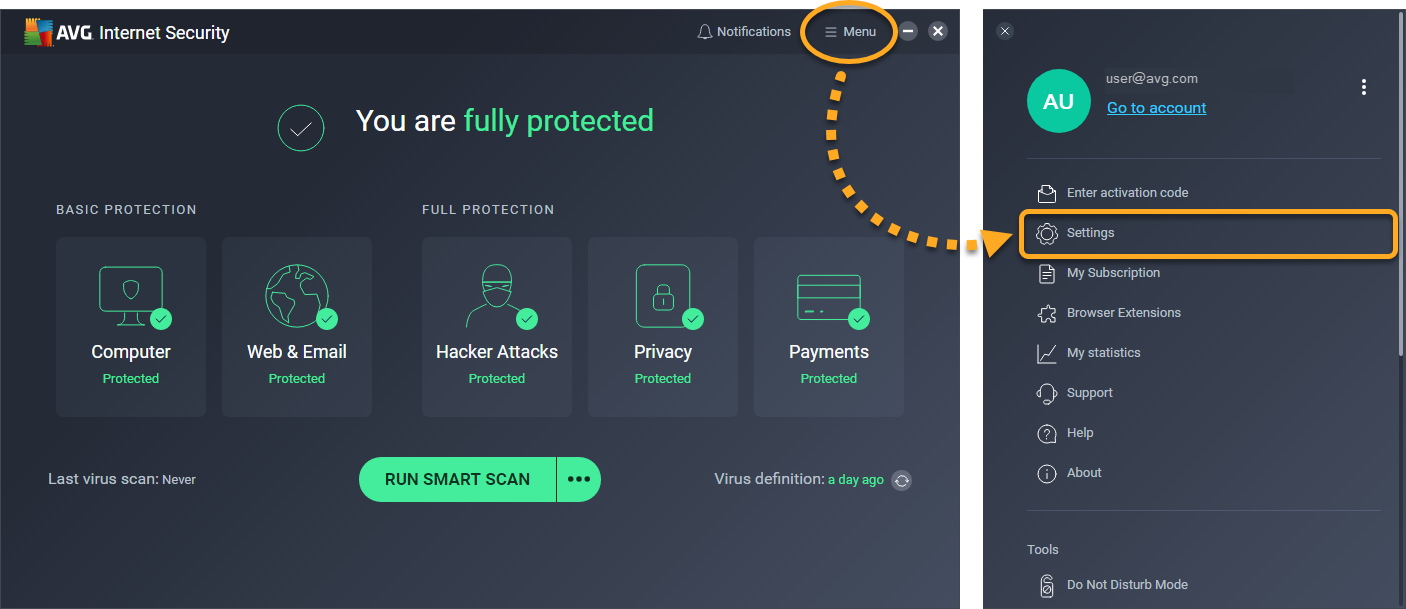
- Locate the exclusions or exceptions tab.
- Add Steam.exe as an exception or exclusion.
- Save the changes and restart your computer.
Method 3: Disable Windows Defender
- Open the Start menu.
- Go to Settings and click on Update & Security.
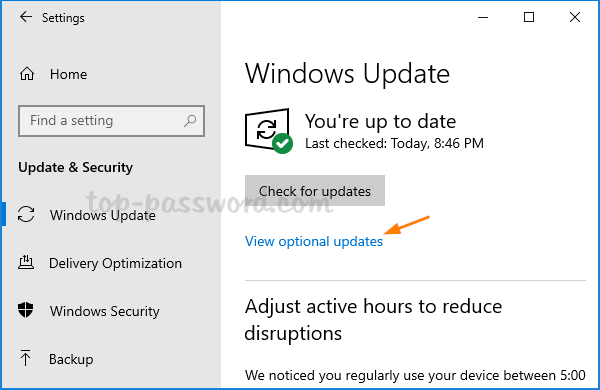
- Select Windows Security from the left menu.
- Click on Virus & threat protection.
- Under Virus & threat protection settings, click on Manage settings.
- Turn off the Real-time protection toggle switch.
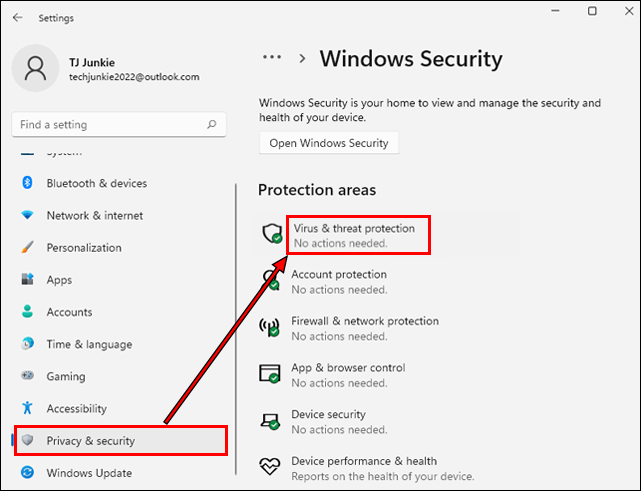
- Restart your computer.
Method 4: Run Steam as Administrator
- Right-click on the Steam shortcut on your desktop or taskbar.
- Select Properties from the context menu.
- Go to the Compatibility tab.
- Check the box for Run this program as an administrator.
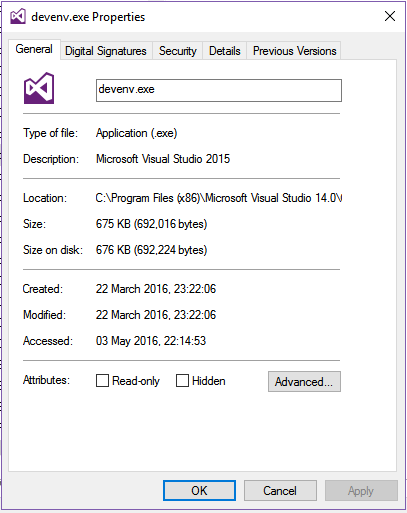
- Click Apply and then OK.
- Launch Steam and check if the issue is resolved.
Method 5: Repair Steam Library Files
- Open Steam and go to Steam in the top-left corner of the application.
- Select Settings from the drop-down menu.
- In the Settings window, click on Downloads on the left side.
- Click on Steam Library Folders.
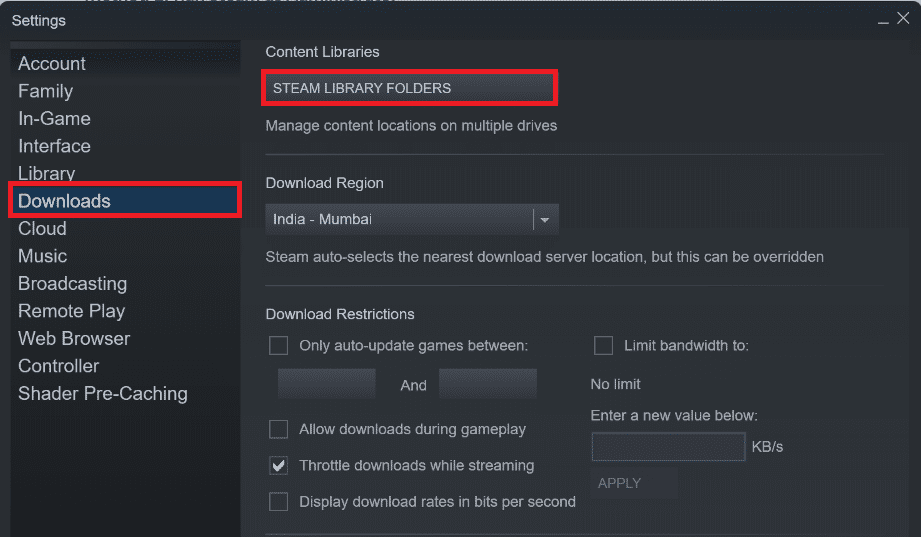
- Right-click on your Steam library folder and select Repair Library Folder.
- Wait for the process to complete and try running Steam again.
Steps to Troubleshoot the Windows Cannot Find Steam.exe Error
1. Check the file location: Ensure that the steam.exe file is located in the correct folder, usually in the “C:\Program Files (x86)\Steam” directory.
2. Verify antivirus settings: Some antivirus programs may flag the steam.exe file as a potential threat and move it to quarantine. Check your antivirus quarantine folder and restore the steam.exe file if necessary.
3. Create a new shortcut: Right-click on the desktop and select “New” > “Shortcut”. In the location field, enter “C:\Program Files (x86)\Steam\Steam.exe” and click “Next”. Give the shortcut a name and click “Finish”.
4. Run Steam as administrator: Right-click on the Steam shortcut and select “Run as administrator”. This can help resolve any permission issues that may be causing the error.
5. Reinstall Steam: If all else fails, uninstall Steam and then reinstall it from the official website. This will ensure that all necessary files and dependencies are properly installed.
Resolving the Windows Cannot Find Steam.exe Error: Malware and Antivirus Solutions
If you’re encountering the “Windows Cannot Find Steam.exe” error, it may be due to malware or antivirus software blocking the Steam application. Here are some solutions to fix the issue:
1. Run a malware scan: Use a trusted antivirus program to scan your PC for any malicious software that may be interfering with Steam. Remove any threats detected.
2. Exclude Steam from antivirus scans: Add Steam.exe and the Steam folder (usually located in “C:\Program Files\Steam”) to the exclusion list of your antivirus software. This will prevent the antivirus from interfering with Steam.
3. Check your firewall settings: Make sure your firewall is not blocking Steam’s access to the internet. Add an exception for Steam in your firewall settings to allow it to connect.
4. Repair or reinstall Steam: If the issue persists, try repairing or reinstalling Steam. Go to the Control Panel, select “Uninstall a program,” locate Steam, and choose “Repair” or “Uninstall” followed by a fresh installation.
Remember to always download Steam from the official website (store.steampowered.com) and keep your antivirus software up to date. If the problem persists, reach out to Steam support for further assistance.
Expert Tips to Fix the Windows Cannot Find Steam.exe Issue
If you’re encountering the “Windows cannot find steam.exe” issue, here are some expert tips to help you resolve it quickly:
1. Check the file location: Make sure steam.exe is located in the correct directory, usually in the “C:\Program Files\Steam” folder.
2. Exclude Steam from antivirus scans: Some antiviruses like Avast may mistakenly flag steam.exe as a threat. Exclude the Steam folder from your antivirus scans to prevent any interference.
3. Repair Steam installation: Open the Steam client, go to “Steam” in the top menu, then select “Settings” followed by “Downloads”. Click on “Steam Library Folders” and remove any paths that don’t exist. Restart Steam to allow it to repair any missing files.
4. Verify game files: Right-click on the game in your Steam library, select “Properties”, go to the “Local Files” tab, and click on “Verify Integrity of Game Files”. This will ensure that any missing or corrupted game files are fixed.
5. Reinstall Steam: If none of the above steps work, try uninstalling and reinstalling Steam. This will help resolve any underlying issues with the Steam client.
Remember, these tips have been provided by experts and have proven effective for many users.
Mark Ginter is a tech blogger with a passion for all things gadgets and gizmos. A self-proclaimed "geek", Mark has been blogging about technology for over 15 years. His blog, techquack.com, covers a wide range of topics including new product releases, industry news, and tips and tricks for getting the most out of your devices. If you're looking for someone who can keep you up-to-date with all the latest tech news and developments, then be sure to follow him over at Microsoft.