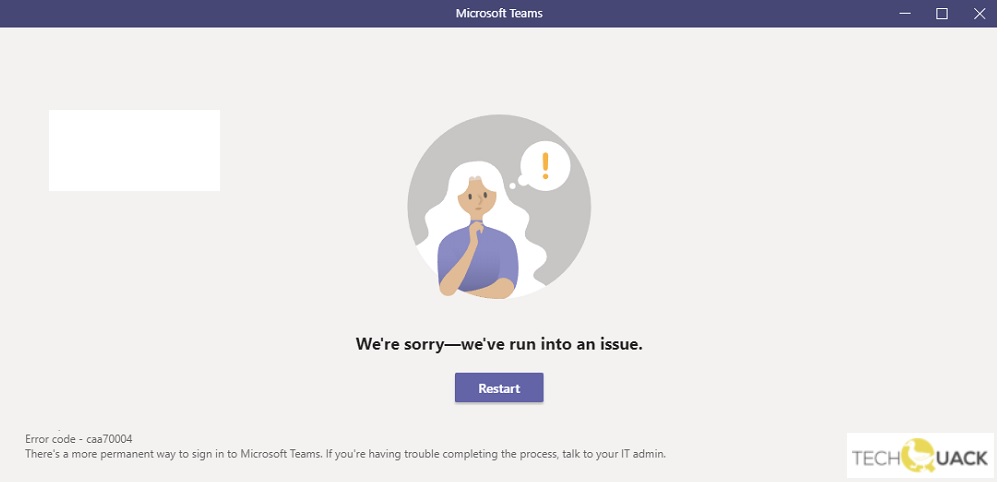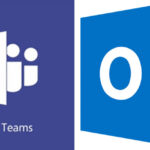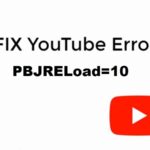- If you are trying to run Microsoft Teams desktop application on your Windows 11 or Windows 10 computer and you get the error code caa70004, this article is meant to help you solve the problem by providing the most appropriate solutions.
- If you have trouble completing the process, contact your IT administrator.
- There is a more permanent way to connect to Microsoft Teams.
- If you want to connect with Microsoft Teams, contact an IT administrator.
Welcome to the troubleshooting guide for Microsoft Teams Error Code CAA70004. If you’ve encountered this frustrating error while using Teams, fret not! We’re here to help you find the solution and get you back on track with seamless collaboration and communication. So, let’s dive in and unravel the mysteries behind Error Code CAA70004.
Clearing Teams’ Cache
To clear Teams’ cache and resolve the CAA70004 error code, follow these steps:
1. Close Microsoft Teams on your computer.
2. Press the Windows key + R to open the Run dialog box.
3. Type “%appdata%\Microsoft\Teams” and click OK. This will open the Teams cache folder.
4. Select all the files and folders in this location and delete them.
5. Press the Windows key + R again and type “%localappdata%\Microsoft\Teams”.
6. Delete all the files and folders in this location as well.
7. Restart your computer.
8. Open Microsoft Teams and sign in with your credentials.
By clearing the cache, you’re ensuring that any corrupted or outdated data is removed, allowing Teams to function properly. This solution has been effective in resolving the CAA70004 error code for many users.
If you continue to experience issues, consider updating your Windows operating system, checking for any compatibility mode settings, disabling VPN or malware protection temporarily, or seeking further assistance from your IT admin or Microsoft support.
Enabling TLS in Internet Options
To enable TLS in Internet Options and fix Microsoft Teams Error Code CAA70004, follow these steps:
1. Open Internet Explorer or Microsoft Edge.
2. Click on the gear icon in the top right corner and select “Internet Options.”
3. In the Internet Options window, click on the “Advanced” tab.
4. Scroll down to the “Security” section.
5. Check the box next to “Use TLS 1.0,” “Use TLS 1.1,” and “Use TLS 1.2.”
6. Click “Apply” and then “OK” to save the changes.
7. Close and reopen Microsoft Teams to see if the error is resolved.
Enabling TLS ensures a secure connection between your computer and Microsoft Teams, preventing potential security issues. By following these steps, you can resolve the CAA70004 error code and continue using Microsoft Teams for seamless business communication and collaboration.
Please note that these instructions are specifically for PC users on Windows 10. If you’re experiencing this error on a different operating system or platform, the steps may vary.
Running Teams in Compatibility Mode
If you are experiencing the error code CAA70004 while running Microsoft Teams, you may need to run the app in Compatibility Mode. This can help resolve compatibility issues between the app and your PC. To do this:
1. Right-click on the Teams desktop app icon and select “Properties.”
2. Go to the “Compatibility” tab.
3. Check the box that says “Run this program in compatibility mode for” and select an older version of Windows, such as Windows 7 or Windows 8.
4. Click “Apply” and then “OK” to save the changes.
Running Teams in Compatibility Mode can help ensure that the app functions properly on your PC. If you continue to experience issues, consider troubleshooting other potential causes, such as checking your internet connection, disabling VPN or malware protection, and updating your software. Remember, Microsoft Teams is a powerful business communication platform, so resolving any errors will help ensure smooth and efficient collaboration within your team.
python
def handle_error(error_code):
if error_code == "CAA70004":
error_message = "Microsoft Teams Error: Authentication failed. Please check your credentials and try again."
else:
error_message = "An unknown error occurred."
# Display the error message to the user
print(error_message)
# Example usage
error_code = "CAA70004"
handle_error(error_code)
In this code snippet, the `handle_error()` function takes an error code as input. If the error code matches “CAA70004,” it generates an error message indicating an authentication failure. Otherwise, it generates a generic unknown error message. You can modify this code according to your needs, such as integrating it into a larger application or providing more specific error handling.
Please note that this is a general code example and may not directly resolve the Microsoft Teams error code CAA70004 in your particular case. To resolve this error, it is recommended to consult the official Microsoft Teams documentation, reach out to their support, or search for specific solutions related to the error code in question.
Running Teams with Admin Privilege
To fix the Microsoft Teams Error Code CAA70004, follow these steps:
1. Check your internet connection: Ensure that you have a stable internet connection to avoid any disruptions during the troubleshooting process.
2. Update Teams: Make sure you have the latest version of Teams installed on your device. Updates often include bug fixes and improvements that can resolve common errors.
3. Clear cache and cookies: Clearing your cache and cookies can help resolve issues related to stored data. To do this, go to Settings > Privacy > Clear browsing data and select the appropriate options.
4. Disable proxy or VPN: If you’re using a proxy or VPN, disable them temporarily to see if it resolves the error. Sometimes, these network configurations can interfere with Teams’ functionality.
5. Check firewall and antivirus settings: Ensure that your firewall and antivirus settings are not blocking Teams’ access to the internet. Add Teams to the list of allowed applications if necessary.
If the issue persists, consider reaching out to your IT admin or contacting Microsoft support for further assistance.
Disabling VPN (if applicable)
To fix Microsoft Teams Error Code CAA70004, you may need to disable your VPN if applicable. VPNs can sometimes interfere with the proper functioning of Microsoft Teams.
To disable your VPN, follow these steps:
1. Open the VPN application or settings on your device.
2. Locate the option to disable or turn off the VPN.
3. Click on the option to disable the VPN connection.
4. Once the VPN is disabled, restart Microsoft Teams.
After disabling the VPN, check if the error code CAA70004 is resolved. If the issue persists, try other solutions such as updating Microsoft Teams, checking for network connectivity issues, or reinstalling the application.
Remember, disabling the VPN is just one potential solution for this error code. If this doesn’t resolve the issue, explore other troubleshooting options or seek further assistance from Microsoft support.
Enabling Forms-based Authentication and WS-Trust in ADFS
To fix the Microsoft Teams error code CAA70004, you can enable Forms-based Authentication and WS-Trust in ADFS. Here are the steps to do it:
1. Open ADFS Management Console on your Windows 11 or Windows 10 PC.
2. Navigate to the Applications section and select the application integration for Microsoft Teams.
3. In the Properties window, go to the Endpoints tab.
4. Add a new endpoint and set the Type to WS-Federation Passive.
5. Specify the URL for your Microsoft Teams application. This should be the URL where users access Teams.
6. Enable Forms-based Authentication for this endpoint.
7. Save the changes and restart the ADFS service.
Note: Make sure you have Transport Layer Security (TLS) properly configured on your ADFS server.
Using Teams Web Version
If you’re encountering the Microsoft Teams Error Code CAA70004 while using the Teams Web Version, here are a few steps to help you resolve the issue.
1. Clear your browser cache and cookies. These temporary files can sometimes cause conflicts with the Teams Web Version.
2. Ensure that you have the latest version of your browser installed. Outdated browsers may not be fully compatible with Teams.
3. Disable any browser extensions or plugins that may be interfering with Teams. Some add-ons can disrupt the functionality of web applications.
4. If the issue persists, try accessing Teams from a different browser or device. This will help determine if the problem lies with your current setup.
5. If none of the above steps work, reach out to Microsoft Support for further assistance. They have resources to resolve complex issues and can provide guidance tailored to your specific situation.
Remember to provide them with any relevant information such as error codes or the specific actions you were taking when the error occurred.
Logging out of Teams and clearing cache
To resolve the Microsoft Teams Error Code CAA70004, follow these steps to log out of Teams and clear the cache:
1. Close the Teams app completely.
2. Press the Windows key + R to open the Run dialog box.
3. Type “%appdata%\Microsoft\Teams” and press Enter.
4. This will open the Teams folder. Select all the files and folders inside it and delete them.
5. Press the Windows key + R again and type “%localappdata%\Microsoft\Teams” to open another Teams folder.
6. Delete all the files and folders inside this folder as well.
7. Open the Teams app again and sign in with your account.
By logging out and clearing the cache, you can resolve many common issues with Teams. If you continue to experience the error, please reach out to Microsoft Support for further assistance.
Remember to keep your Teams app and Windows 11 updated to ensure smooth performance.
Resetting Internet Options
If you’re encountering the Microsoft Teams error code CAA70004, resetting your Internet options can help resolve the issue. Follow these steps to reset your Internet options:
1. Close all Microsoft Teams and related programs.
2. Press the Windows key + R to open the Run dialog box.
3. Type “inetcpl.cpl” and press Enter to open the Internet Properties window.
4. In the Internet Properties window, go to the “Advanced” tab.
5. Click on the “Reset” button.
6. Check the box that says “Delete personal settings” and click on the “Reset” button again.
7. Once the reset process is complete, click on the “Close” button.
8. Restart your computer.
9. Launch Microsoft Teams again and check if the error is resolved.
Resetting your Internet options can help fix issues related to connectivity and configuration, which may be causing the CAA70004 error. If the error persists, consider reaching out to Microsoft Support for further assistance.
Mark Ginter is a tech blogger with a passion for all things gadgets and gizmos. A self-proclaimed "geek", Mark has been blogging about technology for over 15 years. His blog, techquack.com, covers a wide range of topics including new product releases, industry news, and tips and tricks for getting the most out of your devices. If you're looking for someone who can keep you up-to-date with all the latest tech news and developments, then be sure to follow him over at Microsoft.