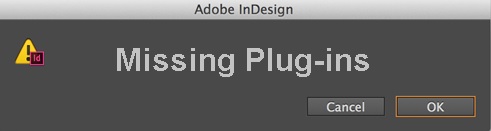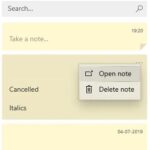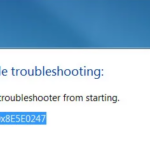- Users receive a “Missing Plugins” error message when either plug-in are missing or there are incompatibility issues.
- This usually happens when users create a file in one version of Adobe InDesign and then transfer it to another, newer version.
- It can also happen when InDesign is upgraded to a newer version, and the old plug-ins are no longer compatible with the new version.
- In this article, you will learn the best way to deal with missing InDesign plugins.
Unlock the hidden potential of InDesign as we reveal the ultimate solution to fix those pesky missing plugins errors.
Update Adobe InDesign and remove plugin information
To fix the “InDesign Missing Plugins Error,” follow these steps:
1. Update Adobe InDesign to the latest version.
2. Remove any unnecessary plugins that may be causing the error.
To update Adobe InDesign, follow these steps:
1. Open Adobe InDesign.
2. Go to the Help menu and select “Check for Updates.”
3. Follow the prompts to download and install the latest version of InDesign.
To remove plugins, follow these steps:
1. Close Adobe InDesign.
2. Go to the following location: C:\Users\[user name]\AppData\Local\Adobe\InDesign\Version [software version]\en_US\Plug-Ins.
3. Move any plugins that are not essential for your workflow to a different folder.
4. Restart Adobe InDesign and check if the error still occurs.
By updating InDesign and removing unnecessary plugins, you should be able to fix the “InDesign Missing Plugins Error” and continue working on your documents without any issues. If you encounter any further problems, reach out to Adobe Technical Support for assistance.
Use InEXUtils for Adobe InDesign CC2017
Use InEXUtils, a powerful utility developed by Microsoft, to fix the “InDesign Missing Plugins Error” in Adobe InDesign CC2017. This error can occur when certain plug-ins are not installed or are incompatible with your version of InDesign.
To resolve this issue, follow these steps:
1. Close Adobe InDesign CC2017.
2. Open the Windows File Explorer and navigate to the following location: C:\Users\[user name]\AppData\Local\Adobe\InDesign\CC2017\en_US\Plug-Ins.
3. Locate the problematic plug-in file and move it to a different folder or delete it.
4. Restart Adobe InDesign CC2017 and check if the error persists.
Using InEXUtils simplifies the process of identifying and resolving missing plug-in errors in InDesign. It ensures that your software program runs smoothly without any compatibility issues. If you encounter further problems or have any questions, contact Adobe Technical Support for expert assistance.
By following these steps, you can quickly fix the “InDesign Missing Plugins Error” and continue working on your projects without any interruptions.
Re-create InDesign preferences file
If you’re encountering the InDesign Missing Plugins Error, you can try re-creating your preferences file as a potential solution. Here’s how:
1. Close InDesign and make sure it’s not running in the background.
2. Navigate to the following location on your computer: C:\Users\[your username]\AppData\Roaming\Adobe\InDesign\Version [your version number]\[your language]\Caches.
3. Locate the file named “InDesign Defaults” and rename it to something like “Old InDesign Defaults”.
4. Restart InDesign. It will create a new preferences file with default settings.
5. Test if the issue persists. If it does, you can revert back to your original preferences file by deleting the newly created “InDesign Defaults” file and renaming the “Old InDesign Defaults” file back to its original name.
Remember to always keep a backup of your preferences file before making any changes. This method can help resolve issues related to missing plugins and restore InDesign to its default configuration.
Check system requirements for InDesign and plugin
- Ensure your system meets the minimum requirements: Before troubleshooting the missing plugins error in InDesign, verify that your computer meets the necessary system specifications.
- Verify InDesign version compatibility: Check if the installed plugin is compatible with the version of InDesign you are using. Ensure that both the application and plugin versions are compatible to avoid any compatibility issues.
- Check plugin installation: Confirm that the plugin is properly installed in the correct location within the InDesign application folder. Double-check the installation process to eliminate any possibility of an incorrect installation.
- Review plugin activation: Ensure that the plugin is activated within the InDesign application. Verify the plugin’s activation status to make sure it is enabled and functioning properly.
- Update InDesign and plugins: Keep your InDesign software and plugins up to date. Regularly check for updates from Adobe and plugin developers to resolve any known issues or bugs.
- Check plugin compatibility with other software: Verify if the missing plugins error in InDesign is caused by conflicts with other software or plugins installed on your system. Identify and resolve any compatibility conflicts among different applications or plugins.
- Clear InDesign cache: Clear the InDesign cache to eliminate any temporary files or corrupted data that may be causing the missing plugins error. This can help resolve various issues within the application.
- Reinstall the plugin: If all else fails, consider reinstalling the plugin from scratch. Remove the existing plugin and perform a clean installation to ensure all necessary files and dependencies are correctly set up.
- Contact support: If none of the above steps resolve the missing plugins error in InDesign, reach out to Adobe’s support team or the plugin developer’s support for further assistance and guidance.
Install the latest version of the plugin
To fix the InDesign missing plugins error, follow these steps:
1. Download the latest version of the plugin from the manufacturer’s website.
2. Locate the downloaded file in your computer’s file explorer (typically found in the “Downloads” folder).
3. Extract the plugin files if necessary.
4. Open the InDesign software program.
5. Go to the “Plugins” or “Extensions” menu.
6. Choose the “Install Plugin” option.
7. Browse to the location where you extracted the plugin files.
8. Select the plugin file and click “Open”.
9. Follow any on-screen prompts to complete the installation.
10. Restart InDesign to ensure the plugin is properly installed.
By following these steps, you should be able to resolve the missing plugins error in InDesign and continue working on your projects without any issues.
Disable or remove third-party plugins
To fix the InDesign Missing Plugins Error, you can disable or remove third-party plugins. Here’s how:
1. Close InDesign and any other Adobe software you have open.
2. Open the “Utilities” folder on your computer. You can find it by going to the “C:\Users\[your username]\AppData\Roaming\Adobe\” directory.
3. Look for the “InDesign” folder and open it.
4. Inside the InDesign folder, you’ll find a folder named “Plugins.” Open it.
5. In the Plugins folder, you’ll see a list of files with different extensions. These are the third-party plugins installed on your computer.
6. To disable a plugin, simply add the file extension “.disabled” to the end of the plugin file name. For example, change “pluginname.plugin” to “pluginname.plugin.disabled”.
7. To remove a plugin completely, simply delete the plugin file from the Plugins folder.
8. Once you have disabled or removed the desired plugins, relaunch InDesign.
By disabling or removing third-party plugins, you can resolve the InDesign Missing Plugins Error and improve the stability and performance of your InDesign software.
Mark Ginter is a tech blogger with a passion for all things gadgets and gizmos. A self-proclaimed "geek", Mark has been blogging about technology for over 15 years. His blog, techquack.com, covers a wide range of topics including new product releases, industry news, and tips and tricks for getting the most out of your devices. If you're looking for someone who can keep you up-to-date with all the latest tech news and developments, then be sure to follow him over at Microsoft.