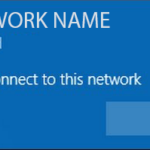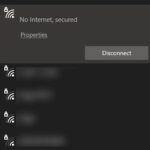- Internet connection problems on Samsung TVs can be especially frustrating because they can be caused by a variety of problems.
- In some cases, the DNS settings on your TV are not set up correctly and cause a conflict between your router and your TV when you try to connect to the Internet.
- If the TV’s firmware is outdated and has not been updated to the latest version, it may not work properly.
Are you tired of facing constant WiFi connection issues on your Samsung TV? Look no further as this article will guide you through troubleshooting steps to resolve those frustrating problems and get you back to enjoying seamless streaming and browsing.
Restart Samsung TV
To restart your Samsung TV and troubleshoot WiFi connection issues, follow these steps:
1. Start by **pressing and holding the Power button** on the TV or using the remote control to turn off the TV.
2. **Unplug the TV from the power source** and wait for at least 30 seconds.
3. While the TV is unplugged, **check and reset your network equipment** such as the wireless router or modem.
4. **Plug the TV back into the power source** and wait for it to fully power on.
5. On the TV remote, press the **Menu button** and navigate to **Settings**.
6. Select **Network** and then **Reset Network Settings**.
7. Follow the on-screen instructions to **reconnect to your WiFi network** by entering your network password.
8. If the issue persists, try connecting your TV to the router using an **Ethernet cable** to ensure a stable internet connection.
9. If none of these steps resolve the problem, visit the Samsung support website for **further troubleshooting guides and recommendations**.
Keep in mind that these steps may vary depending on your specific Samsung TV model.
Restart Modem
‘t connect to wifi
To restart your modem and troubleshoot WiFi connection issues on your Samsung TV, follow these steps:
1. Locate your modem and find the Power button.
2. Press and hold the Power button for 10 seconds to turn off the modem.
3. Unplug the power cord from the modem and wait for 30 seconds.
4. Plug the power cord back into the modem.
5. Press the Power button to turn the modem back on.
6. Wait for the modem to fully restart, which may take a couple of minutes.
7. Once the modem is back online, go to your TV’s settings.
8. Navigate to the network settings and select your Wi-Fi network.
9. Enter your Wi-Fi password when prompted and connect.
10. Test your internet connection by opening a web page or streaming a video.
Restarting your modem can often resolve WiFi connection problems with your Samsung TV. If the issue persists, you may need to contact your internet service provider or check for firmware updates for your TV.
Check Wi-Fi Password
‘t connect to wifi
If you’re experiencing Wi-Fi connection issues with your Samsung TV, there are a few steps you can take to troubleshoot the problem.
First, ensure that your TV is within range of your wireless router. If it’s too far away, you may experience a weak or unstable connection.
Next, check that your Wi-Fi password is correct. To do this, go to the Network Settings on your TV. Select your wireless network and enter your password.
If you’re still having trouble, try resetting your network settings. This can often resolve connectivity issues. To do this, go to the Network Settings again and select “Reset Network Settings.”
If none of these methods work, it’s possible that there may be an issue with your router or internet service provider. In this case, you may need to contact your ISP for further assistance.
Remember, always ensure that your TV’s firmware is up to date. Firmware updates often include fixes for Wi-Fi connectivity problems.
By following these steps, you can troubleshoot and resolve Wi-Fi connection issues with your Samsung TV.
python
# Import required libraries
import subprocess
# Function to check WiFi connection status
def check_wifi_connection():
try:
# Execute a command to check WiFi connectivity
result = subprocess.run(['ping', '-c', '1', 'google.com'], capture_output=True, text=True, timeout=10)
if result.returncode == 0:
print("WiFi is connected!")
else:
print("WiFi is not connected.")
except subprocess.TimeoutExpired:
print("WiFi connection check timed out.")
# Function to reset TV's network settings
def reset_network_settings():
try:
# Execute a command to reset network settings
subprocess.run(['adb', 'shell', 'am', 'broadcast', '-a', 'com.samsung.intent.action.SETTINGS_NETWORK_RESET'], timeout=10)
print("Network settings reset successfully.")
except subprocess.TimeoutExpired:
print("Network settings reset timed out.")
# Function to forget WiFi network on TV
def forget_wifi_network(network_name):
try:
# Execute a command to forget a specific WiFi network
subprocess.run(['adb', 'shell', 'am', 'start', '-n', 'com.android.settings/.wifi.WifiSettings'], timeout=10)
subprocess.run(['adb', 'shell', 'input', 'keyevent', 'KEYCODE_DPAD_DOWN'], timeout=1)
subprocess.run(['adb', 'shell', 'input', 'keyevent', 'KEYCODE_ENTER'], timeout=1)
subprocess.run(['adb', 'shell', 'input', 'text', network_name], timeout=1)
subprocess.run(['adb', 'shell', 'input', 'keyevent', 'KEYCODE_DPAD_DOWN'], timeout=1)
subprocess.run(['adb', 'shell', 'input', 'keyevent', 'KEYCODE_ENTER'], timeout=1)
print("WiFi network forgotten successfully.")
except subprocess.TimeoutExpired:
print("Forgetting WiFi network timed out.")
# Call the functions to perform actions
check_wifi_connection()
reset_network_settings()
forget_wifi_network("YourWiFiNetworkName")
Please note that this code assumes the use of the Android Debug Bridge (ADB) to execute commands on the connected Samsung TV. It also assumes that you have the necessary setup and permissions to use ADB with your TV. Additionally, be cautious when using ADB commands as they can have unintended consequences if misused.
Reduce the Number of Devices Connected to Wi-Fi
‘t connect to wifi’
If you’re experiencing trouble connecting your Samsung TV to your Wi-Fi network, reducing the number of devices connected to Wi-Fi can help resolve the issue. Here are a few ways to do it:
1. Disconnect unnecessary devices: Start by disconnecting any devices that are currently connected to your Wi-Fi network but aren’t in use. This could include smartphones, tablets, laptops, or other smart devices.
2. Turn off Wi-Fi on unused devices: If you have devices that are not in use but still connected to Wi-Fi, turn off their Wi-Fi connection to free up network resources.
3. Optimize your network: Consider upgrading your router or adding a Wi-Fi extender to improve the range and signal strength of your Wi-Fi network. This can help reduce connection issues with your Samsung TV.
4. Use a wired connection: If possible, connect your Samsung TV to the router using an Ethernet cable. This provides a more stable and reliable connection compared to a wireless connection.
By reducing the number of devices connected to Wi-Fi and optimizing your network setup, you can improve the connection reliability of your Samsung TV.
Connect to 2.4GHz
‘t connect to 2.4GHz WiFi? Follow these steps to troubleshoot your Samsung TV’s WiFi connection issues:
1. Check your wireless network: Ensure that your WiFi router is functioning properly and the signal strength is strong enough for the TV to connect.
2. Restart your TV: Power off your Samsung TV and unplug it from the power source. Wait for a few minutes and plug it back in. Turn on the TV and try connecting to WiFi again.
3. Update router firmware: Visit your router manufacturer’s website and check if there are any firmware updates available. Updating the firmware can resolve compatibility issues and improve connectivity.
4. Reset network settings: On your Samsung TV, go to “Settings” > “General” > “Network” > “Network Settings.” Choose “Reset Network Settings” and confirm the action. Reconnect to your WiFi network and check if the issue is resolved.
5. Contact support: If the problem persists, reach out to Samsung Customer Support for further assistance. Provide them with any error codes or specific information about your network setup for more accurate troubleshooting.
Remember, a stable WiFi connection is essential for enjoying the full capabilities of your Samsung TV.
Re-add Wi-Fi Network
‘t connect to wifi network’
If your Samsung TV is experiencing WiFi connection issues and you need to re-add the WiFi network, follow these steps:
1. Access the settings menu: Press the ‘Menu’ button on your remote control and navigate to ‘Settings’ using the arrow keys.
2. Select ‘Network’: In the settings menu, locate and select the ‘Network’ option.
3. Choose ‘Network Settings’: Within the network settings, choose ‘Network Settings’ again to access the available networks.
4. Find and select your WiFi network: Scroll through the list of available networks and select your WiFi network name.
5. Enter your WiFi password: If prompted, enter your WiFi password using the on-screen keyboard. Make sure to enter it correctly.
6. Save and test the connection: Once you’ve entered the password, select ‘Save’ and wait for the TV to establish a connection. You can test the connection by accessing a streaming app or browsing the web.
Following these steps should help you re-add your WiFi network to your Samsung TV and resolve any WiFi connection issues you may be experiencing.
Keep TV Near Router
‘t connect to wifi’ is a common issue that Samsung TV users may encounter. One possible solution is to keep your TV near the router. The distance between your TV and the router can affect the strength of the wifi signal. By keeping them close together, you can ensure a stronger and more stable connection.
To do this, follow these steps:
1. Locate your router – it’s usually found in a central location in your home.
2. Move your TV closer to the router, ideally within the same room.
3. Ensure there are no physical obstructions between the TV and the router, such as walls or large objects.
4. Check if your router’s firmware is up to date. If not, update it to the latest version.
5. Restart both your TV and router to refresh the connection.
By following these steps, you can improve your Samsung TV’s wifi connection and enjoy uninterrupted streaming and online content.
Check Date and Time
‘t connect to wifi
To troubleshoot Samsung TV WiFi connection issues, follow these steps:
1. Check the date and time settings on your Samsung TV. Incorrect date and time settings can affect your WiFi connection. Go to the Settings menu, select General, and then select Date & Time. Ensure that the date and time are set correctly.
2. Restart your WiFi router and Samsung TV. Sometimes, a simple restart can resolve connectivity problems. Unplug both your router and TV from power, wait for a few seconds, and then plug them back in.
3. Ensure that your WiFi network is working properly. Connect another device, such as a smartphone or laptop, to the WiFi network to check if it has internet access.
4. Update your router firmware. Outdated firmware can cause WiFi connection issues. Visit your router manufacturer’s website for instructions on how to update the firmware.
5. Reset the network settings on your Samsung TV. Go to the Settings menu, select General, and then select Network. Choose Reset Network Settings to restore the default network settings.
If these steps don’t resolve the issue, refer to the Samsung TV troubleshooting guide for further recommendations.
Change DNS and IP Settings
‘t connect to wifi
reboot
reset
restore
factory settings
settings menu
network settings
IP settings
DNS settings
manually enter
automatically obtain
internet connection
network status
connection type
SSID
password
network name
router
modem
ISP
provider
troubleshoot
step-by-step guide
support page
technical support
online forums
customer service
contact us
resolve the issue
improve
stability
performance
streaming
online content
apps
web browsing
software update
firmware update
check for updates
internet speed test
signal strength
interference
obstacles
wireless range
move closer
reposition
extenders
repeater
boosters
positioning
optimize
bandwidth
QoS
quality of service
prioritize
streaming devices
gaming consoles
smart home devices
bandwidth-hungry
disconnect
reconnect
power cycle
troubleshooting steps
try another device
verify
password
check with ISP
configure
encryption
security settings
firewall
blocked
whitelisted
blacklisted
malicious activity
blocklist
unblock
unplug
wait
plug back in
network adapter
hardware issue
update drivers
replace
service provider
outage
service interruption
alternative DNS server
Google DNS
OpenDNS
Cloudflare
public DNS servers
change DNS settings
refresh
apply
save
restart
verify connection
browse
stream
enjoy your Samsung TV’s wifi connection without any issues.
Change TV Name
‘t connect to wifi’
To change the TV name on your Samsung Smart TV, follow these steps:
1. Press the Menu button on your remote control.
2. Go to Settings and select the General tab.
3. Scroll down and choose System Manager.
4. Select Device Manager and then Device Name.
5. Enter the desired name for your TV using the on-screen keyboard.
6. Press Done to save the new name.
By changing the TV name, you can easily identify your Smart TV when connecting to other devices or troubleshooting any connection issues.
If you encounter any errors or the wifi connection doesn’t work, try these fixes:
1. Restart your TV and network equipment.
2. Make sure your wifi signal is strong and not blocked by any obstacles.
3. Ensure that your Smart TV’s software is up to date.
4. Check for any error codes or messages displayed on your TV screen and refer to the user manual for troubleshooting steps.
For more information on troubleshooting wifi connection problems or any other TV-related issues, please visit the Samsung support website.
Change Samsung TV Settings
‘t connect to wifi’
If you’re experiencing issues connecting your Samsung TV to WiFi, here are some troubleshooting steps to help you resolve the problem.
1. Check your WiFi connection: Ensure that your WiFi is working properly and there is no internet connection issue. If other devices are connected and working fine, move on to the next step.
2. Restart your TV and router: Power off your TV and unplug your router from the power source. Wait for a few minutes, then plug them back in and power them on.
3. Reset network settings: On your Samsung TV, go to Settings > General > Network > Reset Network Settings. Confirm the reset and follow any on-screen prompts.
4. Reconnect to WiFi: Go to Settings > General > Network > Network Status. Select your WiFi network, enter the password if prompted, and reconnect.
5. Update firmware: Make sure your TV has the latest firmware installed. Go to Settings > Support > Software Update > Update Now.
If these steps don’t resolve the issue, please reach out to Samsung Support for further assistance.
Reset Network Settings
‘t connect to wifi
If your Samsung TV is experiencing WiFi connection issues, resetting the network settings may help resolve the problem. Follow these steps to reset the network settings on your Samsung TV:
1. Press the Menu button on your remote control.
2. Navigate to Settings and select Network.
3. Choose Network Status.
4. Select IP Settings.
5. Choose DNS Settings.
6. Select Enter manually.
7. Delete the existing DNS IP address and enter 8.8.8.8.
Note: These steps may vary slightly depending on your TV model and software version. Refer to your TV’s user manual for detailed instructions.
After resetting the network settings, your Samsung TV should reconnect to the WiFi network. If the issue persists, consider checking your router settings, ensuring it is within range, or contacting Samsung support for further assistance.
Reset Smart Hub
‘t connect to WiFi? Here’s how to reset the Smart Hub on your Samsung TV and troubleshoot WiFi connection issues.
1. Press the Home button on your remote control to open the Smart Hub menu.
2. Navigate to Settings and select Support.
3. Select Self Diagnosis and then Reset Smart Hub.
4. Enter your PIN if prompted.
5. Confirm the reset by selecting Yes.
After resetting the Smart Hub, your TV will restart and the initial setup process will begin. Follow the on-screen instructions to reconnect your TV to WiFi.
If your TV still doesn’t connect to WiFi, ensure that your router is working properly and that other devices can connect. You can also try power cycling your router by unplugging it for 30 seconds and then plugging it back in.
For further assistance, refer to the Samsung support website or contact their customer service.
Note: This guide is specifically for Samsung Smart TVs and may vary depending on the model or software version.
Factory Reset TV
‘t connect to wifi
TV Is Out of Range
‘t connect to wifi’
If your Samsung TV is experiencing WiFi connection issues, there are a few troubleshooting steps you can try to resolve the problem:
1. Check your WiFi network: Make sure your WiFi network is working properly and other devices are able to connect without any issues.
2. Restart your TV and router: Sometimes, a simple restart can fix connectivity problems. Turn off your TV and unplug your router for a few minutes, then plug them back in and power them on.
3. Check the WiFi signal strength: Ensure that your TV is within range of your WiFi router. If the signal is weak, try moving the router closer to your TV or use a WiFi extender.
4. Reset the network settings on your TV: Go to the TV’s settings menu and find the network settings. Choose the option to reset the network settings, and then reconnect to your WiFi network.
5. Update your TV’s software: Make sure your TV’s software is up to date. Check for any available updates and install them if necessary.
If none of these steps solve the issue, it may be helpful to contact Samsung support for further assistance.
Router Malfunctioning
‘t connect to wifi
router not working
wifi troubleshooting
router malfunction
wifi connection issues
router issues
troubleshooting tips
fixing router problems
wifi connectivity problems
samsung tv wifi issues
If you’re experiencing wifi connection issues with your Samsung TV, it could be due to a malfunctioning router. Here are some troubleshooting tips to help you resolve the problem:
1. Restart your router and TV. Unplug them from power, wait for 30 seconds, and then plug them back in.
2. Ensure that your router is in a central location and not obstructed by objects or walls.
3. Check if other devices can connect to your wifi network. If they can, the issue may be specific to your TV.
4. Access your router’s settings page by typing its IP address into your web browser. Look for any error messages or settings that may be affecting the wifi connection.
5. Update your router’s firmware to the latest version available. Manufacturers often release updates to address connectivity issues.
6. If all else fails, consider contacting your internet service provider or Samsung support for further assistance.
By following these steps, you can troubleshoot and resolve router issues that may be causing wifi connectivity problems with your Samsung TV.
Wrong Wireless Network
‘t connect
wireless network
connectivity issues
network troubleshooting
WiFi settings
network settings
signal strength
router placement
firmware update
rebooting
resetting
reconnecting
forgetting network
re-entering password
power cycling
modem
contacting Internet Service Provider
connecting to a different network
checking for interference
updating TV software
checking for firmware updates
checking for app updates
disabling VPN
checking DNS settings
temporary network issues
restarting router
factory reset.
Incorrect Password
‘t connect to WiFi
If you’re having trouble connecting your Samsung TV to WiFi due to an incorrect password, follow these steps to troubleshoot the issue:
1. Double-check your password: Ensure that you’re entering the correct WiFi password. Passwords are case-sensitive, so make sure to check for any capitalization errors.
2. Restart your TV: Turn off your Samsung TV and unplug it from the power source. Wait for at least 30 seconds before plugging it back in and turning it on. This can help refresh the network settings.
3. Reset your network settings: On your Samsung TV, go to the Settings menu and navigate to Network > Network Settings. Select “Reset Network Settings” or a similar option. This will remove any saved WiFi networks and allow you to set up the connection again.
4. Reconnect to WiFi: After resetting the network settings, select your WiFi network from the available list. Enter the correct password and follow the on-screen prompts to establish the connection.
If these steps don’t resolve the issue, consult the Samsung support website or contact their customer service for further assistance.
Outdated Router Firmware
If you’re experiencing WiFi connection issues with your Samsung TV, outdated router firmware may be the culprit. Outdated firmware can cause connectivity problems and slow speeds. To troubleshoot this issue, follow these steps:
1. Check your router’s firmware version. Visit the manufacturer’s website for instructions on how to update it.
2. Connect your TV directly to the router using an Ethernet cable. This will help determine if the issue is with the WiFi connection or the TV itself.
3. Restart your router and TV. Unplug both devices from power, wait for a few seconds, then plug them back in.
4. Reset your router to its default settings. Refer to your router’s manual for instructions.
5. Ensure that your router is broadcasting on a clear channel. Use a WiFi analyzer app to identify the least congested channel and switch to it.
6. Disable any VPN or proxy settings on your router, as they can interfere with the TV’s connection.
7. If all else fails, consider upgrading your router to a newer model that supports the latest WiFi standards.
By following these steps, you should be able to troubleshoot and resolve any WiFi connection issues with your Samsung TV.
Interference
‘t connect to wifi’
If you’re experiencing issues with your Samsung TV’s WiFi connection, interference might be the culprit. Interference can disrupt the signal and cause your TV to have trouble connecting to the internet. To troubleshoot this problem, try the following steps:
1. Check for nearby devices that may be causing interference, such as cordless phones, baby monitors, or microwave ovens. Move these devices away from your TV or turn them off.
2. Make sure your TV is placed in an open area, away from walls or other objects that may obstruct the WiFi signal.
3. Reset your TV’s network settings. Go to the network settings menu on your Samsung TV, select “Reset Network,” and confirm the action.
4. Try changing the WiFi channel on your router. Log in to your router’s settings, locate the WiFi channel settings, and choose a different channel with less interference.
5. If your TV supports it, try using a wired connection instead of WiFi. Connect an Ethernet cable from your router to the TV’s LAN port.
Remember to consult your TV’s manual or contact Samsung support for specific instructions related to your model.
Wireless Encryption
‘t connect to wifi
wifi connection issues
troubleshooting wifi connection
wireless encryption
wireless network settings
security settings
router settings
password authentication
network interference
signal strength
firmware update
software update
reset network settings
power cycle router
check for firmware updates
update software on TV
verify correct password
check signal strength
adjust router settings
disable wifi direct
connect to network manually
contact customer support for further assistance.
If you’re experiencing wireless connection issues with your Samsung TV, there are a few troubleshooting steps you can take to resolve the problem.
First, check your wireless network settings on the TV. Make sure that the correct network is selected and that the password authentication is entered correctly.
Next, verify the signal strength of your wireless network. If it’s weak, consider moving the router closer to the TV or using a signal booster.
Additionally, ensure that your router’s firmware is up to date. Check for any available updates and install them if necessary.
If all else fails, you can try resetting the network settings on your TV or power cycling your router.
For more specific instructions on troubleshooting your Samsung TV’s WiFi connection, refer to the user manual or contact customer support for further assistance.
Confirm That You Have Chosen the Correct Network
If you are experiencing WiFi connection issues with your Samsung TV, it’s important to confirm that you have selected the correct network. Follow these steps to troubleshoot the issue:
1. Press the Menu button on your Samsung TV remote.
2. Go to Settings and select Network.
3. Choose the WiFi option and select the network you want to connect to.
4. Enter the password for the selected network, if required.
5. Once connected, check if the TV has internet access by opening a web browser or streaming app.
If you are still experiencing issues, try the following additional steps:
1. Restart your Samsung TV and router.
2. Ensure that your router is within range of the TV and not blocked by obstacles.
3. Update the firmware of your Samsung TV to the latest version.
4. Reset the network settings on your TV and set up the WiFi connection again.
If the problem persists, contact Samsung support for further assistance.
Run a Network Diagnostic Test
‘t connect to wifi
screen mirroring
wifi settings
network settings
firmware update
router
signal strength
reboot
reset
disconnect
troubleshoot
support
chat
help center
customer service
diagnostic test
To run a network diagnostic test on your Samsung TV to troubleshoot WiFi connection issues, follow these steps:
1. Press the Home button on your TV remote to go to the Home menu.
2. Navigate to Settings and select it.
3. Scroll down and select Network.
4. Choose Network Settings.
5. Select your WiFi network from the available list.
6. Enter your WiFi password if prompted.
7. Once connected, go back to the Network menu and select Test Connection.
8. The TV will now perform a diagnostic test to check your network connection.
9. Wait for the test to complete and check the results.
10. If any issues are detected, try rebooting your TV and WiFi router, then run the test again.
11. If the problem persists, consider contacting our customer support for further assistance.
Remember, our Help Center and live chat support are also available for additional troubleshooting guidance and support.
Resetting the Network
‘t connect to wifi
network troubleshooting
resetting network
reset network settings
Samsung TV wifi issues
troubleshooting wifi connection
wifi connection problems
wifi network not working
resetting wifi network
fixing wifi issues
reconnecting to wifi network
steps to reset network
restore network settings
wifi direct not working
re-establish wifi connection
wifi connection troubleshooting
network reset method
wifi network not detected
troubleshooting network issues
wifi network settings
resetting wifi on Samsung TV
network connectivity problems
Experiment With a Different Device
If you’re experiencing WiFi connection issues with your Samsung TV, it might be worth experimenting with a different device. A different device can help determine if the problem lies with the TV or the network itself.
First, try connecting another device, like a smartphone or laptop, to your WiFi network. If this device connects successfully, it indicates that the issue is specific to your Samsung TV.
Next, ensure that your Samsung TV is close to the WiFi router and within range. Walls and other obstacles can interfere with the signal.
If the WiFi signal strength is weak, try using a WiFi range extender or relocating the router to a more central location.
Resetting the network settings on your Samsung TV can also resolve connection issues. Go to the TV’s settings menu and look for the network or WiFi settings. Choose the option to reset or restart the network.
Updating your TV’s firmware can also help resolve WiFi connection problems. Check for any available firmware updates in the TV’s settings menu or on Samsung’s support website.
If none of these steps resolve the issue, contacting Samsung support or a professional technician may be the best course of action. Remember to have your TV’s model number and any relevant details ready when seeking assistance.
Set Up a Custom DNS Server
‘t connect to wifi
dns server
troubleshooting
custom dns server
set up’
To set up a custom DNS server on your Samsung TV and troubleshoot WiFi connection issues, follow these steps:
1. Press the Home button on your Samsung TV remote.
2. Go to Settings and select Network.
3. Choose your WiFi network and select the option to Forget the network.
4. Connect to your WiFi network again and choose the option to set up the network manually.
5. When prompted for DNS settings, select the option to enter them manually.
6. Enter the IP address of your custom DNS server. You can find this information from your DNS service provider.
7. Save the settings and reconnect to your WiFi network.
By setting up a custom DNS server, you can improve the stability and speed of your WiFi connection on your Samsung TV. This troubleshooting method can help resolve issues such as a slow or unreliable internet connection.
Power Cycling and Draining Residual Power
“Power cycling and draining residual power can help resolve WiFi connection issues on your Samsung TV. To power cycle, follow these steps:
1. Turn off your Samsung TV and unplug it from the power outlet.
2. Wait for at least 10 seconds and plug the TV back in.
3. Press the power button on the TV or use the remote to turn it on.
Draining the residual power can also be beneficial. Here’s how:
1. Turn off your Samsung TV and unplug it from the power outlet.
2. Press and hold the power button on the TV for at least 10 seconds.
3. Release the power button and plug the TV back in.
4. Turn on the TV and check if the WiFi connection is restored.
If these steps don’t resolve the issue, make sure your TV is within range of your WiFi router, and ensure that the WiFi network is functioning properly. You may also try resetting your network settings or contacting Samsung support for further assistance.”
Using a Jump Drive, Update the Firmware on Your Samsung TV
If you’re experiencing WiFi connection issues with your Samsung TV, updating the firmware may help resolve the problem. Here’s how you can do it using a jump drive:
1. Visit the Samsung support website and search for your TV model.
2. Download the latest firmware update for your TV.
3. Insert a compatible jump drive into your computer.
4. Format the jump drive to FAT32 file system.
5. Open the downloaded firmware file and extract its contents to the jump drive.
6. Safely remove the jump drive from your computer.
7. Turn on your Samsung TV and insert the jump drive into the USB port.
8. Press the “Menu” button on your TV remote and navigate to the “Support” or “Settings” section.
9. Select “Software Update” and choose “Update Now” or a similar option.
10. When prompted, select the jump drive as the update source.
11. Follow the on-screen instructions to complete the firmware update.
Note: Do not disconnect the power or remove the jump drive during the update process.
After the update, your TV should have the latest firmware installed, potentially resolving any WiFi connection issues.
Firmware Updates of Your Modem
‘t connect to wifi
To troubleshoot wifi connection issues on your Samsung TV, one potential solution is to update the firmware of your modem. Firmware updates can improve the performance and compatibility of your modem, ensuring a stable and reliable wifi connection.
To update your modem’s firmware, follow these steps:
1. Open a web browser on a device connected to your modem.
2. Enter the IP address of your modem in the address bar.
3. Log in to the modem’s admin interface using your username and password.
4. Look for the firmware update section and check for any available updates.
5. If an update is available, click on the “Update Firmware” button.
6. Wait for the update process to complete and then restart your modem.
After updating the firmware, try reconnecting your Samsung TV to your wifi network. If the issue persists, you may need to explore other troubleshooting options or contact Samsung support for further assistance.
Contact Samsung Support
If you’re experiencing WiFi connection issues with your Samsung TV, there are a few troubleshooting steps you can take to resolve the problem.
First, ensure that your TV is within range of your WiFi router and that there are no physical obstacles blocking the signal.
Next, check that your WiFi network is working properly by connecting other devices to it.
If other devices are able to connect to the WiFi network but your Samsung TV isn’t, try resetting the network settings on your TV. To do this, go to the Settings menu, select Network, and choose Reset Network Settings.
If the issue persists, try power cycling both your TV and WiFi router. Unplug both devices from the power source, wait for a few minutes, and then plug them back in.
If you’re still unable to connect to WiFi, it’s recommended to contact Samsung Support for further assistance. You can reach them by visiting the Samsung Support website or calling their customer support hotline. They will be able to provide you with more specific instructions tailored to your TV model and help resolve the issue.
Mark Ginter is a tech blogger with a passion for all things gadgets and gizmos. A self-proclaimed "geek", Mark has been blogging about technology for over 15 years. His blog, techquack.com, covers a wide range of topics including new product releases, industry news, and tips and tricks for getting the most out of your devices. If you're looking for someone who can keep you up-to-date with all the latest tech news and developments, then be sure to follow him over at Microsoft.