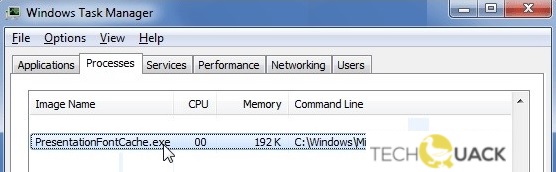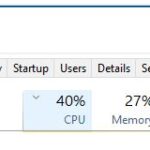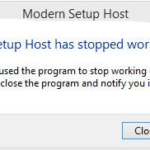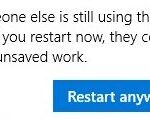- PresentationFontCache.exe can consume 50% or even 100% of the CPU (in some cases) High CPU usage causes your computer to run slowly, which can disrupt your workflow.
- The problem is related to a corrupted font in the cache.
- After prolonged use, the font information may become corrupt or unresponsive, causing the process to get stuck in a restart cycle and consume too many resources.
- The best way to solve problems is to reboot your computer.
Unleashing the Power Within: Resolving PresentationFontCache.exe High CPU/Memory in Windows 10
Understanding PresentationFontCache.exe High CPU or Memory Usage
If you are experiencing high CPU or memory usage due to PresentationFontCache.exe on Windows 10, there are a few steps you can take to fix the issue.
First, open Task Manager by pressing Ctrl + Shift + Esc. Look for PresentationFontCache.exe in the list of processes.
Right-click on PresentationFontCache.exe and select “End Task.” This will temporarily stop the process.
Next, navigate to the following location on your computer: AppData\Local\ and find the PresentationFontCache folder.
Delete the contents of this folder. This will clear the font cache and help resolve any issues related to high CPU or memory usage.
If the problem persists, you can try disabling PresentationFontCache permanently. To do this, open Command Prompt as an administrator and enter the following command:
sc config “FontCache” start= disabled
This will disable the PresentationFontCache service and prevent it from starting up again.
Remember to restart your computer after making these changes. This should help reduce CPU and memory usage caused by PresentationFontCache.exe.
Methods to Resolve PresentationFontCache.exe Performance Issues
- Open Task Manager by pressing Ctrl+Shift+Esc.
- Go to the Services tab.
- Locate and right-click on PresentationFontCache.exe.
- Select Restart from the context menu.
Method 2: Disable PresentationFontCache.exe Service
- Open Task Manager by pressing Ctrl+Shift+Esc.
- Go to the Services tab.
- Locate and right-click on PresentationFontCache.exe.
- Select Open Services from the context menu.
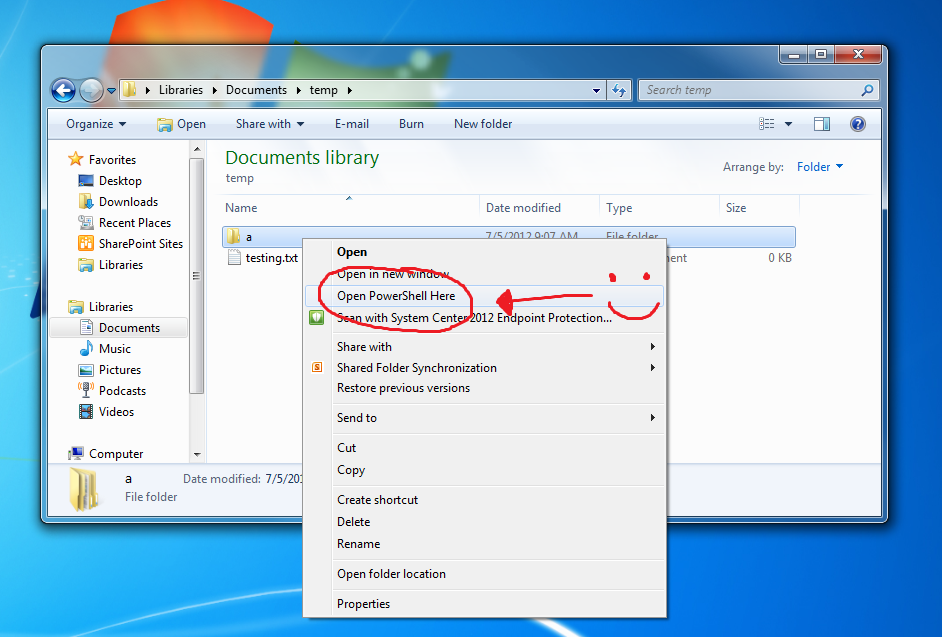
- In the Services window, find Windows Presentation Foundation Font Cache 3.0.0.0.
- Right-click on it and choose Properties.
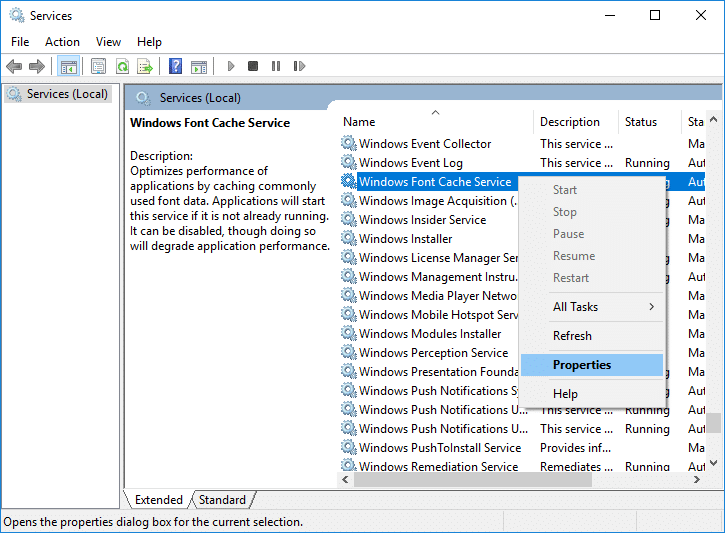
- Set the Startup type to Disabled.
- Click Apply and then OK.
Method 3: Clear Font Cache
- Press Win + R to open the Run dialog box.
- Type services.msc and press Enter.
- In the Services window, find Windows Presentation Foundation Font Cache 3.0.0.0.
- Right-click on it and choose Stop.
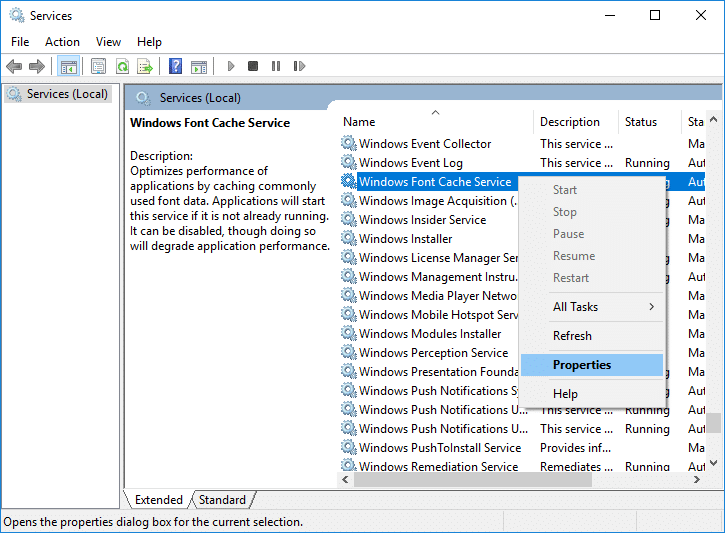
- Open File Explorer by pressing Win + E.
- Navigate to the following directory: C:\Windows\ServiceProfiles\LocalService\AppData\Local.
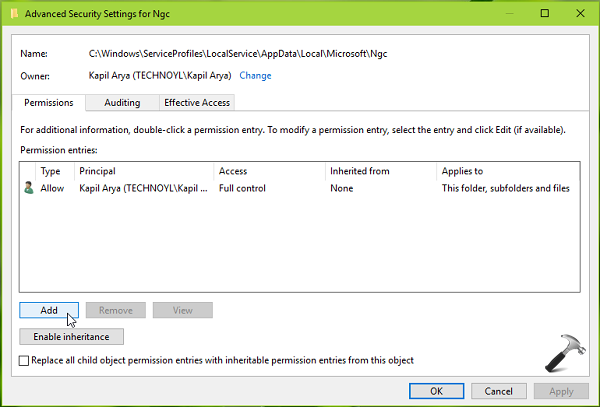
- Delete the FontCache3.0.0.0.dat file.
- Go back to the Services window and right-click on Windows Presentation Foundation Font Cache 3.0.0.0.
- Select Start to restart the service.
Method 4: Run System File Checker (SFC) Scan
- Press Win + X and choose Command Prompt (Admin).
- Type sfc /scannow and press Enter.
- Wait for the scan to complete and fix any corrupted system files.
- Restart your computer.
Troubleshooting PresentationFontCache.exe CPU or Memory Usage
If you are experiencing high CPU or memory usage due to PresentationFontCache.exe in Windows 10, there are a few steps you can take to troubleshoot and fix the issue.
First, open Task Manager by pressing Ctrl + Shift + Esc. Look for PresentationFontCache.exe under the Processes tab. If it is using a significant amount of CPU or memory, follow these steps to resolve the problem.
Step 1: Disable PresentationFontCache.exe temporarily by stopping the service. Right-click on the Start button, select Run, and type “services.msc”. Locate the “Windows Presentation Foundation Font Cache 3.0.0.0” service, right-click on it, and select Stop.
Step 2: Clear the font cache. Open File Explorer and navigate to “C:\Users\[YourUsername]\AppData\Local\Microsoft\Windows\Fonts”. Delete all the files in this folder.
Step 3: Restart your computer.
After following these steps, check if the CPU or memory usage has reduced. If the issue persists, you may need to use a repair tool or contact Microsoft support for further assistance.
Frequently Asked Questions about PresentationFontCache.exe Issues
Frequently Asked Questions about PresentationFontCache.exe Issues
| Question | Answer |
|---|---|
| What is PresentationFontCache.exe? | PresentationFontCache.exe is a Windows service responsible for font caching, which improves performance when rendering fonts in applications. |
| Why is PresentationFontCache.exe causing high CPU/memory usage? | There can be various reasons for high CPU/memory usage by PresentationFontCache.exe, such as corrupted font cache, outdated graphics drivers, or conflicts with other software. |
| How can I fix high CPU/memory usage caused by PresentationFontCache.exe? | Some possible solutions include clearing the font cache, updating graphics drivers, disabling unnecessary fonts, and performing a system scan for malware. |
| Is it safe to disable PresentationFontCache.exe? | Disabling PresentationFontCache.exe is not recommended as it may affect the performance and rendering of fonts in applications. It is better to address the underlying issue causing high CPU/memory usage. |
| Are there any known conflicts with specific software? | Some users have reported conflicts between PresentationFontCache.exe and certain antivirus software or font management tools. It is recommended to check for updates or contact the software vendors for compatibility information. |
| Does PresentationFontCache.exe affect all Windows versions? | PresentationFontCache.exe is primarily found in Windows 10, but it may also exist in other Windows versions. However, the specific issues related to high CPU/memory usage may vary. |
Mark Ginter is a tech blogger with a passion for all things gadgets and gizmos. A self-proclaimed "geek", Mark has been blogging about technology for over 15 years. His blog, techquack.com, covers a wide range of topics including new product releases, industry news, and tips and tricks for getting the most out of your devices. If you're looking for someone who can keep you up-to-date with all the latest tech news and developments, then be sure to follow him over at Microsoft.