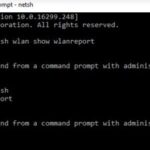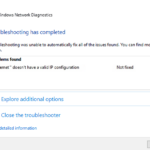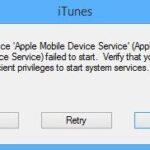- Updated November 2022: This tool will stop these errors and fix common problems: Get it at this link.
- It will scan your computer to find problems and correct the issues that were discovered.
- If restarting your computer doesn’t solve the problem, follow these troubleshooting steps.
- It turns out that this problem is related to a glitch in the Iris service.
- This problem could also be related to the Microsoft account that is currently connected to a Windows 11 PC.
Unveiling the solution to a perplexing puzzle, this article delves into the enigma of missing taskbar icons on Windows 11 after a reboot. Discover the key to restoring order and reclaiming the seamless navigation experience on your desktop.
Restart Windows Explorer to Fix Missing Taskbar Icons
To fix missing taskbar icons after reboot on Windows 11, you can try restarting Windows Explorer. This can help resolve issues with the taskbar icons not appearing correctly. Here are the steps to do it:
1. Open Task Manager by pressing Ctrl + Shift + Esc.
2. In the Task Manager window, go to the Processes tab.
3. Look for Windows Explorer in the list of processes.
4. Right-click on Windows Explorer and select Restart.
This will restart Windows Explorer and refresh the taskbar, hopefully bringing back the missing icons. If the issue persists, you can try other troubleshooting methods or seek further assistance from Microsoft support. Remember to keep your Windows 11 operating system up to date with the latest Windows updates as well.
Delete IconCache.db File to Restore Taskbar Icons
To fix taskbar icons missing after reboot on Windows 11, you can try deleting the IconCache.db file. This file stores the cache for taskbar icons and deleting it can help restore them.
Here are the steps to delete the IconCache.db file:
1. Close all open applications and windows.
2. Press Ctrl + Shift + Esc to open the Task Manager.
3. In the Task Manager, go to the Processes tab.
4. Look for Windows Explorer in the list of processes, right-click on it, and select End task.
5. Click on File in the top-left corner of the Task Manager window, and select Run new task.
6. Type cmd in the Open field and check the box for Create this task with administrative privileges.
7. Click OK to open the Command Prompt as administrator.
8. In the Command Prompt window, type del %userprofile%\AppData\Local\IconCache.db /a and press Enter.
9. Restart your PC to apply the changes.
After restarting, the IconCache.db file will be recreated, and your taskbar icons should be restored.
Enable and Disable ‘Hide the Taskbar’ Option to Bring Back Icons
To fix taskbar icons missing after reboot on Windows 11, you can enable or disable the “Hide the Taskbar” option. Here’s how:
1. Right-click on an empty area of the taskbar.
2. Select “Taskbar settings” from the context menu.
3. In the Taskbar settings window, scroll down to the “Notification area” section.
4. Click on “Taskbar behaviors.”
5. Toggle the switch for “Hide the Taskbar” to the desired setting.
6. If the icons are currently hidden, toggle the switch to “Off” to bring them back.
7. If the icons are already visible, toggle the switch to “On” and then back to “Off” to refresh them.
8. Close the Taskbar settings window.
This should resolve the issue and restore missing taskbar icons after a reboot. If the problem persists, you may need to try other troubleshooting methods or seek further assistance from Microsoft support.
taskkill /IM explorer.exe /F
CD /d %userprofile%\AppData\Local
DEL IconCache.db /a
start explorer.exe
After executing these commands, restart your computer and check if the icons reappear.
If the issue persists, I recommend seeking assistance from official Windows support channels or relevant online forums where experts can provide personalized guidance based on your system’s specifics.
Uninstall the Last Windows 11 Update to Recover Taskbar Icons
To recover taskbar icons that have gone missing after a reboot on Windows 11, you can uninstall the last Windows 11 update. Follow these steps:
1. Open the Windows Settings by pressing Windows key + I.
2. Click on “Windows Update” in the left-hand menu.
3. In the Windows Update settings, click on “View update history.”
4. Click on “Uninstall updates” at the top of the page.
5. Locate the last Windows 11 update in the list, right-click on it, and select “Uninstall.”
6. Follow the on-screen prompts to complete the uninstallation process.
7. Restart your PC.
After restarting, your taskbar icons should reappear. If they don’t, try other troubleshooting methods like restarting the Windows Explorer process or resetting the taskbar. Remember to check for any new updates that may fix the issue.
Note: Uninstalling updates may have implications for your PC’s security and performance. Make sure to consider the implications before proceeding.
Use CMD to Remove the Iris Service Registry Key for Taskbar Icon Restoration
To fix taskbar icons missing after reboot on Windows 11, you can use CMD to remove the Iris Service Registry Key. Follow these steps:
1. Open the Command Prompt as an administrator by pressing Win + X and selecting “Command Prompt (Admin).”
2. In the Command Prompt window, type reg delete “HKEY_CURRENT_USER\Software\Microsoft\Windows\CurrentVersion\IrisService” /f and press Enter.
3. This command will remove the Iris Service Registry Key associated with the taskbar icon restoration bug.
4. Restart your computer to see if the issue is resolved.
If the problem persists, you can try other fixes or solutions specific to your Windows 11 version. Remember to always back up your system before making any changes to the registry or performing troubleshooting processes.
Mark Ginter is a tech blogger with a passion for all things gadgets and gizmos. A self-proclaimed "geek", Mark has been blogging about technology for over 15 years. His blog, techquack.com, covers a wide range of topics including new product releases, industry news, and tips and tricks for getting the most out of your devices. If you're looking for someone who can keep you up-to-date with all the latest tech news and developments, then be sure to follow him over at Microsoft.