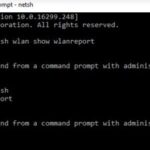- The Windows 7 taskbar has a notification area that displays icons for running programs, as well as system icons.
- This small trend is becoming an extremely annoying and serious problem that was first reported to Windows users around the world in the days of Windows Vista.
Unleashing the Hidden Charm: Reviving System Icons on Windows 7 Taskbar
Restoring Missing System Icons on Windows 7 Taskbar
Restore Missing System Icons on Windows 7 Taskbar
If you’re experiencing missing system icons on your Windows 7 taskbar, we have a simple fix for you. Follow these steps to restore the icons quickly and easily:
1. Press the Windows key + R to open the Run window.
2. Type regedit and press Enter to open the Registry Editor.
3. In the Registry Editor, navigate to HKEY_CURRENT_USER\Software\Classes\Local Settings\Software\Microsoft\Windows\CurrentVersion\TrayNotify.
4. Locate the IconStreams and PastIconsStream keys and delete them.
5. Open the Task Manager by right-clicking the taskbar and selecting Start Task Manager.
6. In the Processes tab of the Task Manager, find and select explorer.exe, then click the End Process button.
7. Click File and choose New Task (Run…).
8. Type explorer.exe and press Enter to restart the Windows Explorer process.
9. Your missing system icons should now be restored on the taskbar.
Remember to restart your computer after following these steps to ensure the changes take effect. If you continue to experience issues, consider using additional troubleshooting solutions or consult the Microsoft blog for further assistance.
Troubleshooting System Tray Icons Missing on Windows 7
- Restart the Windows Explorer process
- Open Task Manager by pressing Ctrl+Shift+Esc
- In the Processes tab, locate and select Windows Explorer
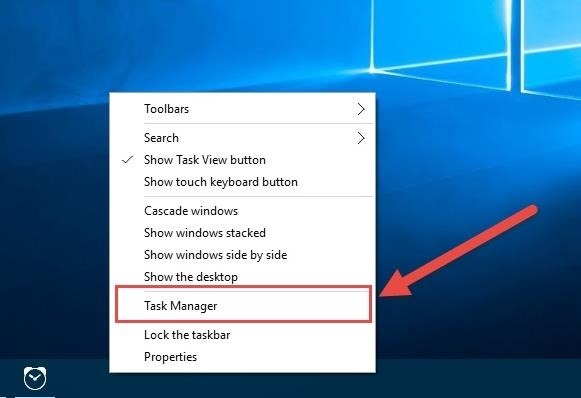
- Click on the Restart button at the bottom right corner of the Task Manager window
- Enable the missing system icons
- Right-click on the taskbar and select Properties
- In the Taskbar and Start Menu Properties window, go to the Notification Area tab
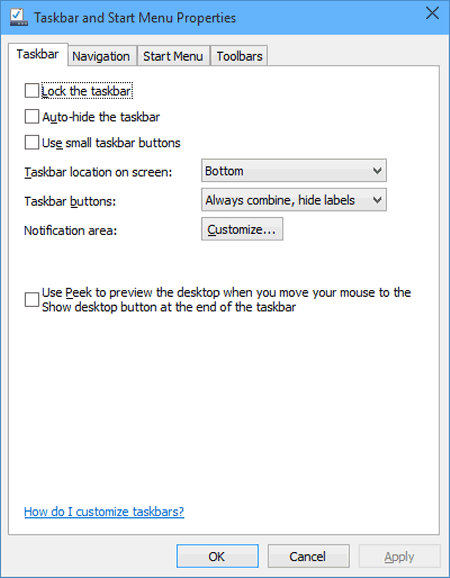
- Click on the Customize… button
- In the Notification Area Icons window, locate the missing system icons and select Show icon and notifications
- Click OK to save the changes
- Reset the system tray settings
- Open the Registry Editor by pressing Windows key + R, typing regedit, and pressing Enter
- Navigate to the following registry key: HKEY_CURRENT_USER\Software\Classes\Local Settings\Software\Microsoft\Windows\CurrentVersion\TrayNotify
- Delete the IconStreams and PastIconsStream values
- Close the Registry Editor
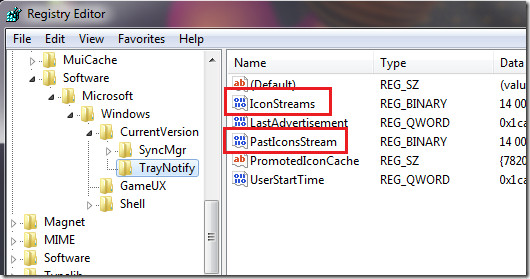
- Restart the computer for the changes to take effect
- Perform a system file check
- Open the Command Prompt as an administrator by pressing Windows key + X and selecting Command Prompt (Admin)
- Type sfc /scannow and press Enter
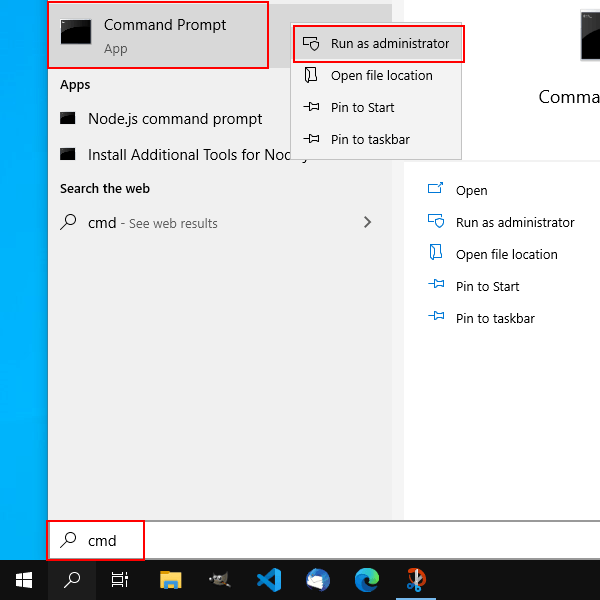
- Wait for the system file check to complete and fix any corrupted files
- Restart the computer
Fixing Grayed Out System Icons on Windows Vista & Windows 7
Fixing Grayed Out System Icons on Windows Vista and Windows 7 can be done with a few simple steps. First, open the Registry Editor by pressing the Windows key + R, typing “regedit,” and hitting Enter.
Next, navigate to the following location: HKEY_CURRENT_USER\Software\Classes\Local Settings\Software\Microsoft\Windows\CurrentVersion\TrayNotify.
Once there, find the “IconStreams” and “PastIconStream” values, right-click on each one, and choose Delete.
After deleting these values, restart your computer. If the issue persists, try using a tool like Taskbar Repair Tool Plus or checking the Notification Area tab in the Taskbar and Start Menu Properties.
In some cases, the issue may be related to group policies or user configurations. If that’s the case, consult the Windows OS documentation or seek further assistance from a technical resource.
By following these steps, you should be able to restore the missing or grayed out system icons on your Windows 7 taskbar.
Customizing Notification Area Icons for Windows 7 Taskbar
Customizing Notification Area Icons for Windows 7 Taskbar
| Icon | Description |
|---|---|
| Network icon | |
| Volume icon | |
| Power icon | |
| Action Center icon | |
| System tray overflow icon |
Windows 7 allows users to customize the notification area icons on the taskbar. By modifying these icons, you can personalize your desktop and make it more convenient to access important system functions.
To customize the notification area icons, follow these steps:
- Right-click on an empty space on the taskbar and select “Properties”.
- In the “Taskbar and Start Menu Properties” window, go to the “Notification Area” section and click on the “Customize” button.
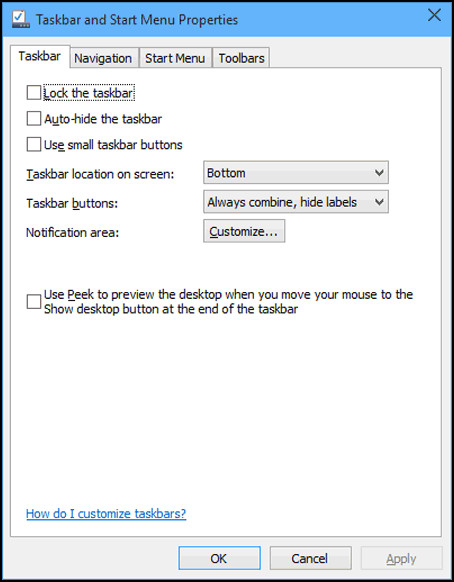
- A new window will appear, showing a list of system icons and their behaviors. Here, you can choose how each icon is displayed by selecting options such as “Show icon and notifications”, “Hide icon and notifications”, or “Only show notifications”.
- Click on the “OK” button to save your changes and close the window.
Remember, customizing the notification area icons is a great way to tailor your Windows 7 experience to your preferences and improve productivity.
Mark Ginter is a tech blogger with a passion for all things gadgets and gizmos. A self-proclaimed "geek", Mark has been blogging about technology for over 15 years. His blog, techquack.com, covers a wide range of topics including new product releases, industry news, and tips and tricks for getting the most out of your devices. If you're looking for someone who can keep you up-to-date with all the latest tech news and developments, then be sure to follow him over at Microsoft.