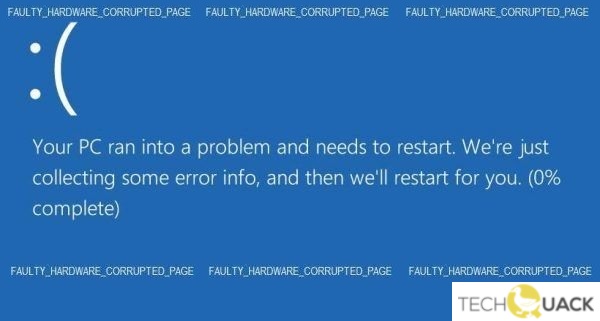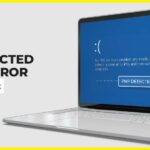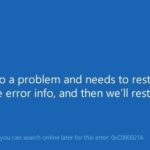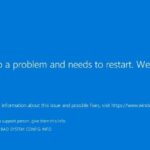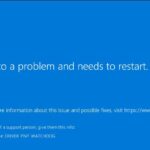- The “page corrupted by faulty hardware” error (Windows stop code 0x0000012B) covers several different hardware problems.
- A single-bit error occurs when a single bit (a tiny piece of data) changes incorrectly during a data transfer.
- The error can also be caused by an outdated, incorrect, or corrupt system driver.
Unveiling the Solution: Resolving the Faulty Hardware Corrupted Page Error
Disable Fast Startup
To fix the Faulty Hardware Corrupted Page Error, you may need to disable Fast Startup on your Windows 10 or Windows 11 PC. This feature may cause issues with hardware and system files, resulting in the PAGE_FAULT_IN_NONPAGED_AREA or FAULTY_HARDWARE_CORRUPTED_PAGE BSOD error.
To disable Fast Startup, follow these steps:
1. Press the Windows key + X to open the Power User Menu.
2. Select “Power Options.”
3. Click on “Choose what the power buttons do” from the left sidebar.
4. Click on “Change settings that are currently unavailable.”
5. Scroll down to the “Shutdown settings” section.
6. Uncheck the box next to “Turn on fast startup.”
7. Click “Save changes.”
Disabling Fast Startup can help resolve hardware-related issues by ensuring a clean startup and preventing memory and software corruption. If the issue persists, consider other troubleshooting tips or consult a professional for further assistance.
Update Device Drivers
- Ensure your device drivers are up to date
- Update drivers to fix faulty hardware corrupted page error
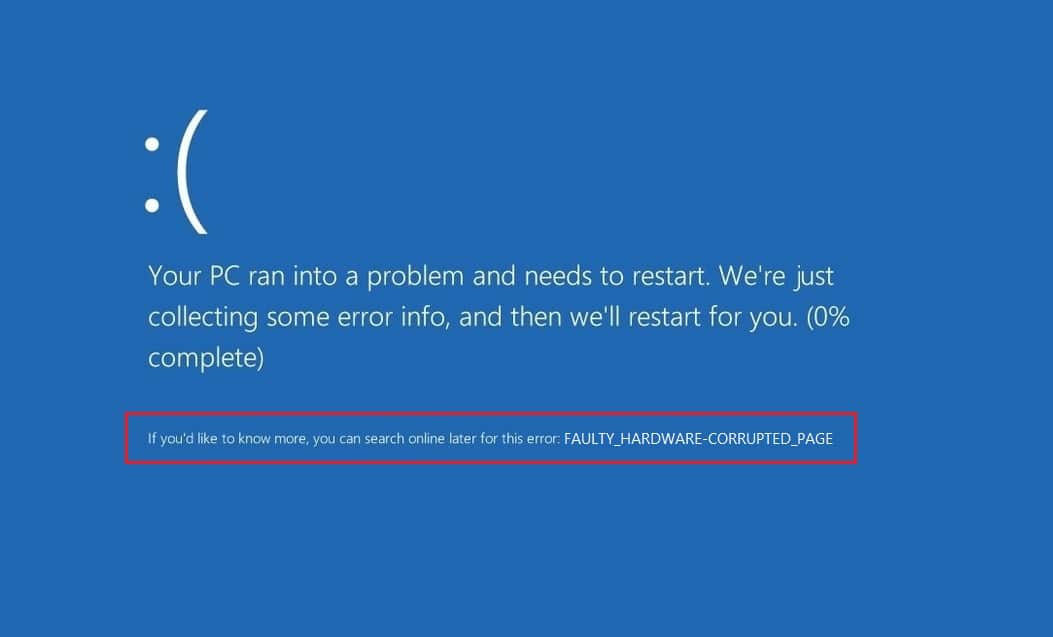
- Experience improved performance and stability
- Eliminate compatibility issues with updated drivers
- Resolve hardware-related errors with driver updates
- Keep your system running smoothly with the latest device drivers
- Enhance overall system functionality with driver updates
- Optimize hardware performance through driver updates
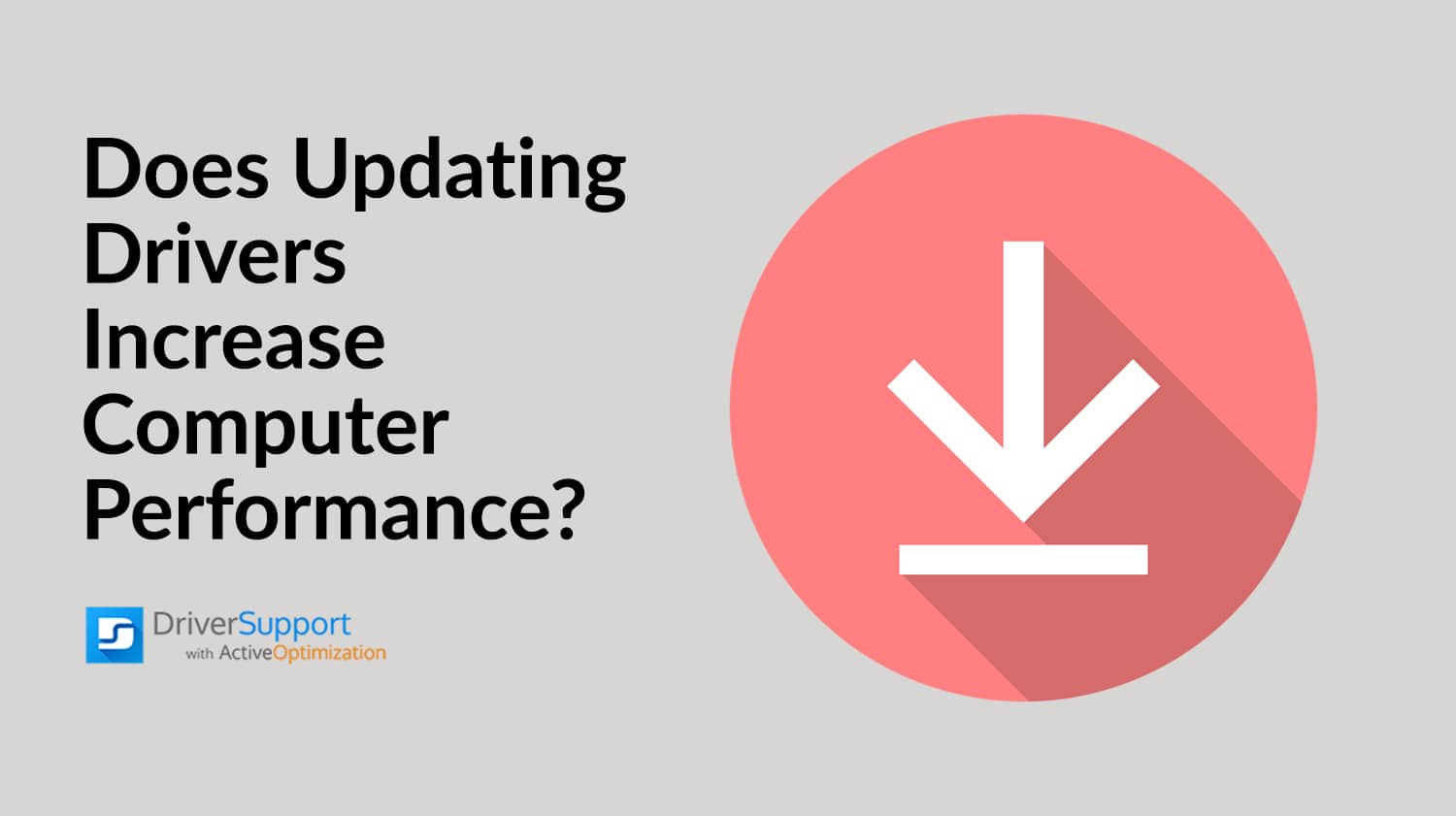
- Prevent system crashes and errors by updating your drivers
- Enjoy seamless hardware operation with up-to-date drivers
Roll Back Device Drivers
Rolling back device drivers can help fix the “Faulty Hardware Corrupted Page” error on your PC. This error, also known as the “Page BSOD” or “BSOD,” is often caused by driver faults or hardware errors. To resolve this issue, follow these steps:
1. Press the Windows key + X to open the Power User Menu.
2. Select “Device Manager” from the list.
3. Locate the device driver associated with the error (e.g., display adapter).
4. Right-click on the driver and select “Properties.”
5. Go to the “Driver” tab and click on “Roll Back Driver.”
6. Follow the on-screen instructions to complete the rollback process.
Note: If the “Roll Back Driver” option is grayed out or unavailable, it means that there is no previous driver version available for rollback.
By rolling back the device driver, you can potentially resolve the “Faulty Hardware Corrupted Page” error and prevent further system instability. Remember to restart your computer after the driver rollback to apply the changes.
Remove External Peripherals
To fix the Faulty Hardware Corrupted Page Error, start by removing any external peripherals connected to your computer. This includes devices such as printers, scanners, external hard drives, and USB devices. Sometimes, faulty or incompatible peripherals can cause conflicts with the system, leading to the BSOD error.
To do this, follow these steps:
1. Safely disconnect and unplug all external peripherals from your computer.
2. Restart your computer and check if the error persists.
3. If the error is resolved, you can try reconnecting the peripherals one by one to identify the problematic device.
Remember, it’s important to troubleshoot each component separately to pinpoint the cause of the error. Removing external peripherals is just one step in the process. If the error persists, you may need to explore other fixes and methods to resolve the Faulty Hardware Corrupted Page Error.
Run System File Checker & DISM Tool
To fix the Faulty Hardware Corrupted Page Error, you can run the System File Checker (SFC) and DISM tool. These tools can help detect and repair any corrupted system files that may be causing the issue.
To run the SFC tool, follow these steps:
1. Press the Windows key + X and select “Command Prompt (Admin)”.
2. Type “sfc /scannow” and press Enter.
3. Wait for the scan to complete. If any corrupted files are found, the tool will attempt to repair them automatically.
To run the DISM tool, follow these steps:
1. Open Command Prompt (Admin) as mentioned above.
2. Type “dism /online /cleanup-image /restorehealth” and press Enter.
3. Wait for the process to complete. This tool will check for any issues with the system image and attempt to fix them.
After running these tools, restart your computer and check if the Faulty Hardware Corrupted Page Error persists. If it does, you may need to try other troubleshooting methods or seek further assistance.
Run Check Disk Utility
To fix the “FAULTY_HARDWARE_CORRUPTED_PAGE” error on Windows 10, you can use the Check Disk Utility. This tool scans and fixes issues with your hard drive, which can often be the cause of this error.
Here’s how to run Check Disk Utility:
1. Press the Windows key + X and select “Command Prompt (Admin)” to open an elevated Command Prompt.
2. In the Command Prompt window, type chkdsk /f and press Enter. This command will scan and fix any file system errors on your hard drive.
3. You may be prompted to schedule a disk check for the next time you restart your computer. Type ‘Y’ and press Enter to confirm.
4. Restart your computer, and the Check Disk Utility will run before the operating system loads.
Note: Running Check Disk Utility may take some time, so be patient.
By following these steps, you can resolve the “FAULTY_HARDWARE_CORRUPTED_PAGE” error and get your system back up and running smoothly.
Run Windows Memory Diagnostic Tool
To fix the “Faulty Hardware Corrupted Page” error on your Windows system, you can use the Windows Memory Diagnostic Tool. This tool helps identify and resolve memory-related issues that may be causing the error.
To run the Windows Memory Diagnostic Tool, follow these steps:
1. Press the Windows key + R to open the Run dialog box.
2. Type “mdsched.exe” and press Enter to launch the tool.
3. Choose either “Restart now and check for problems (recommended)” or “Check for problems the next time I start my computer.”
4. Your computer will restart and the tool will run a thorough scan of your system’s memory.
5. Once the scan is complete, your computer will restart again, and you’ll see the results.
If any issues are detected, it’s recommended to replace or repair the faulty hardware as per the recommendations provided. By using the Windows Memory Diagnostic Tool, you can easily identify and address memory-related problems that may be causing the “Faulty Hardware Corrupted Page” error.
Clean the Computer
To clean your computer and fix the Faulty Hardware Corrupted Page error, follow these steps:
1. Start by shutting down your computer completely.
2. Disconnect all external devices, such as USB drives or printers, from your desktop or laptop.
3. Once your computer is disconnected from external devices, power it back on.
4. While the computer is booting up, press the F8 key repeatedly to access the Advanced Boot Options menu.
5. From the menu, select “Safe Mode” to start your computer in a diagnostic mode with minimal drivers and services.
6. Once in Safe Mode, open the Start menu and type “Device Manager” in the search bar. Press Enter to open the Device Manager window.
7. In the Device Manager, expand the categories and look for any devices with a yellow exclamation mark. These indicate driver faults that need to be addressed.
8. Right-click on the device with the faulty driver and select “Update Driver Software.” Follow the on-screen instructions to update the driver.
9. After updating the driver, restart your computer normally to see if the Faulty Hardware Corrupted Page error persists.
10. If the error still occurs, you can try using the System Restore feature to revert your computer settings to a previous working state.
Remember, cleaning your computer can help resolve hardware and software corruption issues, improving its performance and stability.
Update BIOS or UEFI
To update the BIOS or UEFI on your computer, follow these steps:
1. Identify your computer’s manufacturer and model number. This information is usually displayed on the startup screen or can be found in the system settings.
2. Visit the manufacturer’s website and navigate to the support or downloads section. Look for the latest BIOS or UEFI update for your specific model.
3. Download the update file and save it to a USB flash drive. Make sure the flash drive is formatted correctly and has enough free space.
4. Restart your computer and enter the BIOS or UEFI settings. This can usually be done by pressing a specific key during startup, such as F2 or Del.
5. In the BIOS or UEFI settings, locate the option to update the firmware. This may be under a different name, such as “BIOS update” or “Firmware update.”
6. Select the option to update the firmware and choose the update file from the USB flash drive.
7. Follow the on-screen instructions to complete the update process. Be patient, as the update may take several minutes to finish.
8. Once the update is complete, restart your computer and check if the “Faulty Hardware Corrupted Page” error is resolved.
Remember to always use caution when updating firmware, as a mistake can cause serious problems. If you are unsure or uncomfortable performing these steps, it may be best to seek assistance from a professional technician.
Reset Windows 10
To reset Windows 10 and fix the “Faulty Hardware Corrupted Page” error, follow these steps:
1. Press the Windows key + X and select “Command Prompt (Admin)” from the menu.
2. In the command prompt, type sfc /scannow and press Enter. This will scan and repair any corrupted system files.
3. Next, type dism /online /cleanup-image /restorehealth and press Enter. This will repair any issues with the Windows image.
4. If the error persists, try resetting your PC. Go to Settings > Update & Security > Recovery and click on “Get started” under the Reset this PC section.
5. Choose the option to keep your files and follow the on-screen instructions to reset your PC.
6. After the reset is complete, check if the error still occurs.
Remember to backup your important files before performing any reset or troubleshooting steps. If the issue persists, it may be a hardware problem, and you should consider contacting a professional for further assistance.
Causes of Faulty Hardware Corrupted Page BSOD Error
1. Hardware Failure: Faulty hardware components can lead to memory corruption, causing the BSOD error. Check for any physical damage or loose connections.
2. Memory Errors: RAM issues, such as incorrect installation or faulty modules, can trigger the error. Inspect your memory modules and try reseating them.
3. Outdated Drivers: Incompatible or outdated drivers can also cause memory corruption. Update your drivers to the latest versions using Device Manager or a third-party tool.
4. System Overclocking: Overclocking can put extra strain on hardware components, leading to memory corruption. Reset any overclocking settings to default.
5. Software Conflicts: Certain software or applications may conflict with the operating system, resulting in the BSOD error. Uninstall recently installed programs or use a system repair tool to fix any software-related issues.
Remember, it’s essential to identify the specific cause of your BSOD error before proceeding with any troubleshooting.
Repair Corrupt System Files
To repair corrupt system files causing the “Faulty Hardware Corrupted Page” error, follow these troubleshooting tips:
1. Run the built-in System File Checker tool. Open the Command Prompt as an administrator and type “sfc /scannow“. This command will scan and repair any corrupt system files.
2. Use the DISM tool to repair the Windows image. Open the Command Prompt as an administrator and type “dism /online /cleanup-image /restorehealth“. This command will fix any issues with the Windows image.
3. Perform a system restore. Press the Windows key + R, type “rstrui“, and press Enter. Follow the prompts to restore your system to a previous working state.
4. Update or reinstall device drivers. Visit the manufacturer’s website and download the latest drivers for your hardware.
5. Check for hardware faults. Run a comprehensive hardware diagnostic test to identify any faulty components.
Remember to restart your computer after applying any changes. These troubleshooting steps should help resolve the “Faulty Hardware Corrupted Page” error and get your system back up and running smoothly.
Mark Ginter is a tech blogger with a passion for all things gadgets and gizmos. A self-proclaimed "geek", Mark has been blogging about technology for over 15 years. His blog, techquack.com, covers a wide range of topics including new product releases, industry news, and tips and tricks for getting the most out of your devices. If you're looking for someone who can keep you up-to-date with all the latest tech news and developments, then be sure to follow him over at Microsoft.