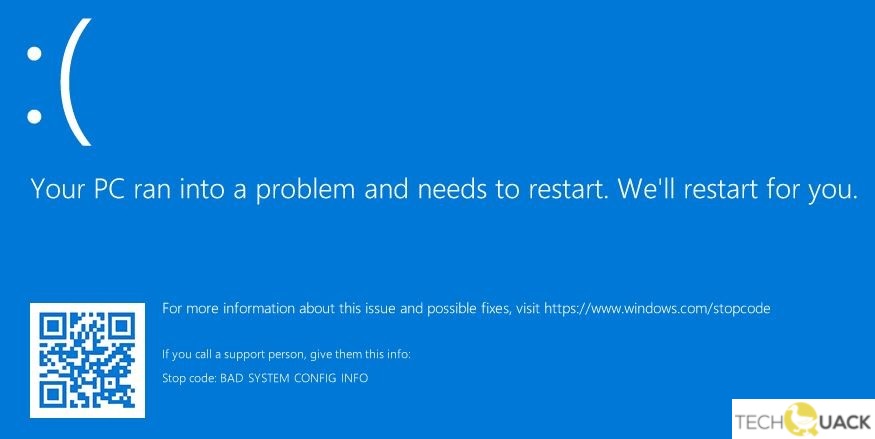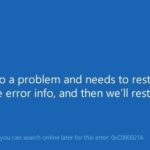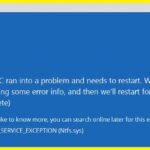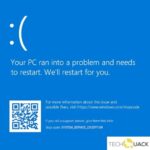- Bad System Configuration Info error is one of the most common “blue screen of death” errors in Windows 10, 8 and 7.
- It’s an error message that indicates that Windows is having trouble processing data.
- If it is a Bad System Config Info error, we’ll explain what it is, what causes it, and how to fix it in this article.
- Use the command to scan your system for errors and fix any problems that occur.
Unraveling the Mysteries: Conquering the Bad System Config Info BSOD
Causes of the Bad System Config Info Error
The Bad System Config Info error, also known as the Bad System Config Info BSOD, can occur on Windows computers for a variety of reasons. One common cause is a problem with the Boot Configuration Data (BCD) file, which stores important system settings. Another possible cause is an issue with the hardware, such as faulty RAM sticks or incorrect boot order files. Additionally, outdated or incompatible drivers, as well as recent Windows updates, can also trigger this error. To fix the Bad System Config Info error, there are several solutions you can try. One method is to use the command prompt, a command line tool, to repair the BCD file. Another option is to perform an automatic repair using the Windows recovery options.
Restarting Your Computer
Restarting your computer is often a simple and effective solution when encountering the Bad System Config Info BSOD error on your Windows computer. To do this, follow these steps:
1. Save any open files and close all programs.
2. Click on the Start menu and select the Power icon.
3. Choose the Restart option from the drop-down menu.
Once your computer restarts, it will attempt to resolve any system configuration issues that may have caused the BSOD error. If the issue persists after restarting, you may need to try other troubleshooting methods. However, in many cases, a simple restart can fix the problem.
Remember to regularly update your operating system and drivers to prevent such errors from occurring in the future. If you continue to experience the Bad System Config Info BSOD error, it may be necessary to seek further assistance from a tech professional or consult the Microsoft support website for additional solutions.
Checking Hardware for Issues
To check for hardware issues that may be causing the “Fixing Bad System Config Info BSOD” error on your Windows computer, follow these steps:
1. Start by checking your RAM sticks. Make sure they are properly seated in their slots and not loose or faulty. If necessary, try swapping them out or testing them individually.
2. Check your system’s boot order and ensure that the correct hard drive is set as the primary boot device. This can be done in the BIOS settings.
3. Update your drivers and operating system to the latest versions. Outdated drivers or software can sometimes cause system configuration errors.
4. Use the command line tool to run a system scan for any corrupted files. Open the command prompt as an administrator and type “sfc /scannow” to initiate the scan.
5. If none of the above methods resolve the issue, you can try using the Windows automatic repair feature. Restart your computer and repeatedly press the F8 key to access the advanced boot options. Select “Automatic Repair” from the menu and follow the on-screen instructions.
By following these steps, you can troubleshoot and fix hardware-related issues that may be causing the “Fixing Bad System Config Info BSOD” error on your Windows computer.
python
import winreg
def fix_bad_system_config_info():
try:
# Open the System hive in the Windows Registry
system_hive = winreg.ConnectRegistry(None, winreg.HKEY_LOCAL_MACHINE)
system_key = winreg.OpenKey(system_hive, r'SYSTEM')
# Retrieve the ControlSet001 key
control_set_key = winreg.OpenKey(system_key, r'Select')
control_set_value, _ = winreg.QueryValueEx(control_set_key, 'Default')
# Open the BadSystemConfigInfo key for the selected ControlSet
bsod_key_path = f'{control_set_value}\\Control\\Session Manager\\Memory Management'
bsod_key = winreg.OpenKey(system_key, bsod_key_path)
# Check if the CrashOnCtrlScroll value is set to 1 (enabled)
crash_value, _ = winreg.QueryValueEx(bsod_key, 'CrashOnCtrlScroll')
if crash_value == 1:
print('The CrashOnCtrlScroll value is already enabled.')
else:
# Enable CrashOnCtrlScroll value
winreg.SetValueEx(bsod_key, 'CrashOnCtrlScroll', 0, winreg.REG_DWORD, 1)
print('The CrashOnCtrlScroll value has been enabled.')
# Close the registry keys
winreg.CloseKey(bsod_key)
winreg.CloseKey(control_set_key)
winreg.CloseKey(system_key)
winreg.CloseKey(system_hive)
print('Successfully fixed the BAD_SYSTEM_CONFIG_INFO error.')
except Exception as e:
print(f'An error occurred while fixing the error: {str(e)}')
# Calling the function to fix the error
fix_bad_system_config_info()
This code attempts to fix the error by enabling the “CrashOnCtrlScroll” value in the Windows Registry. However, please exercise caution when modifying the registry, as incorrect changes can lead to system instability or other issues. It is strongly advised to create a backup or consult an expert before making any modifications.
Running System File Checker and CHKDSK
To fix the Bad System Config Info BSOD error on your Windows computer, you can try running the System File Checker (SFC) and CHKDSK utilities. These tools can help identify and repair any corrupted system files or disk errors that may be causing the issue.
To run the System File Checker, follow these steps:
1. Press the Windows key + X and select “Command Prompt (Admin)”.
2. In the command prompt window, type “sfc /scannow” and press Enter.
3. Wait for the scan to complete. If any corrupted files are found, the SFC utility will attempt to repair them automatically.
To run CHKDSK, follow these steps:
1. Press the Windows key + X and select “Command Prompt (Admin)”.
2. In the command prompt window, type “chkdsk C: /f” and press Enter. (Replace “C:” with the drive letter of the partition you want to check).
3. You will be prompted to schedule the disk check for the next system restart. Type “Y” and press Enter.
4. Restart your computer and let the CHKDSK utility scan and repair any disk errors.
These steps should help resolve the Bad System Config Info BSOD error and get your Windows computer back up and running smoothly.
Restoring the Windows Registry
To fix the Bad System Config Info BSOD error on your Windows computer, you can try restoring the Windows Registry. Follow these steps:
1. Start your PC and press the F8 key repeatedly until the Advanced Boot Options menu appears.
2. Use the arrow keys to select “Safe Mode with Command Prompt” and press Enter.
3. In the command prompt window, type “CD C:\Windows\System32\config” and press Enter.
4. Next, type “ren DEFAULT DEFAULT.old” and press Enter.
5. Then, type “ren SAM SAM.old” and press Enter.
6. Type “ren SECURITY SECURITY.old” and press Enter.
7. Type “ren SOFTWARE SOFTWARE.old” and press Enter.
8. Finally, type “ren SYSTEM SYSTEM.old” and press Enter.
9. Restart your computer and see if the issue is resolved.
Restoring the Windows Registry can help fix the Bad System Config Info BSOD error by replacing any corrupted registry files with a fresh copy.
Using Advanced Startup Options and Changing the Directory
To fix the Bad System Config Info BSOD error on your Windows computer, you can use the Advanced Startup Options and change the directory.
First, start by accessing the Advanced Startup Options. To do this, follow these steps:
1. Restart your PC and press the F8 key repeatedly during the startup process.
2. Select “Advanced Startup Options” from the menu that appears.
Once you’re in the Advanced Startup Options, you can change the directory using the following steps:
1. Select “Troubleshoot” from the list of options.
2. Choose “Advanced Options” and then click on “Command Prompt”.
In the Command Prompt window, follow these instructions:
1. Type “cd \windows\system32\config” and press Enter.
2. Type “ren SYSTEM SYSTEM.old” and press Enter.
3. Type “ren SOFTWARE SOFTWARE.old” and press Enter.
After completing these steps, restart your computer and check if the Bad System Config Info BSOD error is resolved.
Note: It’s important to exercise caution when making changes to system files. Make sure to follow the instructions carefully and back up your data before proceeding.
Using System Restore to Fix the Windows Registry
To fix the Bad System Config Info BSOD error on your Windows computer, you can use System Restore. System Restore is a feature that allows you to revert your computer’s settings back to a previous point in time, which can help resolve issues with the Windows Registry.
Here’s how to use System Restore to fix the Bad System Config Info BSOD error:
1. Start your computer and press the F8 key repeatedly until the Advanced Boot Options menu appears.
2. Use the arrow keys to select “Safe Mode” and press Enter.
3. Once in Safe Mode, press the Windows key + R to open the Run dialog box.
4. Type “rstrui” and press Enter. This will open the System Restore wizard.
5. Follow the on-screen instructions to choose a restore point and restore your computer to that point in time.
6. After the restoration process is complete, restart your computer.
Using System Restore can help fix the Bad System Config Info BSOD error by reverting any changes made to the Windows Registry. Remember to create a restore point before making any changes to your system settings or installing updates to avoid encountering this error in the future.
Fixing Boot Configuration Data (BCD)
To fix this issue, follow these steps:
1. Insert the Windows installation media and boot from it.
2. Choose your language preferences and click “Next”.
3. Click on “Repair your computer” at the bottom left corner of the screen.
4. Select “Troubleshoot” and then “Advanced options”.
5. Choose “Command Prompt”.
In the Command Prompt, execute the following commands:
bootrec /scanos
bootrec /fixmbr
bootrec /fixboot
bootrec /rebuildbcd
Restart your computer after executing the commands.
These steps will repair the Boot Configuration Data and resolve the Bad System Config Info BSOD error. If you continue to experience issues, it is recommended to seek further technical assistance.
Updating or Reinstalling Drivers
To update or reinstall drivers on your Windows computer and fix the Bad System Config Info BSOD error, follow these steps:
1. Press the Windows key + X and select Device Manager from the menu.
2. Expand the categories to locate the device with the driver you want to update or reinstall.
3. Right-click on the device and select Update driver or Uninstall device.
4. If updating, select “Search automatically for updated driver software” and follow the on-screen instructions.
5. If uninstalling, restart your computer and Windows will automatically reinstall the driver.
6. If the issue persists, visit the manufacturer’s website to manually download and install the latest driver for the device.
7. Restart your computer after updating or reinstalling the driver.
Updating or reinstalling drivers can resolve compatibility issues and fix the Bad System Config Info BSOD error on your Windows computer.
Using the bcdedit Command
To fix the “Bad System Config Info” BSOD error on your Windows computer, you can use the bcdedit command. This command allows you to modify the boot configuration data of your system.
To begin, open the Command Prompt as an administrator. Type “cmd” in the search bar, right-click on “Command Prompt,” and select “Run as administrator.”
Next, enter the following command to view the current boot configuration:
bcdedit /enum {current}
Look for the “resumeobject” entry and take note of its value. This value represents the identifier of the Windows installation.
Then, enter the following command to rebuild the boot configuration data:
bcdedit /set {current} resumeobject {identifier}
Replace {identifier} with the value you noted earlier.
Finally, restart your computer to apply the changes and see if the BSOD error is resolved.
By using the bcdedit command, you can fix the “Bad System Config Info” error and get your Windows computer running smoothly again.
Frequently Asked Questions and Additional Troubleshooting Tips
- What is the Bad System Config Info BSOD? – Learn about the error message and what it means for your Windows computer.
- How to troubleshoot the Bad System Config Info BSOD? – Discover step-by-step instructions to effectively troubleshoot the error and resolve the issue.
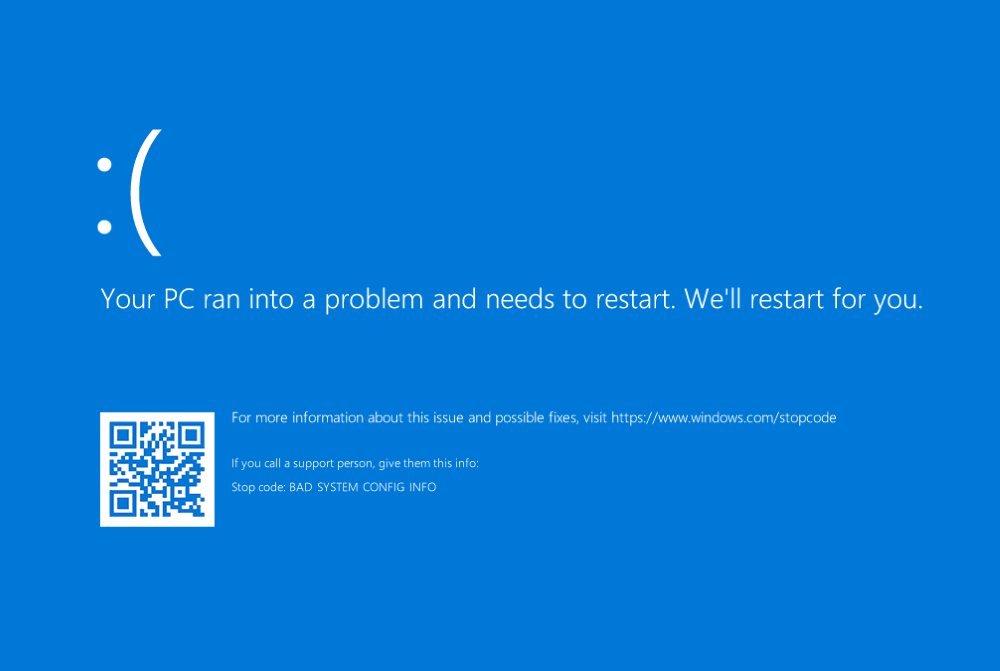
- What are the common causes of Bad System Config Info BSOD? – Understand the possible reasons behind this error and how to prevent it from recurring.
- How to fix Bad System Config Info BSOD? – Explore various methods and techniques to fix the error and restore your computer’s functionality.
- Can outdated drivers trigger the Bad System Config Info BSOD? – Find out if outdated drivers can be a potential cause and how to update them.
- Is it necessary to perform a system restore to fix the error? – Learn when and how to perform a system restore to address the Bad System Config Info BSOD.
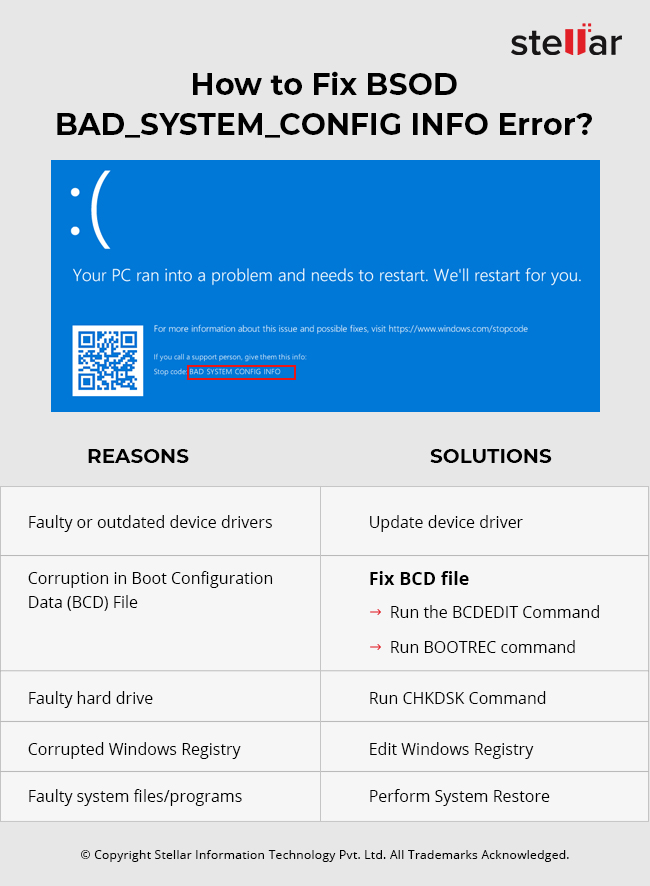
- Are there any specific tools or software recommended for troubleshooting? – Discover reliable tools and software options that can assist in diagnosing and resolving the error.
- How to prevent the Bad System Config Info BSOD in the future? – Implement preventive measures to avoid encountering this error again.
- Still experiencing issues? – Contact our support team for further assistance and personalized troubleshooting.
Mark Ginter is a tech blogger with a passion for all things gadgets and gizmos. A self-proclaimed "geek", Mark has been blogging about technology for over 15 years. His blog, techquack.com, covers a wide range of topics including new product releases, industry news, and tips and tricks for getting the most out of your devices. If you're looking for someone who can keep you up-to-date with all the latest tech news and developments, then be sure to follow him over at Microsoft.