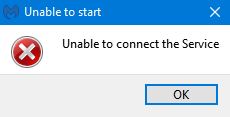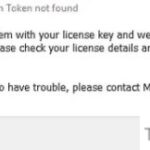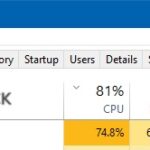- Malwarebytes Anti-Malware (MBAM) is a tool that you can download from the Internet and use to fight infections caused by malicious applications.
- Several users have reported that the tool no longer works properly.
- When users click on the icon, the circle starts spinning and after a while, the error message “Cannot start.
- The service cannot be connected.” This can be a big problem, especially if you need the tool urgently.
Introducing the ultimate solution to conquer Malwarebytes’ challenging ‘Unable to Connect Service’ error!
Reasons for Malwarebytes Unable to Connect the Service
If you are experiencing the “Malwarebytes Unable to Connect the Service” error, there are a few reasons why this might be happening.
One common reason is that the Malwarebytes service is not running on your computer. To fix this, you can try restarting the service. Open the Start menu, type “services.msc” and press Enter. In the Services window, locate the “Malwarebytes Service” and right-click on it. Choose “Restart” from the context menu.
Another reason could be that the Malwarebytes program files are corrupted or missing. In this case, you can try reinstalling Malwarebytes. First, uninstall the program from your computer. Then, download the latest version of Malwarebytes from the official website and install it again.
Sometimes, antivirus programs can interfere with Malwarebytes and cause the “Unable to Connect the Service” error. Temporarily disable your antivirus program and check if the issue is resolved.
If none of these solutions work, you can try running a scan with another antivirus program to check for any malware infections on your computer.
Remember to always keep your computer and antivirus software up to date to stay protected against the latest threats.
Solutions to Fix Malwarebytes Connection Issues
- Check your internet connection: Ensure that your device is connected to the internet and that the connection is stable.
- Disable VPN or Proxy: If you are using a VPN or proxy, try disabling them temporarily as they might interfere with Malwarebytes’ connection.
- Temporarily disable Firewall: Your firewall settings may be blocking Malwarebytes’ connection. Disable it temporarily to see if it resolves the issue.
- Update Malwarebytes: Make sure you have the latest version of Malwarebytes installed. Outdated software can sometimes cause connection problems.
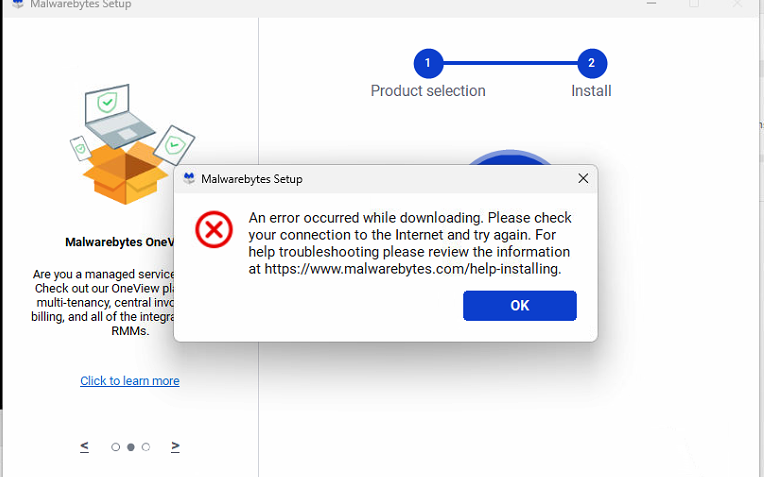
- Restart Malwarebytes service: Restarting the Malwarebytes service may help resolve any temporary issues with the connection.
- Clear DNS cache: Flushing the DNS cache on your computer can sometimes fix connection issues. Open Command Prompt and type “ipconfig /flushdns”.
- Reset TCP/IP: Resetting the TCP/IP settings can also help resolve connection problems. Open Command Prompt and type “netsh int ip reset”.
- Exclude Malwarebytes from your antivirus: Some antivirus software may block Malwarebytes’ connection. Add it to the exclusion list or temporarily disable the antivirus to check if it resolves the issue.
- Reinstall Malwarebytes: If all else fails, try uninstalling and reinstalling Malwarebytes. This can sometimes fix any underlying issues causing the connection problem.
Checking for Issues with Malwarebytes Service
If you’re experiencing a “Malwarebytes Unable to Connect Service Error,” there are a few steps you can take to resolve the issue.
First, make sure you have the latest version of Malwarebytes installed on your device. Update the software if necessary.
Next, check the Startup type option for the Malwarebytes service. To do this, press the Windows key + R, type “services.msc” and hit Enter. Locate the Malwarebytes service, right-click on it, and select “Properties.” In the Properties window, ensure that the Startup type is set to “Automatic.”
If the issue persists, try restarting your computer. Sometimes a simple restart can resolve connectivity issues.
If none of these steps work, consider contacting Malwarebytes support for further assistance. They have a team of experts who can help troubleshoot and fix any issues you may be experiencing with the service.
Remember, keeping your Malwarebytes software up to date and running regular security scans is crucial in protecting your device from malware and other threats.
python
import subprocess
import time
def check_service_status(service_name):
try:
# Execute command to check service status
output = subprocess.check_output(['sc', 'query', service_name], stderr=subprocess.STDOUT, universal_newlines=True)
# Check if the service is running
if "RUNNING" in output:
print(f"{service_name} is running.")
else:
print(f"{service_name} is not running.")
except subprocess.CalledProcessError as e:
print(f"Failed to check {service_name} status: {e.output}")
def restart_service(service_name):
try:
# Restart the service
subprocess.check_output(['net', 'stop', service_name], stderr=subprocess.STDOUT, universal_newlines=True)
subprocess.check_output(['net', 'start', service_name], stderr=subprocess.STDOUT, universal_newlines=True)
print(f"{service_name} service restarted successfully.")
except subprocess.CalledProcessError as e:
print(f"Failed to restart {service_name} service: {e.output}")
# Example usage
service_name = "MBAMService" # Replace with the actual service name of Malwarebytes
check_service_status(service_name)
# Wait for 5 seconds before restarting the service (optional)
time.sleep(5)
restart_service(service_name)
Please note that this is just a basic example to demonstrate how you could use Python to check and restart a Windows service associated with Malwarebytes. The actual service name may vary, so make sure to replace `”MBAMService”` with the appropriate service name in your case.
Remember to exercise caution when dealing with services and ensure you have the necessary permissions to stop/start services on your system.
Reinstalling Malwarebytes to Resolve Connection Problems
To reinstall Malwarebytes and resolve connection problems, follow these steps:
1. Download the latest version of Malwarebytes from the official website.
2. Locate the downloaded zip-file and extract its contents to a folder on your computer.
3. Open the folder and double-click on the setup file to start the installation process.
4. Follow the on-screen prompts to complete the installation. Make sure to select the “Full” installation option.
5. Once the installation is complete, launch Malwarebytes.
6. Click on the “Settings” tab and navigate to the “General” section.
7. Scroll down and click on the “Advanced” button.
8. In the “Advanced” settings, scroll down to the “Startup type” option and select “Automatic”.
9. Click on the “Apply” button and then click on “OK” to save the changes.
10. Restart your computer and check if the connection problems have been resolved.
By reinstalling Malwarebytes and adjusting the startup settings, you can fix the service error and ensure that your computer is protected from malware attacks. Remember to regularly scan your computer with Malwarebytes to detect and remove any infections.
Troubleshooting Antivirus Interference with Malwarebytes
- Ensure that your antivirus software is not conflicting with Malwarebytes.
- Check if your antivirus is blocking the Malwarebytes service.
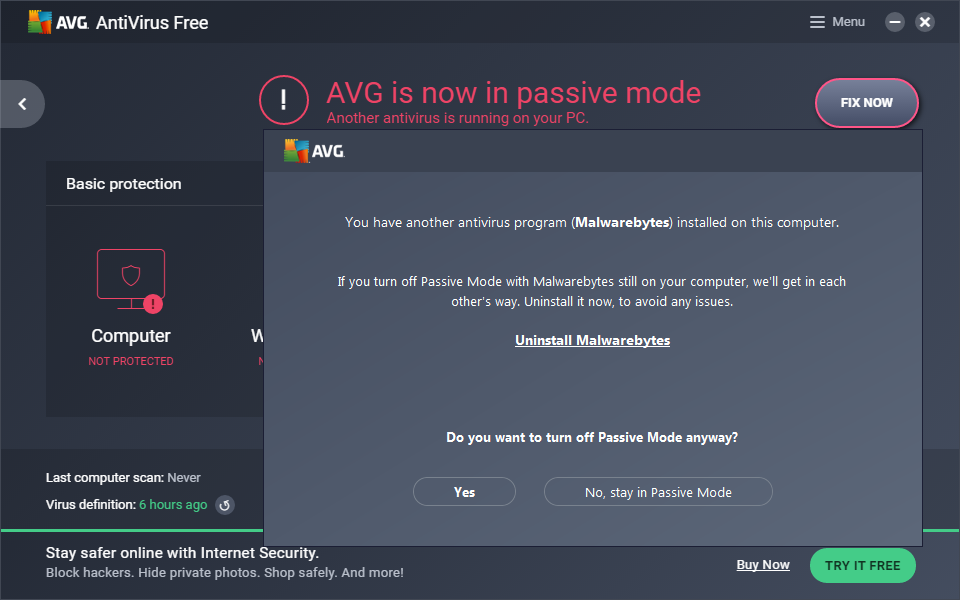
- Temporarily disable your antivirus software and check if Malwarebytes can connect to its service.
- Whitelist Malwarebytes in your antivirus program to prevent any interference.
- Update both your antivirus and Malwarebytes to their latest versions.
- Restart your computer and try running Malwarebytes again.
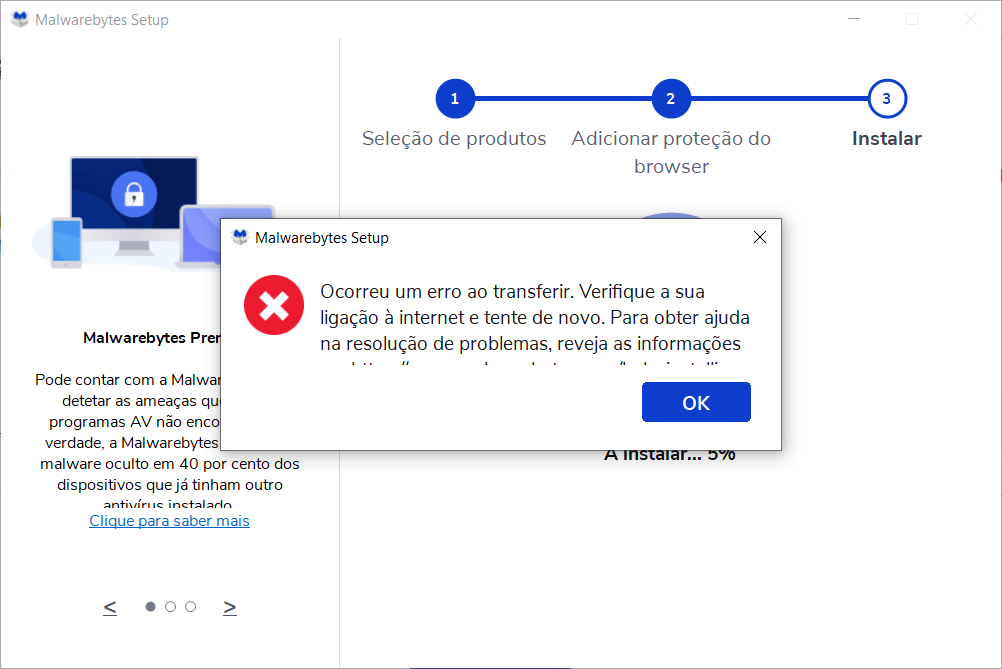
- Uninstall and reinstall Malwarebytes to ensure a clean installation.
- Contact Malwarebytes support if the issue persists for further assistance.
Uninstalling Malwarebytes in Safe Mode
To uninstall Malwarebytes in Safe Mode, follow these steps:
1. Restart your computer and press the F8 key repeatedly before the Windows logo appears to enter Safe Mode.
2. Once in Safe Mode, press the Windows key + R to open the Run dialog box.
3. Type “services.msc” and press Enter to open the Services window.
4. Scroll down and locate the “Malwarebytes Service” in the list.
5. Right-click on it and select “Properties.”
6. In the Properties window, go to the “General” tab.
7. Under the “Startup type” option, select “Disabled.”
8. Click “Apply” and then “OK” to save the changes.
9. Now, you can uninstall Malwarebytes like you would any other program.
Remember to restart your computer again after uninstalling Malwarebytes to exit Safe Mode.
If you encounter any issues or need further assistance, you can reach out to Malwarebytes support for help.
Restarting Malwarebytes in Safe Mode
To restart Malwarebytes in Safe Mode and fix the “Unable to Connect Service” error, follow these steps:
1. Press the Windows key + R to open the Run dialog box.
2. Type “msconfig” and press Enter to open the System Configuration window.
3. In the System Configuration window, click on the “Boot” tab.
4. Check the “Safe boot” box and select the “Minimal” option.
5. Click “Apply” and then “OK” to save the changes.
6. Restart your computer.
7. Once your computer restarts, Malwarebytes should automatically start in Safe Mode.
8. Open Malwarebytes and go to the “Settings” tab.
9. Under the “General” tab, scroll down to the “Startup type” option.
10. Change the Startup type to “Automatic” and click “Apply” and then “OK”.
11. Restart your computer again to exit Safe Mode and allow Malwarebytes to run normally.
If you’re still experiencing issues, consider using other malware removal tools or seeking professional assistance. Remember to regularly update your antivirus software and perform security scans to protect your computer from malware attacks.
Utilizing the Malwarebytes Support Tool for Reinstallation
If you’re experiencing the “Malwarebytes Unable to Connect Service” error, our support tool can help you resolve it quickly.
To begin, download the support tool from our website and save it to your computer. Then, follow these steps:
1. Close all open applications, including Malwarebytes.
2. Run the support tool by double-clicking the downloaded file.
3. Accept the User Account Control prompt to allow the tool to make changes.
4. Choose the “Clean” option from the tool’s main menu.
5. Wait for the tool to remove any leftover Malwarebytes files and settings.
6. Restart your computer.
After the restart, you can reinstall Malwarebytes using the latest version available on our website. This should fix the “Unable to Connect Service” error and restore proper functionality to your Malwarebytes software.
If you encounter any further issues, please don’t hesitate to reach out to our support team for further assistance.
Mark Ginter is a tech blogger with a passion for all things gadgets and gizmos. A self-proclaimed "geek", Mark has been blogging about technology for over 15 years. His blog, techquack.com, covers a wide range of topics including new product releases, industry news, and tips and tricks for getting the most out of your devices. If you're looking for someone who can keep you up-to-date with all the latest tech news and developments, then be sure to follow him over at Microsoft.