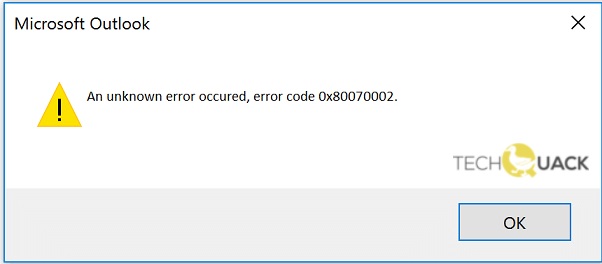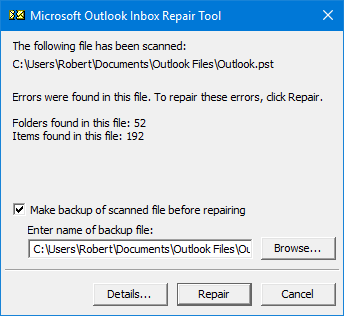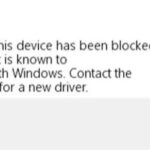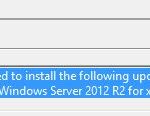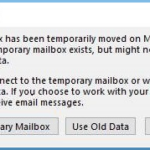- Microsoft Outlook is one of the most widely used email applications.
- It is typically used by Windows users but can run on both Windows and MAC.
- Any application running on the Windows platform will occasionally generate errors.
- Error 0x80070002 is a Windows error, but it also occurs in Outlook.
- The main problem of this Outlook error is that the file structure is corrupt or the directory where this email client wanted to create personal storage table files or PST files is not available.
In the realm of digital communication, Outlook serves as a trusted companion for countless Windows users. However, like any technology, it is not immune to occasional hiccups. Among these obstacles is the notorious Outlook Error Code 0x80070002, a frustrating roadblock that can impede the smooth sailing of our electronic correspondence. Fear not, as we delve into the depths of this article, we shall uncover effective remedies to conquer this error and restore harmony to your Windows computer.
Understanding the Outlook Error Code 0x80070002
If you’re encountering the Outlook Error Code 0x80070002 on your Windows computer, here are some steps to help resolve it.
1. Check your Outlook version: Ensure that you have the latest version of Microsoft Outlook installed, such as Outlook 2019.
2. Verify your email application’s file structure: Open the directory where your Outlook files are located. Look for any issues or errors in the file structure, particularly with the PST file.
3. Use the Windows Registry Editor: Access the Registry Editor and navigate to the Outlook profile folder. Check for any errors or inconsistencies within the registry.
4. Test Outlook in safe mode: Launch Outlook in safe mode to determine if any third-party applications or add-ins are causing the error.
5. Perform a Windows Update: Make sure your Windows operating system is up to date, as outdated software can sometimes cause Outlook errors.
By following these steps, you can troubleshoot and resolve the Outlook Error Code 0x80070002, improving your Outlook experience on your Windows computer.
Resolving Corrupted PST Files and Inaccessible Directory
How to Resolve Outlook Error Code 0x80070002 on Windows Computers
Resolving Corrupted PST Files and Inaccessible Directory
| Error Code | Error Message | Possible Solutions |
|---|---|---|
| 0x80070002 | Outlook error code indicating corrupted PST files or inaccessible directory |
|
Native Methods to Fix Error 0x80070002 in Outlook
- Open Outlook on your Windows computer.
- Click on the File tab in the top left corner of the Outlook window.
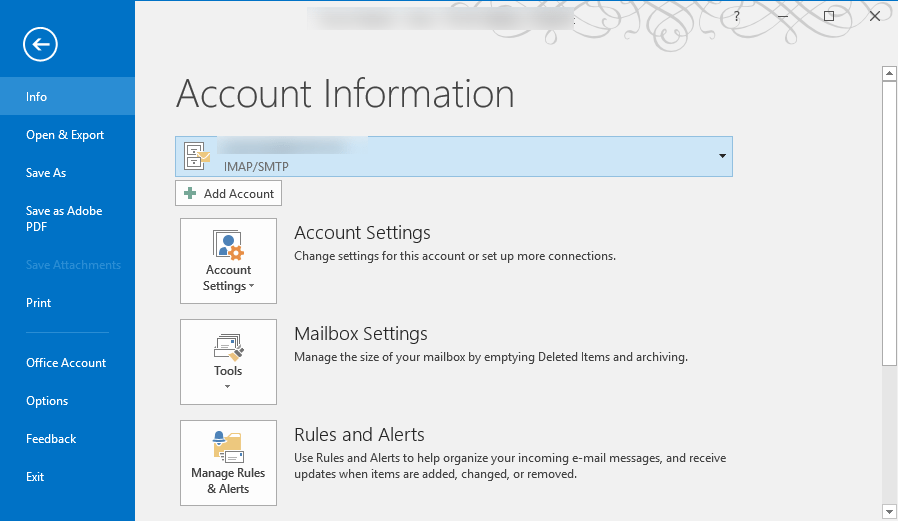
- From the drop-down menu, select Options.
- In the Outlook Options window, click on Advanced in the left sidebar.
- Scroll down to the Export section and click on Export.
- A new window will open. Choose the option Export to a file and click on Next.
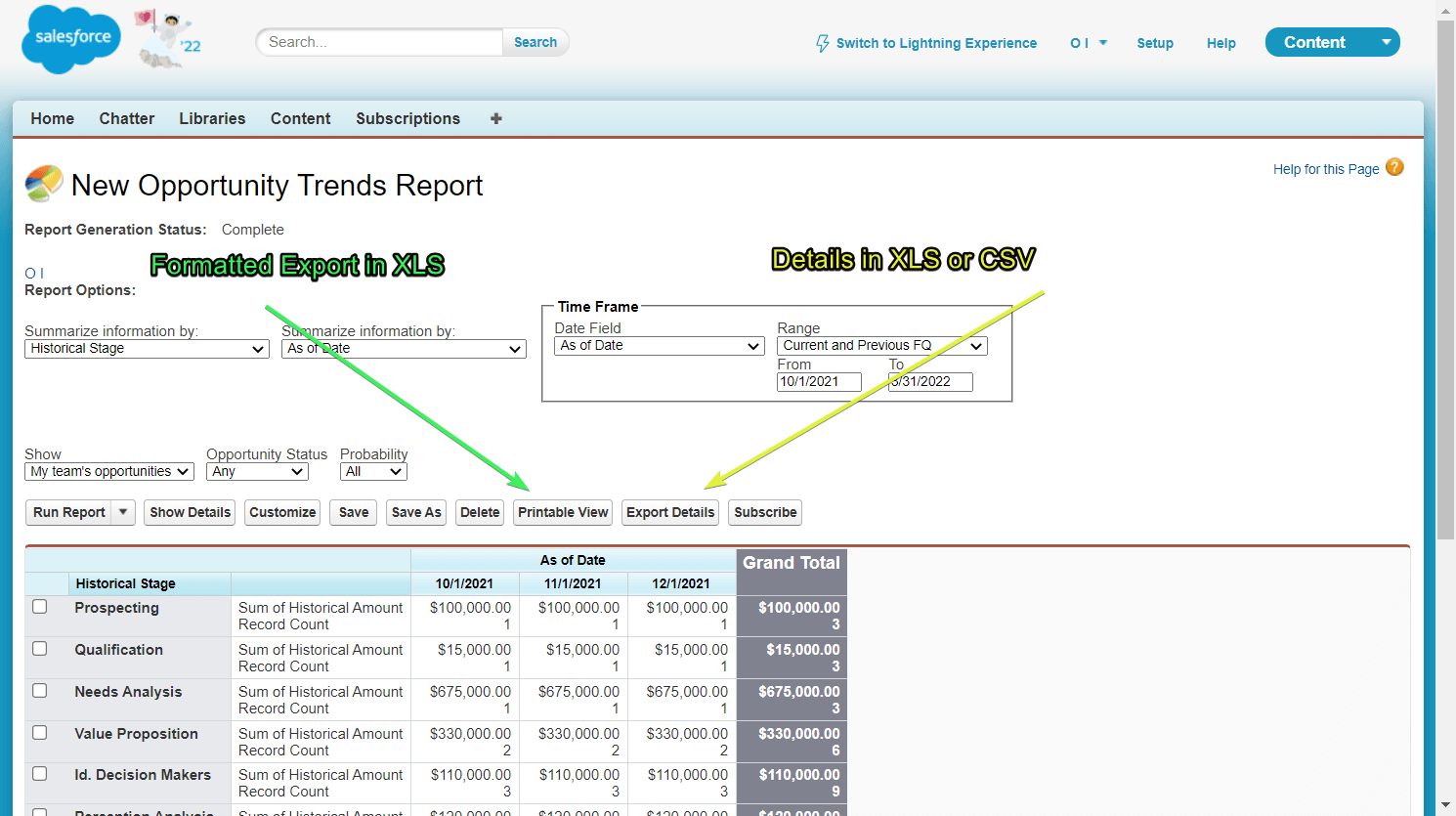
- Select Outlook Data File (.pst) as the file type to export and click on Next.
- Choose the folders you want to export or select Include subfolders to export all folders.
- Browse to select a location to save the exported file and provide a File name.
- Click on Finish to start the export process.
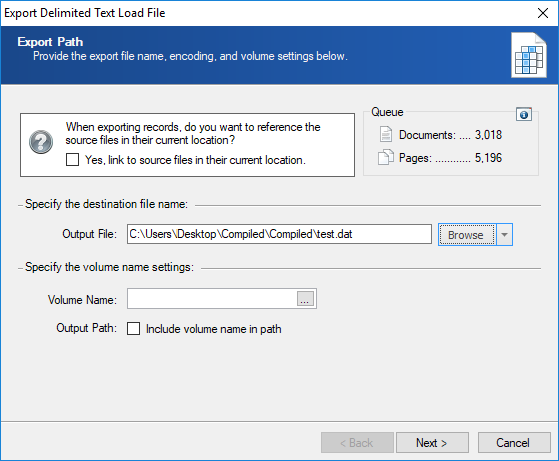
- Once the export is complete, close the Export Outlook Data File window.
Repair Method 2: Run Outlook in Safe Mode
- Close Outlook if it is currently running.
- Press the Windows Key and R simultaneously to open the Run dialog box.
- Type “outlook.exe /safe” (without quotes) in the Run dialog box and press Enter.
- Outlook will open in Safe Mode without any add-ins enabled.
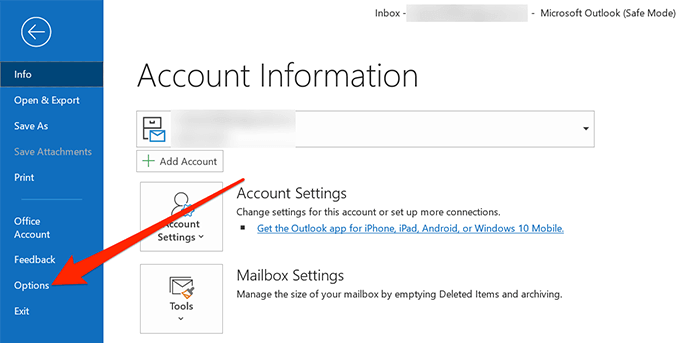
- Check if the error 0x80070002 still persists. If not, an add-in might be causing the issue.
Repair Method 3: Disable Antivirus or Firewall Temporarily
- Open the settings or control panel of your antivirus software or firewall.
- Locate the options to temporarily disable the antivirus or firewall.
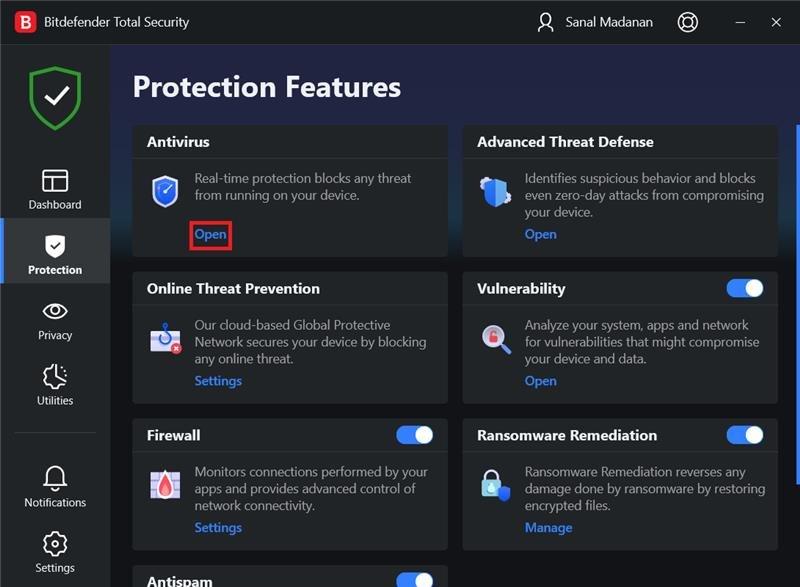
- Follow the instructions provided by your antivirus or firewall software to disable it temporarily.
- Restart your computer and check if the error 0x80070002 is resolved in Outlook.
- Remember to re-enable the antivirus or firewall after troubleshooting.
Additional Troubleshooting Options and Tips
1. Check your internet connection: Ensure that you have a stable internet connection to prevent any interruptions while resolving the error.
2. Verify Outlook file locations: Confirm that your Outlook files, including the PST file, are stored in the correct folder locations. Use the following steps to check and correct any errors:
a. Open Outlook and go to File > Account Settings > Account Settings.
b. Select the Data Files tab and note the file locations.
c. Use the File Explorer to navigate to those locations and ensure the files exist.
3. Run the Outlook Inbox Repair Tool: This built-in tool can help fix PST file errors. Follow these steps:
a. Close Outlook.
b. Open the Run dialog by pressing Windows key + R.
c. Type “scanpst.exe” and press Enter.
d. Select the PST file to repair and click Start.
4. Update Windows and Outlook: Make sure both Windows and Outlook are up to date with the latest patches and updates. This can often resolve compatibility issues and system errors.
5. Disable antivirus or firewall temporarily: Sometimes, antivirus or firewall settings can interfere with Outlook’s functionality. Temporarily disable them and test if the error persists.
Remember to backup your Outlook files before attempting any troubleshooting steps. If the error persists, consider reaching out to Microsoft Support for further assistance.
Mark Ginter is a tech blogger with a passion for all things gadgets and gizmos. A self-proclaimed "geek", Mark has been blogging about technology for over 15 years. His blog, techquack.com, covers a wide range of topics including new product releases, industry news, and tips and tricks for getting the most out of your devices. If you're looking for someone who can keep you up-to-date with all the latest tech news and developments, then be sure to follow him over at Microsoft.