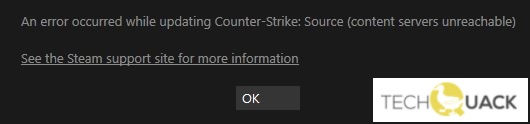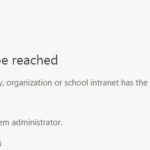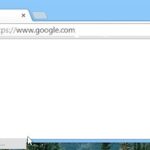- This tool will scan your computer to find problems and fix common problems.
- It will then correct the issues that were discovered.
- It detects and removes common computer errors, protects you from loss of files, malware, and hardware failures.
- This software will help you fix your PC problems and prevent others from happening again: It will also optimize your device for maximum performance.
- It is available now at this link: Get it at the this link.
Unleashing the power of your Windows PC for uninterrupted gaming experience often relies on the accessibility of Steam’s content servers. However, encountering an unreachable server can dampen your enthusiasm. In this article, we present quick and effective fixes to help you swiftly overcome this hurdle and get back to your gaming adventures without skipping a beat.
Troubleshooting the Steam Content Servers Unreachable Issue
If you are experiencing the “Steam Content Servers Unreachable” issue on your Windows PC, here are some quick fixes to troubleshoot the problem:
1. Check your Internet connection: Ensure that you have a stable and working Internet connection. Try restarting your router or connecting to a different network.
2. Verify Steam’s server status: Visit the Steam website or community forums to check if there are any known server issues or maintenance activities.
3. Disable proxy settings: If you use a proxy server, disable it temporarily as it may interfere with Steam’s connection. To do this, go to your Windows settings, click on “Network & Internet,” select “Proxy,” and disable any proxy settings.
4. Update Steam and game client: Make sure you are using the latest version of both the Steam client and the game you are trying to access. Update them if necessary.
5. Disable antivirus software: Temporarily disable any antivirus software or firewalls that may be blocking Steam’s connection. Remember to re-enable them once the issue is resolved.
6. Reset Winsock: Open the Command Prompt as an administrator and type the command “netsh winsock reset.” Press Enter and restart your PC.
7. Clear Steam cache: In the Steam client, go to “Settings > Downloads” and click on “Clear Download Cache.” Restart Steam and try accessing the content again.
Remember, these are quick fixes that may resolve the “Steam Content Servers Unreachable” issue. If the problem persists, consider reaching out to Steam support for further assistance.
Methods to Resolve the “Content Servers Unreachable” Error
If you are experiencing the “Content Servers Unreachable” error on your Windows PC while trying to access Steam, here are some quick fixes to resolve the issue.
First, check your internet connection and ensure it is stable. If the problem persists, try the following methods:
1. Clear the Steam download cache: Go to the Steam settings, click on the “Downloads” tab, and click on the “Clear Download Cache” button. Restart Steam and see if the issue is resolved.
2. Change your download region: Sometimes, changing the download region can help. Go to the Steam settings, click on the “Downloads” tab, and select a different region from the drop-down menu. Restart Steam and check if the error persists.
3. Disable proxy servers: If you are using a proxy server, disable it temporarily. Go to the Steam settings, click on the “Downloads” tab, and uncheck the “Use a proxy server” box. Restart Steam and see if the error is resolved.
4. Update your network drivers: Outdated network drivers can cause connectivity issues. Visit your device manufacturer’s website or use Windows Update to ensure you have the latest drivers installed.
If none of these methods work, it could be a temporary issue with Steam’s content servers. You can check the Steam status page or contact Steam Support for further assistance.
Remember to always prioritize your online privacy and be cautious of any requests for personal or sensitive information.
Additional Tips for Resolving the Steam Content Servers Unreachable Issue
1. Check your internet connection and ensure that it is stable. Restart your router if necessary.
2. Clear your browser’s cache and cookies to eliminate any potential conflicts.
3. Disable any proxy servers or VPNs that may be interfering with the connection.
4. Make sure that your firewall or antivirus software is not blocking Steam’s access to the content servers.
5. Verify that your region settings in Steam are correct. Sometimes, certain games or content may be restricted to specific regions.
6. If you are using a shared network (such as at work or in a university), contact the network administrator to see if there are any restrictions in place that may be causing the issue.
7. Bonus Tip: If you are experiencing this issue specifically with a game like Deus Ex: Mankind Divided or Microsoft Flight Simulator, check the game’s official website or support page for any known issues or updates.
Remember, if you encounter the “Steam Content Servers Unreachable” error message, don’t worry! Follow these steps to troubleshoot and get back to enjoying your games.
Ensuring Privacy and Transparency in Steam Operations
If you’re encountering the “Steam Content Servers Unreachable” error on your Windows PC, we’re here to help you quickly resolve this issue.
Method 1: Check your internet connection and ensure it is stable. Restart your router if needed.
Method 2: Clear your cookies and cache to eliminate any potential conflicts. Open your browser’s settings, locate the privacy or history section, and clear your browsing data.
Method 3: Verify that your antivirus or firewall settings are not blocking Steam. Temporarily disable them to see if it resolves the issue.
Method 4: Change your download region. Open Steam and go to “Steam” in the top left corner, then select “Settings.” In the “Downloads” tab, choose a different region from the dropdown menu.
Remember, we prioritize your privacy. Steam collects and processes data for legitimate business interests, always with your consent. For detailed information on our data processing practices, please visit our Privacy Policy here.
If these quick fixes didn’t resolve the issue, please reach out to our support team for further assistance.
Mark Ginter is a tech blogger with a passion for all things gadgets and gizmos. A self-proclaimed "geek", Mark has been blogging about technology for over 15 years. His blog, techquack.com, covers a wide range of topics including new product releases, industry news, and tips and tricks for getting the most out of your devices. If you're looking for someone who can keep you up-to-date with all the latest tech news and developments, then be sure to follow him over at Microsoft.