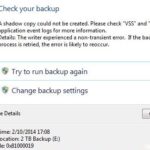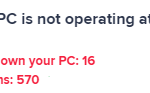- Some files may be corrupt or missing.
- Perhaps the game you want to run was only partially loaded due to an error.
- The error may be because Steam does not have enough administrator rights to make changes.
- Clear the Steam Download Cache to clear your local download cache.
- Reboot your computer, log in to Steam with your credentials, and resume downloading the game.
Running out of disk space can be a frustrating predicament, especially when it prevents you from enjoying your favorite games on Steam. In this article, we delve into the handy solutions that can help you swiftly resolve the “Not Enough Disk Space” error on Windows 10. Say goodbye to storage woes and get back to gaming seamlessly!
Restart Your Computer
Restarting your computer can often resolve the “Not Enough Disk Space” error in Windows 10 when using Steam. This simple step can help free up system resources and clear any temporary issues that may be causing the error.
To restart your computer, follow these steps:
1. Close any programs or applications that are currently running, including the Steam client.
2. Click on the “Start” button in the bottom-left corner of your screen.
3. Select the “Power” option and then choose “Restart” from the drop-down menu.
4. Wait for your computer to shut down and then start up again. This may take a few minutes.
5. Once your computer has restarted, launch the Steam client and try downloading or running your game again.
If the “Not Enough Disk Space” error persists after restarting your computer, you may need to explore other solutions such as clearing your Steam download cache, managing disk space, or updating Windows.
Remember to consult reliable sources such as the official Steam support website or reputable tech forums for more specific troubleshooting steps tailored to your situation.
Delete the Downloading Folder
To fix Steam’s “Not Enough Disk Space” error in Windows 10, you may need to delete the Downloading folder. This folder is where Steam stores temporary files while downloading games or updates.
To delete the Downloading folder, follow these steps:
1. Close Steam and make sure it is not running in the background.
2. Open File Explorer and navigate to the Steam folder on your PC. The default location is usually “C:\Program Files (x86)\Steam” or “C:\Program Files\Steam”.
3. Within the Steam folder, locate the “steamapps” folder and open it.
4. Inside the “steamapps” folder, you will find a folder named “downloading”. Right-click on it and select “Delete” from the context menu.
5. Confirm the deletion when prompted.
Once you have deleted the Downloading folder, restart Steam and try downloading or updating your games again. This should resolve the “Not Enough Disk Space” error.
Clear the Download Cache
To fix Steam’s “Not Enough Disk Space” error in Windows 10, you can try clearing the download cache. This can help free up some space on your PC and allow Steam to download and update games without any issues.
Here’s how you can clear the download cache in Steam:
1. Open the Steam client on your Windows 10 PC.
2. Click on “Steam” in the top left corner of the client.
3. From the drop-down menu, select “Settings”.
4. In the Settings window, go to the “Downloads” tab.
5. Click on the “Clear Download Cache” button.
Note: Clearing the download cache will remove all downloaded game files and you may need to re-download them.
6. Click “OK” to confirm.
7. Restart Steam.
After clearing the download cache, try downloading or updating your games again. This should help resolve the “Not Enough Disk Space” error.
If you continue to experience issues, you may need to consider other fixes or check your PC for any system issues that could be affecting disk space.
python
import psutil
def check_disk_space():
disk_usage = psutil.disk_usage('/')
total_space = disk_usage.total
used_space = disk_usage.used
free_space = disk_usage.free
percentage_used = disk_usage.percent
print(f"Total Space: {total_space / (1024**3):.2f} GB")
print(f"Used Space: {used_space / (1024**3):.2f} GB")
print(f"Free Space: {free_space / (1024**3):.2f} GB")
print(f"Percentage Used: {percentage_used}%")
check_disk_space()
This code uses the `psutil` library to retrieve disk usage information for the root directory (‘/’). It then prints out the total space, used space, free space, and percentage used on the console. Note that you’ll need to install the `psutil` library if it’s not already installed on your system (`pip install psutil`).
Remember, this code snippet is just a demonstration of how to check disk space programmatically and not a tool specifically for resolving Steam-related disk space errors.
Run Steam as Administrator
To fix Steam’s “Not Enough Disk Space” error in Windows 10, you can run Steam as Administrator. This will give Steam the necessary permissions to access and utilize the disk space on your system.
To run Steam as Administrator, follow these steps:
1. Close Steam completely.
2. Right-click on the Steam shortcut or the Steam.exe file.
3. Select “Run as administrator” from the context menu.
4. Click “Yes” if prompted by User Account Control.
5. Steam will now launch with administrative privileges.
Running Steam as Administrator should resolve the “Not Enough Disk Space” error and allow you to continue downloading or updating your games. Remember to close and restart Steam after making this change.
If you’re still experiencing the error after running Steam as Administrator, you may need to free up disk space on your system. Consider deleting unnecessary files or using disk cleanup tools to clear up space.
Repair the Steam Library Folder
To repair the Steam Library Folder and fix the “Not Enough Disk Space” error in Windows 10, follow these steps:
1. Open the Steam application on your Windows 10 computer.
2. Click on “Steam” in the top left corner and select “Settings” from the dropdown menu.
3. In the Settings window, click on the “Downloads” tab.
4. Under “Steam Library Folders”, you will see a list of all the folders where your Steam games are stored.
5. Select the folder that is giving you the error message and click on the “Repair Library Folder” button.
6. A prompt will appear asking if you want to proceed with the repair. Click “Yes” to continue.
7. Steam will then check the selected folder for any missing or corrupted files and repair them if necessary.
8. Once the repair process is complete, try downloading or updating your Steam games again to see if the error is resolved.
Remember, it’s important to have enough disk space available on your computer for this operation. If you’re still experiencing issues, you may need to free up additional disk space or consider contacting Steam support for further assistance.
Verify Integrity of Game Files
To verify the integrity of game files on Windows 10 and fix Steam’s “Not Enough Disk Space” error, follow these steps:
1. Open Steam and go to your Library.
2. Right-click on the game causing the error and select Properties.
3. In the Properties window, go to the Local Files tab.
4. Click on “Verify Integrity of Game Files”. This will check for any corrupted or missing files.
5. Wait for the verification process to complete. Steam will automatically download and replace any damaged files.
6. Once the process is finished, restart your computer and try running the game again.
If the error persists, you may need to free up disk space on your PC. Delete unnecessary files or move them to an external storage device. Additionally, consider cleaning up your disk using the built-in Disk Cleanup tool or using a third-party software.
By verifying the integrity of game files, you can ensure that all necessary files are in place and fix the “Not Enough Disk Space” error in Steam on Windows 10.
Clear Up Space
- Open File Explorer by clicking on the folder icon in the taskbar or by pressing Win + E on your keyboard.
- Select the C: drive or the drive where Steam is installed.
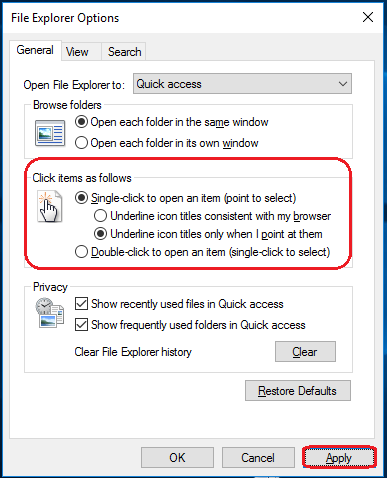
- Click on the Organize tab at the top of the File Explorer window.
- Choose Properties from the drop-down menu.
- In the General tab, click on the Disk Cleanup button.
- Wait for the scanning process to complete.
- Check the boxes next to the types of files you want to delete, such as Temporary files or Recycle Bin.
- Click on the OK button to confirm the deletion of the selected files.
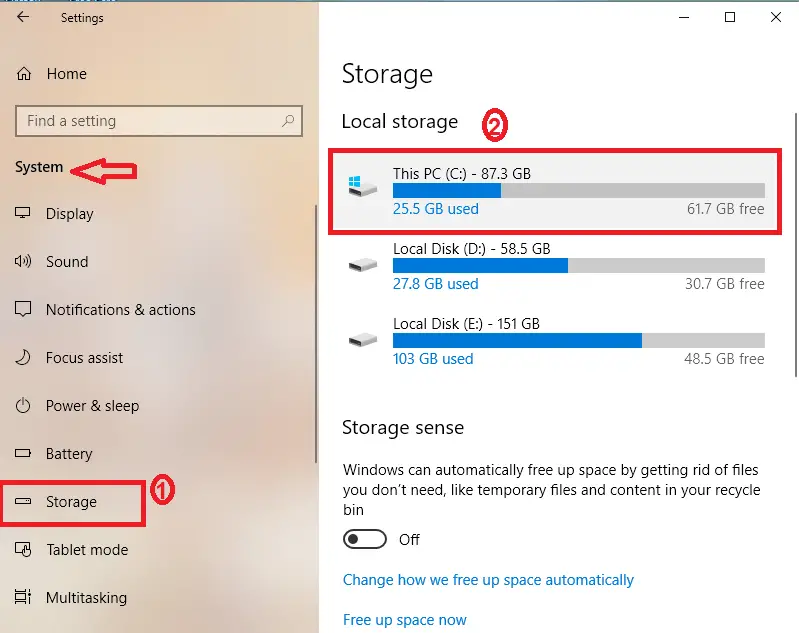
- Wait for the cleanup process to finish.
Repair Method 2: Move Steam Installation Folder
- Open File Explorer by clicking on the folder icon in the taskbar or by pressing Win + E on your keyboard.
- Navigate to the current location of the Steam installation folder.
- Right-click on the Steam folder and choose Copy from the context menu.
- Navigate to the destination drive or folder where you want to move the Steam installation.
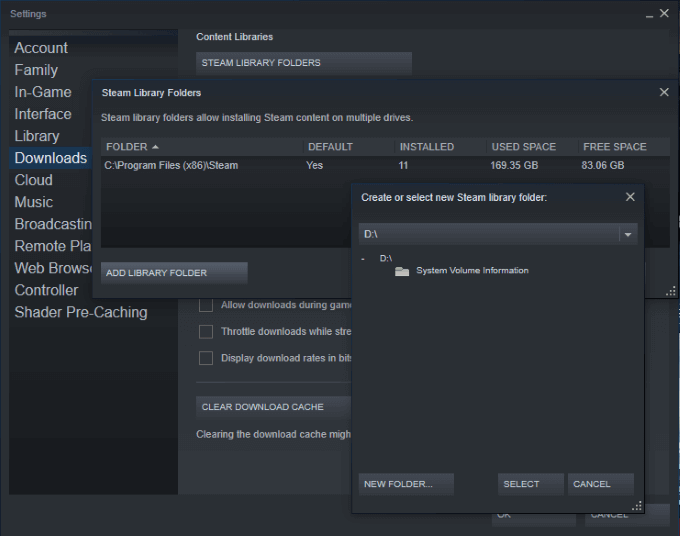
- Right-click on an empty area and choose Paste from the context menu.
- Wait for the copying process to complete.
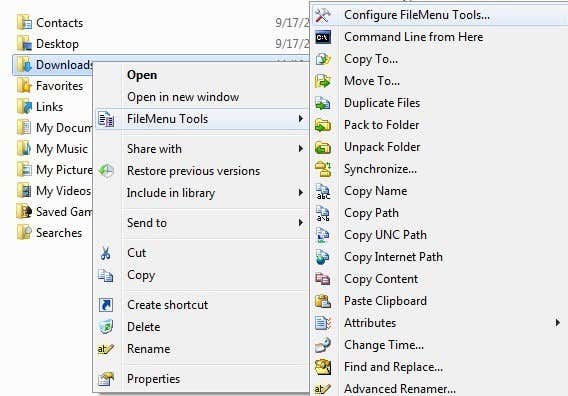
- Once the copying is done, go back to the original location of the Steam folder.
- Right-click on the Steam folder and choose Delete from the context menu to remove the old installation.
- Empty the Recycle Bin to permanently delete the old Steam installation files.
Repair Method 3: Change Steam Library Folder Location
- Open Steam by double-clicking on the desktop shortcut or searching for it in the Start menu.
- Click on the Steam menu at the top-left corner of the Steam window.
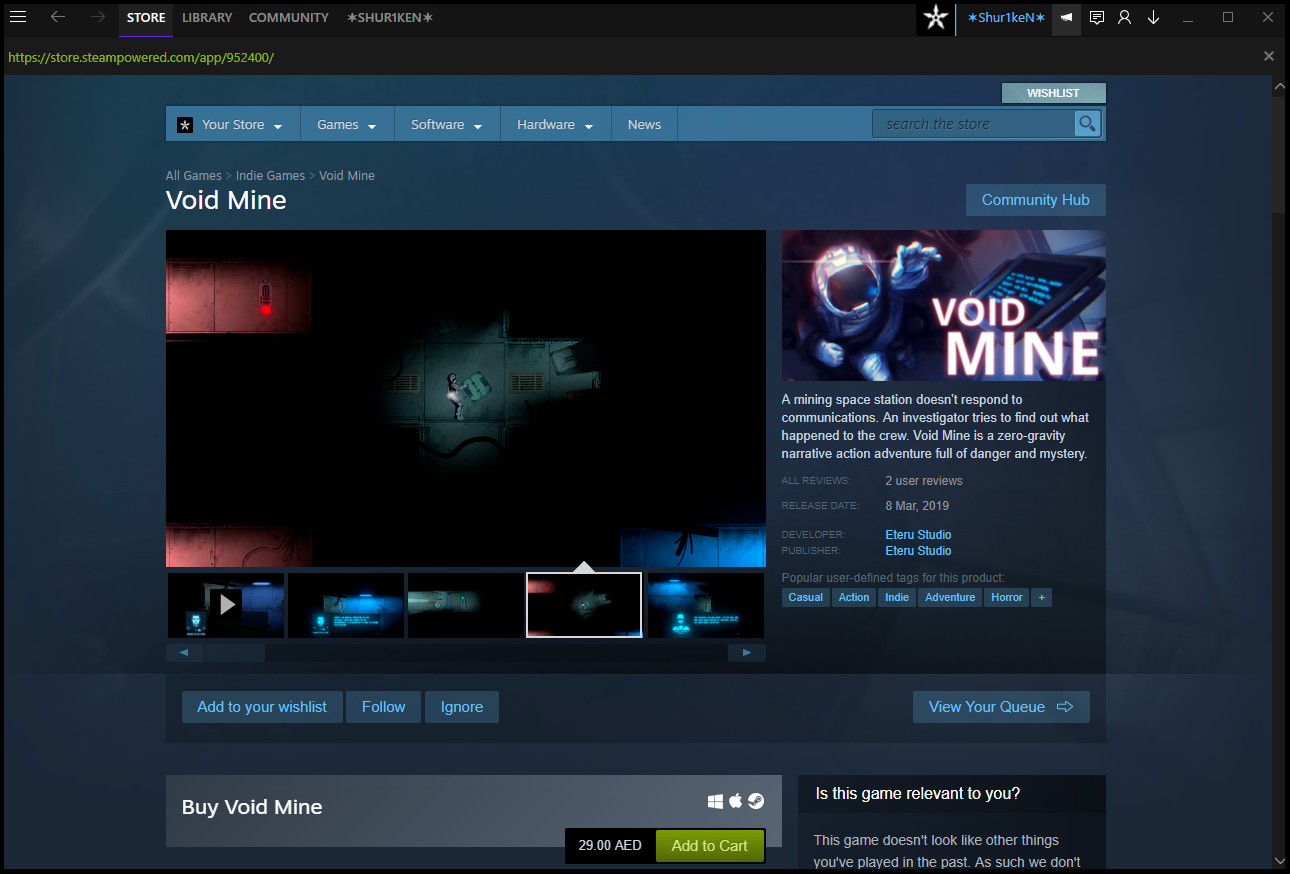
- Select Settings from the drop-down menu.
- In the Settings window, click on the Downloads tab on the left side.
- Click on the Steam Library Folders button.
- In the Steam Library Folders window, click on the Add Library Folder button.
- Select the destination drive or folder where you want to create a new Steam library.
- Click on the Select button.
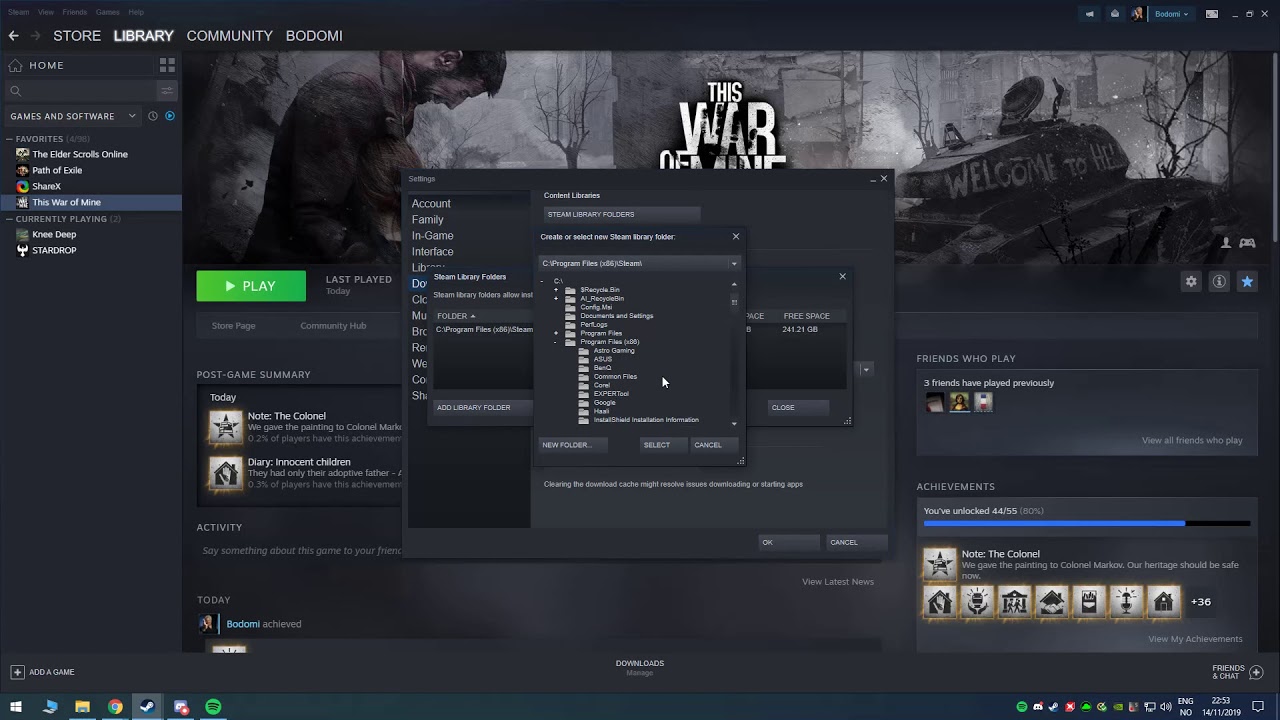
- Click on the OK button to confirm the new library folder.
- Close the Steam settings window.
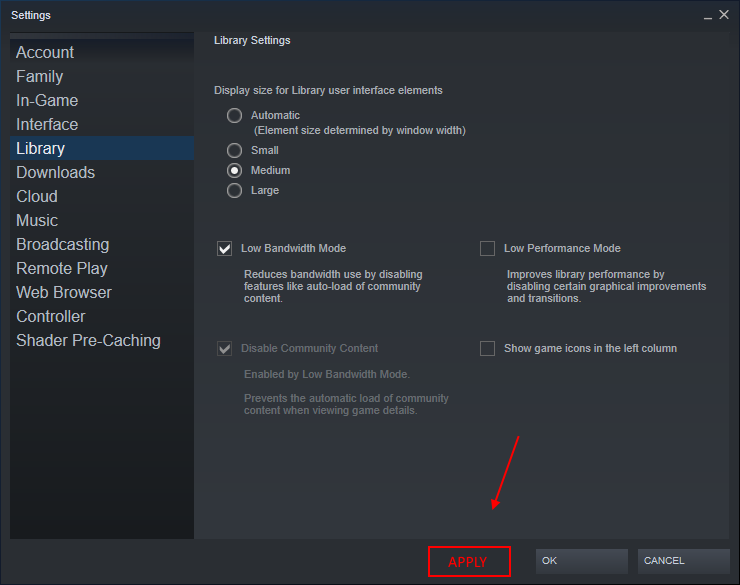
- Restart Steam for the changes to take effect.
Extend the Partition with Freeware
To extend the partition with freeware and fix Steam’s “Not Enough Disk Space” error in Windows 10, follow these steps:
1. Open the Disk Management tool by pressing Windows Key + X and selecting “Disk Management” from the menu.
2. Locate the disk that you want to extend and right-click on the partition you want to enlarge.
3. Select “Extend Volume” from the context menu.
4. In the Extend Volume Wizard, click “Next” to proceed.
5. Specify the amount of space you want to add to the partition and click “Next.”
6. Review the summary and click “Finish” to start the process.
7. Wait for the operation to complete. Once finished, you should have more disk space available for your Steam downloads.
Remember to regularly check your disk space and perform necessary maintenance to avoid running into similar issues in the future.
For more detailed instructions or additional fixes for PC system issues, you can refer to online tutorials or consult experts like Vlad Turiceanu, Alex Serban, or Fortect in the tech world.
Mark Ginter is a tech blogger with a passion for all things gadgets and gizmos. A self-proclaimed "geek", Mark has been blogging about technology for over 15 years. His blog, techquack.com, covers a wide range of topics including new product releases, industry news, and tips and tricks for getting the most out of your devices. If you're looking for someone who can keep you up-to-date with all the latest tech news and developments, then be sure to follow him over at Microsoft.